
- •Лабораторная работа_1 Настройка стилей и шаблонов. Проверка правописания. Использование тезауруса. Организация списков.
- •Поволжская государственная академия телекоммуникаций и информатики
- •Лабораторная работа_2 Создание таблиц. Диаграммы в ms Word
- •Методические указания
- •Задания для самостоятельной работы
- •Создание диаграммы и установка связи с таблицей
- •Лабораторная работа_3 Использование Word для автоматизации почтовой рассылки. Создание однотипных документов (функция слияния). Подготовка и печать конвертов и почтовых наклеек
- •Лабораторная работа _ 4 Использование гиперссылок
- •Методические указания
- •Просмотр заготовок гипертекстового словаря
- •Копирование исходных файлов словаря в новую папку
- •Все дальнейшие действия производите только с собственной копией словаря. Оформление словарной статьи
- •Оформление оглавления по темам
- •Оформление оглавления по алфавиту
- •Контрольные вопросы
- •Приложения к лабораторной работе_4
- •Тема 6:
- •Тема 5 "Подсудность гражданских дел"
- •Тема 6 "Стороны в гражданском проекте"
- •Краткий терминологический словарь по курсу гражданского процессуального права Алфавитный список терминов
- •Практическая работа №1 Создание структуры документа средствами ms Word
- •Практическая работа №2 Создание алфавитного указателя средствами ms Word
- •Практическая работа №3 Создание оглавления средствами ms Word
- •Практическая работа №4 Создание и использование Главного документа
- •Практическая работа № 5 Создание закладки, изучение показателей легкости чтения и защита документа
- •Практическая работа № 6 Создание и использование макрокоманд
- •Практическая работа_4 Создание Web-страницы средствами пакета ms Word
- •Контрольные вопросы
- •Методические указания
- •Приложение Технология подготовки компьютерных презентаций
- •Задания для самостоятельной работы
- •Глава 1. Общие деревьях кустарниках
- •Методические указания
- •Приложение 4 Тест для самостоятельного контроля знаний
Копирование исходных файлов словаря в новую папку
Создайте новую папку на своем компьютере и скопируйте в нее заготовку словаря. Для этого:
Создайте новую папку с именем Словарь <фамилия>, например, Словарь Иванов А.А.
Перейдите в основную папку словаря и выделите ее содержимое (два файла оглавления и 6 папок с темами). Поместите выделенные элементы в буфер обмена командой Правка/Копировать.
Перейдите в созданную для словаря папку и скопируйте в нее элементы словаря из буфера обмена командой Правка/Вставить.
После копирования заготовки словаря на свой компьютер убедитесь, что он работает (т.е. проверьте несколько гиперссылок).
Все дальнейшие действия производите только с собственной копией словаря. Оформление словарной статьи
Поиск неоформленной словарной статьи
Одна из словарных статей не оформлена (в этом файле есть только текст статьи, набранный шрифтом размером 10 пт). Чтобы найти эту статью, просмотрите все файлы со словарными статьями. Для ускорения открытия файлов можно выделять и открывать сразу несколько файлов, например, все файлы из папки по данной теме. Для просмотра статей по первой теме выполните следующие действия:
Выберите команду Файл/Открыть.
Зайдите в папку Тема 1.
Удерживая клавишу Shift, щелкните в списке файлов по первому и по последнему файлу – так вы выделите все файлы в текущей папке.
Нажмите кнопку Открыть.
Так вы откроете сразу все выделенные файлы. Затем закрывайте их по одному, пока не найдете не оформленную статью (для закрытия файла можно нажимать кнопку Закрыть справа в строке меню). Если этой статьи нет в папке Тема 1, повторите описанную процедуру для папок с другими темами.
После того, как найдете неоформленную статью, закройте все остальные файлы. В том, что у вас открыт только один файл, убедитесь с помощью меню Окно.
Форматирование текста
Словарная статья должна быть оформлена в виде таблицы, разбитой на 5 частей (см. образец в приложении). Каждая часть – это одна строка таблицы (можно сделать пять независимых таблиц, разделенных пустыми строками, но удобнее будет сначала оформить одну таблицу из пяти строк, а затем разбить ее на части). Таблица состоит из двух столбцов и пяти строк. В первом столбце обрамление отключено. В ячейках этого столбца полужирным курсивом набраны подзаголовки: Термин, Тема, Понятие, Толкование, Источник. Во втором столбце приведены сведения по этим подзаголовкам для данной статьи. Под таблицей приведены две гиперссылки на файлы оглавления. Используется шрифт Times New Roman, 14 пт.
Для удобства работы с таблицей включите вывод границ текста на экран. Границы текста – это служебный элемент, на печать границы текста не выводятся. Выполните действия:
Выберите команду Сервис/Параметры.
Перейдите на закладку Вид.
Установите флажок Границы текста.
Оформление словарной статьи выполните в следующем порядке:
Выделите весь текст и установите размер шрифта 14 пт.
Добавьте таблицу из 5 строк и 2-х столбцов во вторую строку документа.
С помощью буфера обмена (команды Правка/Вырезать и Правка/Вставить) переместите названия подзаголовков в ячейки первого столбца таблицы, а соответствующие фрагменты словарной статьи – в ячейки второго столбца таблицы.
Оформите подзаголовки полужирным курсивным шрифтом.
Совместите левую границу первого столбца и правую границу второго столбца с соответствующими границами области текста.
Уменьшите ширину первого столбца (но так, чтобы в подзаголовках не было переносов).
Выделите первый столбец и с помощью команды Формат/Границы и заливка отключите обрамление слева, справа и сверху (оставьте только границу справа).
Для разбиения таблицы поместите курсор во вторую строку таблицы и выберите команду Таблица/Разбить таблицу. Аналогично проделайте остальные разбиения таблицы.
В пункте Источник сделайте нумерованный список.
В конце словарной статьи после таблицы оставьте одну пустую строку, остальные уберите.
Сохраните файл.
Вставка гиперссылок
В конце каждой словарной статьи есть две гиперссылки для перехода к файлам оглавлений. После таблицы в конце статьи пропустите одну строку и напечатайте имена гиперссылок (между ними тоже оставьте пустую строку): Оглавление по темам и Алфавитный список терминов.
Чтобы оформить словосочетание Оглавление по темам в виде гиперссылки на соответствующий файл, выполните действия:
Выделите слова Оглавление по темам.
Выберите команду Вставка – Гиперссылка (см. рис.13).
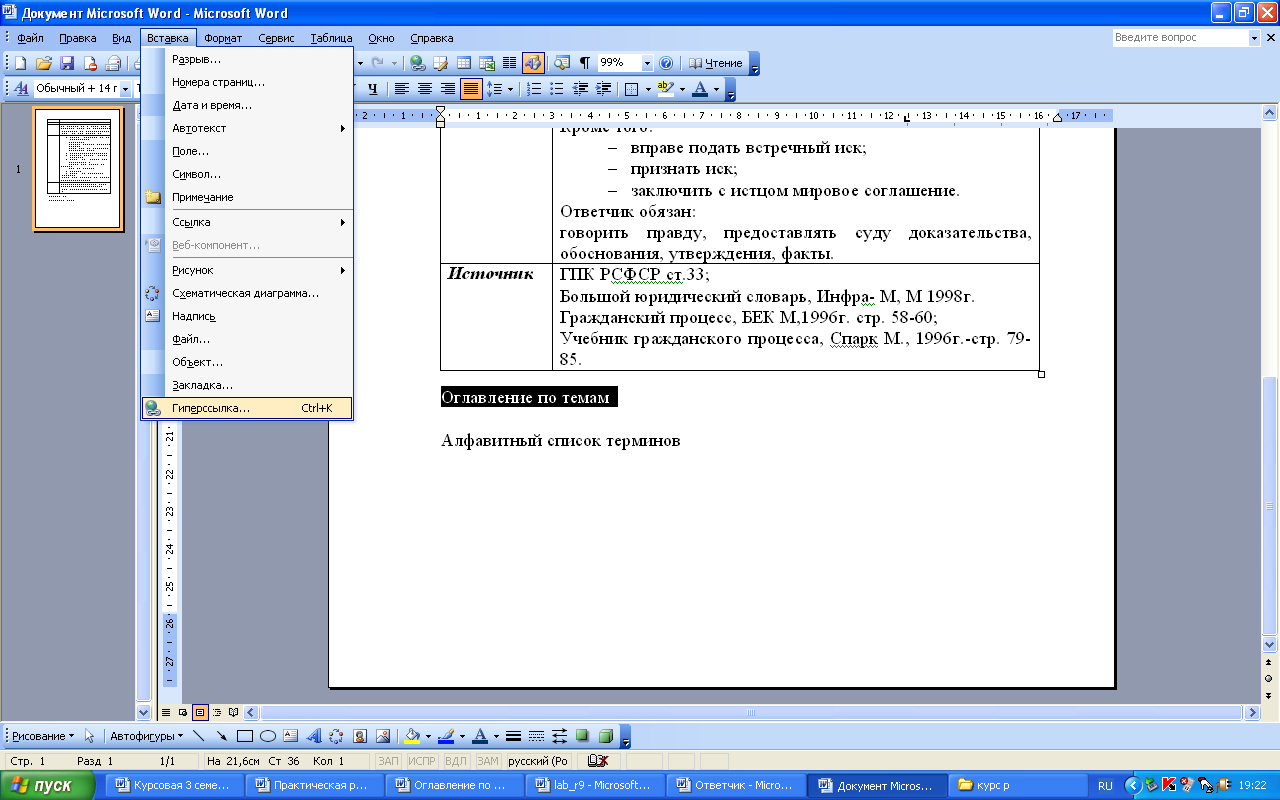
Рисунок 13. Вставка гиперссылки
Появится окно, как на рис.14.
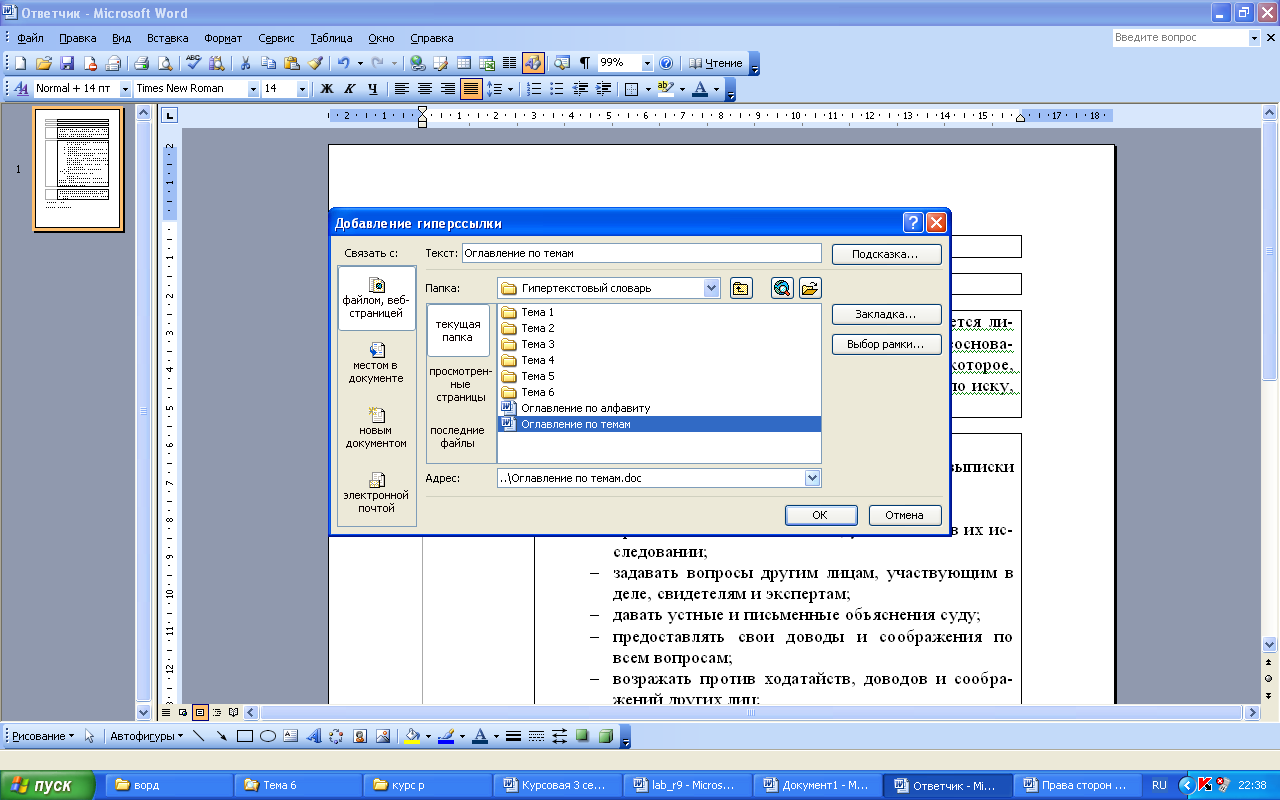
Рисунок 14. Диалоговое окно для вставки гиперссылки
В появившемся окне Проводника перейдите в основную папку гипертекстового словаря и выберите файл Оглавление по темам.
Для запоминания параметров гиперссылки нажмите кнопку OK.
Обратите внимание, что в выделенном словосочетании после создания гиперссылки изменился цвет, включилось подчеркивание и, возможно, изменился размер шрифта. Установите прежний размер шрифта (14 пт).
Сохраните документ.
Убедитесь в том, что созданная гиперссылка работает. Аналогично оформите в словарной статье гиперссылку для перехода в алфавитное оглавление.
