
- •Лабораторная работа_1 Настройка стилей и шаблонов. Проверка правописания. Использование тезауруса. Организация списков.
- •Поволжская государственная академия телекоммуникаций и информатики
- •Лабораторная работа_2 Создание таблиц. Диаграммы в ms Word
- •Методические указания
- •Задания для самостоятельной работы
- •Создание диаграммы и установка связи с таблицей
- •Лабораторная работа_3 Использование Word для автоматизации почтовой рассылки. Создание однотипных документов (функция слияния). Подготовка и печать конвертов и почтовых наклеек
- •Лабораторная работа _ 4 Использование гиперссылок
- •Методические указания
- •Просмотр заготовок гипертекстового словаря
- •Копирование исходных файлов словаря в новую папку
- •Все дальнейшие действия производите только с собственной копией словаря. Оформление словарной статьи
- •Оформление оглавления по темам
- •Оформление оглавления по алфавиту
- •Контрольные вопросы
- •Приложения к лабораторной работе_4
- •Тема 6:
- •Тема 5 "Подсудность гражданских дел"
- •Тема 6 "Стороны в гражданском проекте"
- •Краткий терминологический словарь по курсу гражданского процессуального права Алфавитный список терминов
- •Практическая работа №1 Создание структуры документа средствами ms Word
- •Практическая работа №2 Создание алфавитного указателя средствами ms Word
- •Практическая работа №3 Создание оглавления средствами ms Word
- •Практическая работа №4 Создание и использование Главного документа
- •Практическая работа № 5 Создание закладки, изучение показателей легкости чтения и защита документа
- •Практическая работа № 6 Создание и использование макрокоманд
- •Практическая работа_4 Создание Web-страницы средствами пакета ms Word
- •Контрольные вопросы
- •Методические указания
- •Приложение Технология подготовки компьютерных презентаций
- •Задания для самостоятельной работы
- •Глава 1. Общие деревьях кустарниках
- •Методические указания
- •Приложение 4 Тест для самостоятельного контроля знаний
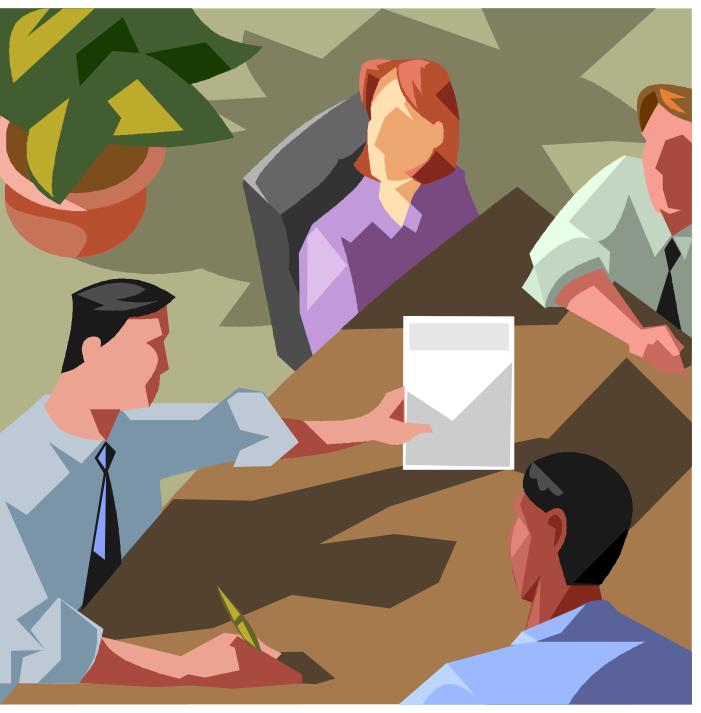
Поволжская государственная академия телекоммуникаций и информатики
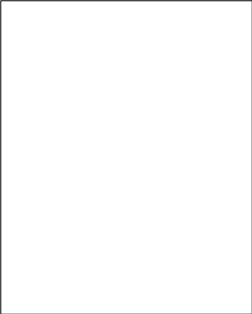
ПГАТИ- известный учебный научный центр. Ученые академии ведут работу по ряду перспективных научных направлений: цифровая обработка сигналов, передача сверхскоростных сигналов по волоконно-оптическим линиям связи, построение узлов и устройств СВЧ и КВЧ диапазонов, разработка вторичных источников электропитания, разработка радиотехнических и телевизионных устройств, взаимодействие биологических объектов.
ПГАТИ создана в 1956 году, располагает современной учебно-научной базой, имеет несколько учебных корпусов, комбинат питания, библиотеку, общежития, киноконцертный и спортивный залы, спортивно-оздоровительный лагерь. В состав ПГАТИ входит колледж связи.
ПГАТИ готовит:
Бакалавров и магистров техники и технологии по направлению 550400 - Телекоммуникации;
Информатиков-экономистов по специальности 080801 - Прикладная информатика в экономике;
Инженеров-программистов по специальности 230105 -Программное обеспечение ВТ и АС;
Инженеров по специальностям:
200900 – Сети связи и системы коммутации;
201000 – Многоканальные телекоммуникационные системы;
201800 – Защищенные системы связи;
201100 – Радиосвязь, радиовещание и телевидение;
200700 – Радиотехника;
071900 – Информационные системы и технологии.
По вопросам приёма обращаться в приёмную комиссию (ЦДОУ) по адресу:
443090, г. Самара, Московское шоссе, 77 (второй этаж).
Телефон для справок: 228-00-51.
Сохраните созданный документ. Сдайте работу преподавателю.
Методические указания
Стили
Стиль- это именованная совокупность параметров форматирования текста. При использовании стиля к тексту применяются все входящие в стиль параметры форматирования. Можно быстро преобразовать фрагменты текста, к которым применен стиль, путем изменения стиля.
Различают четыре типа стилей: стили символов, абзацев, списков и таблиц. Стили символов включают в себя только символьные форматы. Стили абзацев сочетают символьные и абзацные форматы. Стили списков можно рассматривать как частный случай стилей абзацев. Стили таблиц предназначены для упрощения форматирования таблиц.
В Word имеются встроенные стили для оформления различных элементов документа: основного текста, заголовков, колонтитулов и т.д. Кроме этого, пользователи могут создавать собственные стили. По умолчанию при вводе текста используются встроенный стиль Обычный.
Операции со стилями удобно выполнять, если слева на экране отображена полоса стилей, в которой напротив каждого абзаца приведено название примененного к нему стиля. Полоса стилей выводится на экран в обычном режиме просмотра документа с помощью команды меню (Сервис Параметры). На вкладке Вид диалогового окна этой команды следует задать ширину полосы стилей, правую границу которой при необходимости можно перемещать с помощью мыши.
Н![]() еобходимые
операции со стилями можно выполнять с
помощью панели задач Стили
и форматирование.
Эта панель выводится на экран с помощью
команды ФорматСтили
и форматирование или кнопки ,
расположенной слева на панели инструментов
Форматирование.
еобходимые
операции со стилями можно выполнять с
помощью панели задач Стили
и форматирование.
Эта панель выводится на экран с помощью
команды ФорматСтили
и форматирование или кнопки ,
расположенной слева на панели инструментов
Форматирование.
При выполнении операций со стилями важную роль играет Список стилей на панели инструментов Форматирование.
Список стилей, открытый щелчком мыши, содержит ограниченный набор стилей. Если раскрыть список, удерживая клавишу SHIFT, то в списке отображается полный перечень стилей. Для наглядности название каждого стиля в списке отформатировано этим же стилем. Справа указаны типы стилей, которые обозначаются специальными значками:
¶- для стилей абзацев;
a – для стилей символов;

- для стилей таблиц;
![]() -
для стилей списков.
-
для стилей списков.
Чтобы
применить стиль, нужно предварительно
выделить форматируемый фрагмент текста
и выбрать нужный стиль из раскрывающегося
списка Стиль
на панели инструментов Форматирование
или из списка
Выберите
форматирование для применения
на панели инструментов Стили
и форматирование.

Рис. 1.
Создание стиля
Существуют два способа создания стилей: по образцу и без предварительного форматирования.
Для создания нового стиля по образцу нужно:
Отформатировать фрагмент – образец.
Выделить этот фрагмент.
Щелкнуть мышью в поле раскрывающегося списка Стиль на панели инструментов Форматирование.
Ввести имя нового стиля. Нажать клавишу Enter.
Существует другой способ создания стиля по образцу:
Отформатировать фрагмент – образец.
Выделить этот фрагмент.
На панели задач Стили и форматирование нажать кнопку Создать стиль.
В диалоговом окне в поле ввода Имя набрать имя нового стиля.
Нажать кнопку ОК.
Способ создания стиля, не требующий предварительного форматирования, состоит в следующем:
На панели задач Стили и форматирование нажать кнопку Создать стиль.
В диалоговом окне в поле ввода Имя набрать имя нового стиля.
В списке Стиль выбрать тип стиля (например, стиль абзаца).
Щелкнуть по кнопке Формат.
Выбрать нужные пункты и определить необходимые форматы.
Задать форматы можно также с помощью соответствующих кнопок в области Форматирование диалогового окна Создание стиля.
Заголовочные стили
Как правило, документ имеет иерархическую структуру, например, включает в себя несколько глав, которые делятся на разделы и т.д. К заголовкам самого высокого уровня следует применять стиль Заголовок 1, к заголовкам более низкого уровня, соответственно, стили- Заголовок 2, Заголовок 3 и т.д. В Word можно использовать до 9 уровней заголовков.
Применение заголовочных стилей открывает возможность:
Использовать режим схемы документа.
Легко преобразовать структуру документа.
Автоматически нумеровать заголовки.
Автоматически формировать оглавление.
Списки- перечисления
Списки могут быть маркированными и нумерованными. В маркированных списках для выделения каждого отдельного пункта используются маркеры, в нумерованных списках - номера. Нумерованные списки могут быть многоуровневыми (иерархическими).
Чтобы оформить уже введенный текст как список, следует выделить абзацы, которые должны стать элементами списка, и определить нужный формат. Для этого используется диалоговое окно команды Формат Список, в котором имеются вкладки Маркированный, Нумерованный и Многоуровневый.
После перехода на нужную вкладку выбирается наиболее подходящий формат из предложенных вариантов или создается свой формат (с помощью кнопки Изменить).
Кроме этого, формат списка можно задать с помощью кнопок Маркеры и Нумерация на панели Форматирование.
Чтобы сразу ввести текст в виде списка, нужно поместить курсор в новый абзац, задать формат, затем ввести абзацы, образующие список.
При вводе многоуровневого списка нужно в начале нового абзаца нажимать клавишу ТАВ для понижения уровня нумерации элемента списка и SHIFT+TAB – для повышения.
Чтобы вставить в список дополнительный пункт, нужно поместить курсор в конец того абзаца, после которого должен быть вставлен новый пункт, и нажать ENTER.
Задания для самостоятельной работы
Форматирование текста с использованием стилей
Цель занятия: Освоение приемов работы со стилями, операций изменения структуры документов, нумерации заголовков, формирования оглавления.
Настройка окна Word для работы со стилями
Перейти в обычный режим просмотра документа.
Вывести на экран полосу стилей шириной 4 см.
Отобразить на экране панель задач Стили и Форматирование.
Переопределение Стиля Обычный
Переопределить стиль Обычный:
Шрифт- Arial, размер – 12 пт;
Выравнивание – по ширине;
Отступ первой строки – 1 см.
Применение заголовочных стилей
Применить заголовочные стили:
Стиль Заголовок 1 – для заголовка первого раздела; стиль Заголовок 2 – для заголовков подразделов.
Переопределение заголовочных стилей
Переопределить стиль Заголовок 1:
Шрифт – Times New Roman, полужирный;
Размер – 14 пт;
Цвет – синий;
Масштаб - 120%;
Интервал межбуквенный – разреженный на 1,5 пт;
Буквы – все прописные;
Выравнивание – по центру;
Отступ первой строки – нет;
Интервалы: перед абзацем – 30 пт, после абзаца – 15 пт;
Абзац внизу ограничен синей пунктирной линией толщиной 1,25 пт;
Расстояние от линии до текста – 8 пт.
Переопределить стиль Заголовок 1:
Шрифт – Times New Roman, полужирный;
Размер – 13 пт;
Цвет – черный;
Интервал межбуквенный – разреженный на 2 пт;
Буквы – все прописные;
Выравнивание – по центру;
Отступ первой строки – нет;
Интервалы: перед абзацем – 26 пт, после абзаца – 12пт.
Создание новых стилей
Создать стиль Рабочий (по образцу):
Шрифт – Arial Black;
Размер – 12 пт;
Начертание – обычное;
Абзацные отступы: слева – 1,5 см, справа – 1,5 см;
Выравнивание – по ширине;
Междустрочный интервал – 1,5;
Интервалы: перед абзацем – 15 пт, после абзаца – 10 пт;
Рамка с тенью (граница – двойная зеленая линия 1,5 пт);
Заливка – светлозеленая.
Создать стиль Черновик (без образца):
Шрифт – Courier New;
Размер – 11пт;
Начертание – курсив;
Абзацные отступы: слева – 1,5 см, справа – 2 см;
Выравнивание – по правому краю;
Междустрочный интервал – 1,3;
Интервалы: перед абзацем – 10 пт, после абзаца – 20 пт;
Рамка (граница – тройная лиловая линия 1,5 пт, расстояние от линии до текста – 6 пт);
Создать стиль Внимание (без образца):
Заливка – желтая.
Создать символьный стиль Фиолетовые буквы (по образцу):
Шрифт - Times New Roman, полужирный, 20 пт, цвет- фиолетовый;
Создать символьный стиль Изумрудный курсив (без образца):
Шрифт - Times New Roman, курсив, 13 пт, цвет – изумрудный.
Применение и изменение новых стилей
Применить стили Рабочий, Черновик, Выделение, Изумрудный курсив к нескольким фрагментам текста.
Применить символьный стиль Фиолетовые буквы к начальным буквам первого и второго абзацев.
Изменить стиль Рабочий (по образцу): цвет шрифта –индиго.
Изменить стиль Выделение (без образца): цвет заливки – серый.
Изменить стиль Фиолетовые буквы, добавив лиловую заливку (по образцу).
Изменить стиль Изумрудный курсив, добавив подчеркивание (без образца).
Убедиться, что изменения произойдут во всех фрагментах текста, отформатированных с помощью созданных ранее стилей.
Удаление стиля
Удалить стиль Выделение. Выяснить, как будут отформатированы фрагменты, к которым ранее был применен стиль Выделение.
Нумерация заголовков
Пронумеровать заголовки с помощью команды Формат Список:
Заголовок 1-го уровня не нумеровать;
Заголовки 2-го уровня: нумеровать римскими цифрами, например, Раздел I.
Заголовки 3-го уровня: нумеровать арабскими цифрами, перед которыми показать номер предыдущего уровня, например 1.1., 1.2. и т.д.
Работа в режиме схемы документа
Перейти в режим схемы документа. Научиться быстро находить в нем нужное место, например определенную главу.
Выйти из режима схемы документа.
Формирование и обновление оглавления
Установить курсор в конце документа.
Ввести слово Оглавление.
С помощью меню сформировать оглавление.
Внести изменения в какой-нибудь заголовок.
Обновить оглавление.
Сохранить документ.
Работа в режиме структуры документов
После выполнения каждой операции по изменению структуры документа следует перейти в обычный режим просмотра документа и убедиться, что преобразования выполнены в соответствии с заданием.
Перейти в режим структуры документа.
Научиться отображать на экране различное число уровней заголовков.
Развернуть и затем свернуть текст, следующий за отдельными заголовками.
Во втором разделе переместить третий подраздел, расположив его вслед за первым.
Понизить уровень заголовка третьего раздела до Заголовка 2.
Понизить уровень заголовка первого раздела до обычного текста.
Сохранить документ с названием Изменение структуры.
