
- •Лабораторная работа_1 Настройка стилей и шаблонов. Проверка правописания. Использование тезауруса. Организация списков.
- •Поволжская государственная академия телекоммуникаций и информатики
- •Лабораторная работа_2 Создание таблиц. Диаграммы в ms Word
- •Методические указания
- •Задания для самостоятельной работы
- •Создание диаграммы и установка связи с таблицей
- •Лабораторная работа_3 Использование Word для автоматизации почтовой рассылки. Создание однотипных документов (функция слияния). Подготовка и печать конвертов и почтовых наклеек
- •Лабораторная работа _ 4 Использование гиперссылок
- •Методические указания
- •Просмотр заготовок гипертекстового словаря
- •Копирование исходных файлов словаря в новую папку
- •Все дальнейшие действия производите только с собственной копией словаря. Оформление словарной статьи
- •Оформление оглавления по темам
- •Оформление оглавления по алфавиту
- •Контрольные вопросы
- •Приложения к лабораторной работе_4
- •Тема 6:
- •Тема 5 "Подсудность гражданских дел"
- •Тема 6 "Стороны в гражданском проекте"
- •Краткий терминологический словарь по курсу гражданского процессуального права Алфавитный список терминов
- •Практическая работа №1 Создание структуры документа средствами ms Word
- •Практическая работа №2 Создание алфавитного указателя средствами ms Word
- •Практическая работа №3 Создание оглавления средствами ms Word
- •Практическая работа №4 Создание и использование Главного документа
- •Практическая работа № 5 Создание закладки, изучение показателей легкости чтения и защита документа
- •Практическая работа № 6 Создание и использование макрокоманд
- •Практическая работа_4 Создание Web-страницы средствами пакета ms Word
- •Контрольные вопросы
- •Методические указания
- •Приложение Технология подготовки компьютерных презентаций
- •Задания для самостоятельной работы
- •Глава 1. Общие деревьях кустарниках
- •Методические указания
- •Приложение 4 Тест для самостоятельного контроля знаний
Практическая работа №3 Создание оглавления средствами ms Word
Цель работы: Освоить приёмы создания оглавления в режиме Структуры документа.
Контрольные вопросы для самоконтроля при изучении темы:
Что необходимо сделать перед созданием оглавления?
В каком режиме удобнее создавать оглавление на начальном этапе?
Как происходит сборка оглавления?
Как открыть диалоговое окно Оглавление и указатели?
Что задаётся в поле Уровни диалогового окна Оглавление и указатели?
Что можно выбрать в поле Заполнитель диалогового окна Оглавление и указатели?
Какие стили можно выбрать при создании оглавления?
С помощью какой кнопки панели инструментов Структура можно перейти к оглавлению?
С помощью каких действий можно перейти из оглавления к нужному заголовку?
Как обновить оглавление?
Задание: Создать оглавление для предложенного текста.
Методические указания
Создать документ (см. рис.1).
Каждый раздел (введение и соответствующие части 1 и 2) начинать с новой страницы. Документ сохранить под именем Оглавление на Рабочем столе.
Проставить нумерацию страниц вверху справа; в нумерацию страницы включить следующую информацию: «Стр. № (номер страницы)». Нумерацию страниц следует создавать через колонтитулы (команда Вид - Колонтитулы) и для редактирования нумерации страниц использовать появляющуюся панель инструментов Колонтитулы.
Перейти к виду Word- экрана Структура (команда Вид - Структура).
Используя соответствующие кнопки панели инструментов Структура (Повысить уровень , Понизить уровень и др.), а также кнопки панели инструментов Форматирование (Нумерованный список по умолчанию
 ,
Увеличить отступ
,
Уменьшить
отступ
),
сформировать необходимую структуру
документа: главы, параграфы и т.д.
(рис.1).
,
Увеличить отступ
,
Уменьшить
отступ
),
сформировать необходимую структуру
документа: главы, параграфы и т.д.
(рис.1).Для достижения стилевого соответствия в оформлении названий соответствующих структурных единиц документа использовать команду Формат – Стили и форматирование или соответствующую кнопку Стиль
 панели инструментов
Форматирование.
панели инструментов
Форматирование.Перейти к тому месту документа Оглавление, где необходимо расположить создаваемое оглавление и воспользоваться командой Вставка – Ссылка – Оглавление и указатели - вкладка Оглавление.
Выбрать из списка необходимый вид оглавления или определить его шаблон и нажать кнопку OK.
Для изменений в структуре документа следует: выделить оглавление и воспользоваться командой контекстного меню Обновить поле и далее командой Обновить целиком.
Преобразованный документ (рис.2) сохранить на Рабочем столе со своей фамилией под именем Созданное оглавление (команда Файл – Сохранить как).
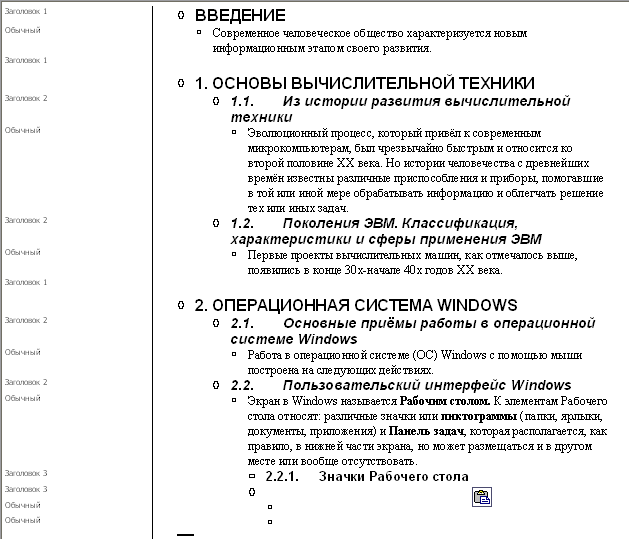
Рис.1. Образец текста для создания оглавления
(режим Структура документа)

Рис.2. Оглавление, созданное в Word
Практическая работа №4 Создание и использование Главного документа
Цель работы: Получить практические навыки в создании
Главного документа и работе с ним.
Контрольные вопросы для самоконтроля при изучении темы:
Что представляет собой Главный документ?
Что такое вложенные документы?
В каком режиме происходит работа с Главным документом?
Какая панель инструментов используется при работе с Главным документом?
Как можно создать вложенный документ?
Как вставить вложенный документ?
Можно ли объединять вложенные документы? Если да, то как?
Как можно менять местами вложенные документы?
Можно ли заблокировать документ?
Как можно удалить вложенный документ?
Задание: Создать Главный документ двумя способами.
Методические указания
В тех случаях, когда предполагается использование созданных файлов для вставки в главный документ, их следует переместить в одну папку до начала форматирования главного документа. Текст вложенных документов можно копировать в обычные документы Word . Их можно печатать по отдельности.
Максимально допустимое количество вложенных документов в главном документе зависит от количества открытых файлов, от размера этих файлов, от количества выполняемых программ, объема памяти компьютера, используемой операционной системы и других параметров.
Если сохранить главный документ не удается в силу того, что был достигнут предел возможностей системы, то можно предпринять следующие действия:
отменить сохранение главного документа, закрыть другие программы, а затем вновь попытаться сохранить документ;
преобразовать некоторые вложенные документы в текст главного документа, а затем сохранить главный документ;
использовать поле INCLUDETEXT для вставки содержимого одного вложенного документа в другой;
удалить вложенные документы из главного документа, а затем сохранить главный документ.
Способы создания главного документа.
Главный документ можно создать двумя способами:
Преобразовать существующий документ в главный и создать в нём вложенные документы.
Создать новый документ или использовать для этой цели существующий, а затем сформировать структуру его заголовков и вложенных документов.
Первый способ предусматривает преобразование существующего документа в главный и создания в нём вложенных документов. Для этого выполнить следующие действия:
Откройте документ и переведите все заголовки, которые будут использоваться для вложенных документов, на уровень Заголовок 1. Этот стиль используется Word для разделения главного документа на вложенные. Для перехода в этот режим в меню Вид выберите команду Структура.
Нажмите кнопку Создать вложенный документ
 на панели инструментов Структура.
на панели инструментов Структура.Сохраните документ. Для каждого вложенного документа Word создаст отдельные файлы в той же папке, где находится главный документ. Текст, отформатированный стилем Заголовок 1, будет использован в качестве имени файла.
Если
вам не понравилось как разделился
документ на главный и вложенные, то
нажмите кнопку Удалить
вложенный документ
![]() на панели инструментов Структура,
чтобы вернуть текст в главный документ.
на панели инструментов Структура,
чтобы вернуть текст в главный документ.
Второй способ. Чтобы вставить вложенные документы в главный документ, выполните следующие действия:
Создайте файл главного документа или используйте для этой цели существующий. Расположите курсор в месте вставки вложенного документа и нажмите кнопку Вставить вложенный документ
 на панели инструментов Структура.
на панели инструментов Структура.
В диалоговом окне Вставка вложенного документа найдите нужный файл, выделите его и нажмите кнопку Открыть. Вложенный документ будет добавлен в главный в точке расположения курсора.
Вставьте все вложенные документы и сохраните файл.
Используя режим Структура, можно менять местами вложенные документы.
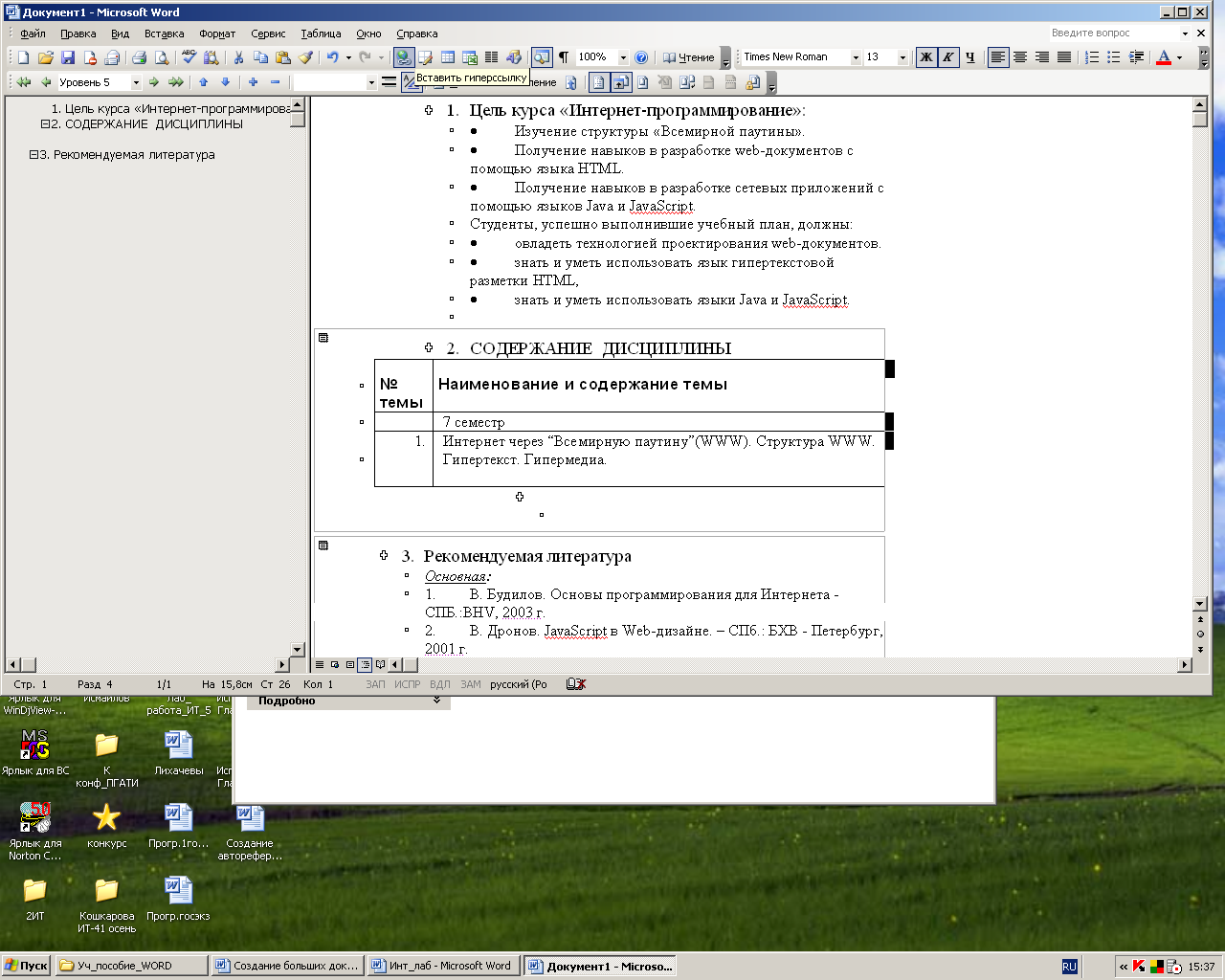
Рис.1. Главный и вложенные документы (режим Структура)
Просмотр вложенных документов.
Для отображения вложенных документов в главном, нужно
открыть главный документ в режиме Структура, нажать кнопку Развернуть вложенные документы на панели инструментов Структура. Все вложенные документы отобразятся на экране компьютера вместо гиперссылок на них. Чтобы увидеть, как вложенные документы будут выглядеть при печати, нужно перейти в режим Разметка страницы.
Если нажать кнопку Свернуть вложенные документы на панели инструментов Структура, в главном документе будут отображены только гиперссылки на вложенные документы. На панели инструментов Структура кнопка Свернуть вложенные документы заменяет кнопку Развернуть вложенные документы. Кнопка Заблокировать документ на панели инструментов Структура позволяет защитить вложенные документы от дальнейших изменений.
