
- •Лабораторная работа_1 Настройка стилей и шаблонов. Проверка правописания. Использование тезауруса. Организация списков.
- •Поволжская государственная академия телекоммуникаций и информатики
- •Лабораторная работа_2 Создание таблиц. Диаграммы в ms Word
- •Методические указания
- •Задания для самостоятельной работы
- •Создание диаграммы и установка связи с таблицей
- •Лабораторная работа_3 Использование Word для автоматизации почтовой рассылки. Создание однотипных документов (функция слияния). Подготовка и печать конвертов и почтовых наклеек
- •Лабораторная работа _ 4 Использование гиперссылок
- •Методические указания
- •Просмотр заготовок гипертекстового словаря
- •Копирование исходных файлов словаря в новую папку
- •Все дальнейшие действия производите только с собственной копией словаря. Оформление словарной статьи
- •Оформление оглавления по темам
- •Оформление оглавления по алфавиту
- •Контрольные вопросы
- •Приложения к лабораторной работе_4
- •Тема 6:
- •Тема 5 "Подсудность гражданских дел"
- •Тема 6 "Стороны в гражданском проекте"
- •Краткий терминологический словарь по курсу гражданского процессуального права Алфавитный список терминов
- •Практическая работа №1 Создание структуры документа средствами ms Word
- •Практическая работа №2 Создание алфавитного указателя средствами ms Word
- •Практическая работа №3 Создание оглавления средствами ms Word
- •Практическая работа №4 Создание и использование Главного документа
- •Практическая работа № 5 Создание закладки, изучение показателей легкости чтения и защита документа
- •Практическая работа № 6 Создание и использование макрокоманд
- •Практическая работа_4 Создание Web-страницы средствами пакета ms Word
- •Контрольные вопросы
- •Методические указания
- •Приложение Технология подготовки компьютерных презентаций
- •Задания для самостоятельной работы
- •Глава 1. Общие деревьях кустарниках
- •Методические указания
- •Приложение 4 Тест для самостоятельного контроля знаний
Практическая работа № 6 Создание и использование макрокоманд
Цель работы: Изучение возможностей использования макросов для автоматизации в процессе создания больших документов.
Контрольные вопросы для самоконтроля при изучении темы:
Что такое макрос?
Когда имеет смысл создавать макросы?
Для каких целей используют макросы?
В каких приложениях MS Office можно создавать макросы, посредством автоматической записи выполняемых пользователем инструкций?
Как быстро открыть диалоговое окно «макрос»?
Какой язык используется при разработке макросов?
Где сохраняется последовательность инструкций записанных в виде макроса?
Как можно запустить на выполнение макрос?
Какой редактор используется при редактировании/ создании макроса?
Задание:
Откройте любой текстовый файл, созданный в предыдущих работах.
Напишите макрос, позволяющий установить жирное начертание шрифта в 14 пунктов для части текстовой строки. Назовите макрос жирн14. При записи макроса назначьте комбинацию СТRL+ SHIFT+Ж.
выделите в письме обращение «Уважаемый господин …» и примените к нему созданный макрос, используя комбинацию клавиш.
Включите этот же макрос в пункт меню Сервис, расположив его под разделительной чертой внизу (Сервис " Настройка). Просмотрите текст макроса на языке Visual Basic, составленный Word: Сервис " Макрос"кнопка Изменить"имя макроса.
Включите этот же макрос в ПИ, причем на основе собственного рисунка. Для этого воспользуйтесь командой Изменить в контекстном меню на созданной кнопке.
Напишите макрокоманду, которая позволяет копировать абзац текста в начало текущего документа (для этого нужно выделить абзац с помощью тройного нажатия клавиши F8). Назначьте для макроса клавиатурную комбинацию, пиктографический инструмент и внесите в меню по своему усмотрению. Проверьте все варианты назначения.
Напишите макрокоманду, которая восстанавливает окно приложений до нормального размера. Обеспечьте выполнение макрокоманды с использованием клавиатурной комбинации. Проверьте созданную команду.
Напишите макрос для удаления слова (выделив его нажатием 2 раза на F8), без помещения его в буфер обмена (клавиша DEL). Свяжите его с пиктограммой. Проверьте и удалите её. Для этого переместите её (в режиме Настройка) с помощью мыши за пределы ПИ.
Создайте пару макросов для переключения между синим и белым фоном окна (синий фон снижает нагрузку на зрение, но на нем не всегда хорошо видны некоторые объекты). Эта настройка осуществляется командами Сервис" Параметры" вкладка Общие " флажок Белый текст на синем фоне.
Сохраните результаты в файле.
Методические указания
Word позволяет автоматизировать многие задачи путем создания макросов, реализующих последовательность инструкций за одну команду. Инструкции могут состоять из команд, последовательности нажатий клавиш, других действий (но не манипуляции с мышью). Вместо того, чтобы вручную делать отнимающие много времени и повторяющиеся действия, можно создать и запускать один макрос, который будет выполнять эту задачу.
Макросы часто используются для следующих целей:
для ускорения часто выполняемых операций редактировании или форматирования;
для объединения нескольких команд, например, для вставки таблицы с указанными размерами и границами и определенным числом строк и столбцов;
для упрощения доступа к параметрам в диалоговых окнах;
для автоматизации обработки сложных последовательных действий в задачах.
Макросы имеют имя и равноправны с другими командами Word.
Макрос можно создать двумя способами:
записать последовательность действий на макрорекодер;
создать программу на Visual Basic.
Перед записью макроса запланируйте заранее шаги и команды, которые он должен выполнить. Если при записи будет допущена ошибка, то в макросе также запишутся все исправления. Ненужные инструкции можно будет убрать позже путем редактирования макроса.
Постарайтесь предугадать все сообщения, которые может вывести Word. Например, если в макрос входит команда закрытия документа, то, скорее всего, Word предложит сохранить внесенные в документ изменения. Чтобы это сообщение не выводилось, во время записи выполните сохранение документа перед его закрытием.
Если макрос вызывает команду Правка " Найти/Заменить, нажмите кнопку Больше, а затем выберите параметр Везде в списке Направление. Если макрос выполняет поиск только вперед или назад, то по достижении конца или начала документа Word приостановит выполнение макроса и предложит продолжить поиск в оставшейся части документа.
Перед использованием макроса, записанного в другом документе, убедитесь, что он не зависит от содержимого этого документа.
Если некоторый макрос используется особенно часто, назначьте ему кнопку панели инструментов (ПИ), команду меню или сочетание клавиш. Это позволит быстро вызвать макрос без открытия диалогового окна Макросы.
Средство записи макросов позволяет быстро создавать макросы с минимальными усилиями. При этом макрос записывается в виде последовательности инструкций на языке программирования Visual Basic для приложений. Допускается применение мыши для выбора команд и параметров. Но действия, проделанные в окне документа с помощью мыши, не записываются. Например, с помощью мыши нельзя перемещать курсор, копировать и перемещать объекты, в том числе перетаскиванием. Для записи этих действий используйте клавиатуру. Запись макроса можно временно приостанавливать и затем продолжать с того места, где запись была остановлена.
Запись макроса
Двойной щелчок по индикатору ЗАП в строке состояния;
Сервис " Макрос "Начать запись. На экране появится диалоговое окно команды.
В поле «Имя» ввести уникальное имя.
В списке Макрос доступен для выберите шаблон или документ, в котором будет храниться макрос.
В поле «Описание» полезно задать описание команды и поясняющие комментарии.
Если макросу не требуется назначить кнопку панели инструментов, команду меню или сочетание клавиш, нажать кнопку ОК, чтобы начать запись макроса.

Рис.1.
В блоке «Назначить» щелкнуть по одной из кнопок для присвоения макросу (для последующего вызова): кнопки ПИ (Панели), клавиатурную комбинацию (Клавиши). Выберите записываемый макрос в списке Команды и а)перетащите его на ПИ или в меню или б)введите сочетание клавиш в поле Новое сочетание клавиш и нажмите кнопку Назначить.
Нажмите кнопку Закрыть, чтобы начать запись макроса.
Приступить к записи макроса. Все действия, выполняемые пользователем, протоколируются. Приостановка записи макроса - кнопка Пауза (выполните действия, которые не должны быть записаны). Для возобновления записи нажмите кнопку Возобновите запись.
Д
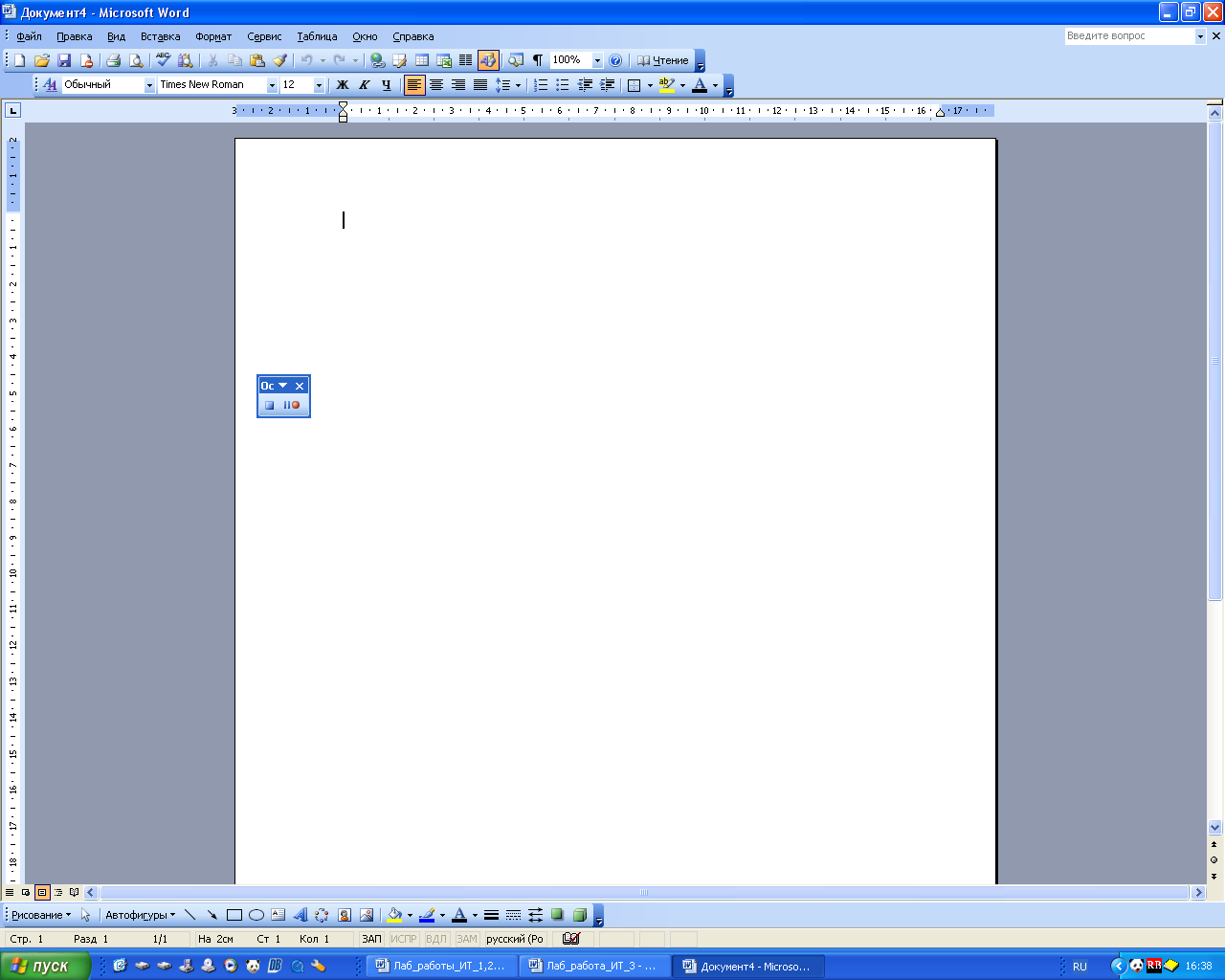 ля
завершения записи – кнопка Остановить
запись.
ля
завершения записи – кнопка Остановить
запись.
Хранение макросов
Макросы хранятся в шаблонах или документах. По умолчанию макросы сохраняются в шаблоне Normal/dot, чтобы они были доступны всем документам Word. Если макрос будет использоваться только в одном документе, сохраните его в документе. Отдельные макросы в документе хранятся в проектах макросов, которые можно копировать из одного документа в другой. для копирования, удаления или переименования проекта макросов: Сервис " Макрос"Макросы"Организатор.
Макрокоманда сохраняется вместе с шаблоном документа, в котором она записана. Для добавления макрокоманды из другого шаблона следует использовать команду Файл" Шаблоны" кнопка Организатор. Сохранение изменений: Файл " Сохранить все.
Если новому макросу будет присвоено имя одного из встроенных макросов Word, то последний будет заменен.
Например, макрос FileClose связан с командой Файл" Закрыть. Если назвать новый макрос FileClose, то он будет связан с командой Закрыть, и при выборе команды Закрыть будет выполняться новая последовательность действий. Чтобы просмотреть список встроенных макросов Word, выберите команду Сервис " Макрос"Макросы. В списке Макросы из выберите Команд Word.
Воспроизведение макроса
Воспроизвести макрос можно несколькими способами:
Сервис " Макрос"Макросы"имя макроса" Выполнить.
С помощью клавиатурной комбинации (если она была назначена в процессе записи макроса). Процедура назначения клавиатурной комбинации (если она была назначена) следующая:
Сервис " Настройка" вкладка Клавиатура;
в поле «Категории» выбрать Макросы" имя макроса. Если клавиши были назначены, то их сочетание будет показано в поле «Текущие сочетания клавиш». При отсутствии назначения или при желании дать новое в поле «Новое сочетание клавиш» следует ввести новую комбинацию, просто нажав на эти клавиши;
нажать последовательно кнопки Назначить и Закрыть.
С помощью ПИ (если макрос связан с кнопкой ПИ).
Процедура назначения инструмента в виде пиктограммы может быть выполнена командой Сервис " Настройка. После выбора имени макроса его следует перетащить мышью на предполагаемое место расположения в пиктографическом меню. Существующие инструменты сдвигаются. Вызвав контекстное меню на кнопке макроса, можно придать кнопке нужный вид.
С помощью поля-кнопки Macrobutton. Поле Macrobutton позволяет запустить макрос прямо из документа. Двойной щелчок по этой кнопке запускает макрос, указанный в инструкции этого поля. Инструкция выглядит так:
{Имя поля Имя макроса Инструкции}
Вставка поля Macrobutton осуществляется командами Вставка " Поле" категория Автоматизация документа" поле Macrobutton или сочетание клавиш.
