
- •О пераційні системи. Ms dos, ms Windows, Linux, Android
- •У цій лекції розглядаються операційні системи (ms dos, Windows, Linux), особливості ос Linux, програми Konqueror і Midnight Commander. Лекція містить короткий довідник по командах Linux.
- •Операційні системи
- •Операційна система Linux
- •Приклад
- •Приклад
- •Приклад
- •Короткий довідник по командах Linux
- •Konqueror – файловий менеджер і браузер
Операційна система Linux
Linux – це операційна система для IBM-сумісних персональних комп'ютерів і робочих станцій. Вона розрахована на багато користувачів ОС з мережевою віконною графічною системою X Window System. ОС Linux підтримує стандарти відкритих систем і протоколи мережі Інтернет і сумісна з системами Unix, DOS, MS Windows. Всі компоненти системи, включаючи вихідні тексти, поширюються з ліцензією на вільне копіювання і установку для необмеженої кількості користувачів.
Розробив цю операційну систему на початку 90-х років тоді ще студент університету Гельсінкі (Фінляндія), Лінус Торвальд за участю користувачів мережі Інтернет, співробітників дослідницьких центрів, різних фондів і університетів.
Будучи традиційною операційною системою, Linux (виголошується "лінукс", з наголосом на першому складі) виконує багато з функцій, характерних для DOS і Windows. Проте слід зазначити, що ця ОС відрізняється особливою потужністю і гнучкістю. Система Linux розроблялася як ПК-версія операційної системи Unix, яка десятиліттями використовується на мейнфреймах і МІНІ-ЕОМ і є основною ОС для робочих станцій. Linux надає в розпорядження користувача ПК швидкість, ефективність і гнучкість Unix, використовуючи при цьому всі переваги персональних машин. При роботі з мишею активно використовуються всі три кнопки, зокрема середня кнопка використовується для вставки фрагментів тексту.
З економічної точки зору Linux володіє ще однією вельми істотною перевагою – це безкоштовна система. Linux поширюється за генеральною відкритою ліцензією GNU в рамках фонду вільного програмного забезпечення (Free Software Foundation), що робить цю ОС доступною всім бажаючим. Linux захищена авторським правом і не знаходиться в загальнодоступному користуванні, проте відкрита ліцензія GNU це майже те ж саме, що і передача в загальнодоступне користування. Вона складена так, що Linux залишається безкоштовною і в той же час стандартизованою системою. Існує лише один офіційний варіант ядра Linux.
Від Unix операційній системі Linux дісталися ще дві чудові особливості: вона є розрахованою на багато користувачів і є багатозадачною системою. Багатозадачність означає, що система може виконувати декілька завдань одночасно. Розрахований на багато користувачів режим означає, що в системі можуть одночасно працювати декілька користувачів, кожен з яких взаємодіє з нею через свій термінал. Ще одним з достоїнств цієї ОС є можливість її установки спільно з Windows на один комп'ютер.
Linux здатний будь-яку персональну машину перетворити на робочу станцію. У наш час Linux є операційною системою для бізнесу, освіти та індивідуального програмування. Університети по всьому світу застосовують Linux в учбових курсах по програмуванню і проектуванню операційних систем. Він став незамінний в широких корпоративних мережах, а також для організації Інтернет-вузлів і Web-серверів.
Сучасний Linux надає можливість використовувати декілька різновидів графічного інтерфейсу: KDE (K Desktop Environment), GNOME (GNU Network Model Environment) та інші. У кожній з цих оболонок користувачеві надається можливість роботи відразу з декількома робочими столами (тоді як у MS Windows завжди один робочий стіл, який доводиться захаращувати вікнами).
Особливості ОС Linux. Говорячи про систему Linux можна виділити ядро, shell, файлову структуру і утиліти. Ядро – серце системи. Воно містить програми, які безпосередньо управляють апаратними засобами комп'ютера. Shell – це текстовий інтерфейс користувача. Він приймає команди від користувача і передає їх ядру для виконання. Shell можна налаштувати відповідно до конкретних потреб користувача. У ньому є навіть своя мова програмування, яку можна використовувати для написання так званих скриптів. Стандартні для системи Linux програми (команди) часто називають утилітами.
Файлова структура є деревом каталогів, в яких розміщуються файли. Максимальна довжина імені файлу в Linux 256 символів. Як правило, в ім'я файлу не повинні входити символи /, ?, *, а само ім'я не повинне починатися з крапки.
Людину, що має право працювати в системі, прийнято називати користувачем, а програми, що запускаються ним, – процесами. Для того, щоб стати користувачем, необхідно реєструватися у системного адміністратора, який повідомить вам ваше вхідне ім'я (login), і допоможе встановити пароль (password). У деяких крупних системах практикується генерація паролів для підвищення безпеки роботи в системі.
Для того, щоб система могла взнати, хто саме намагається отримати доступ до неї, користувач вводить своє ім'я (login) при вході в систему. А для того, щоб інша людина не могла скористатися чужим ім'ям для входу, вводиться секретна комбінація символів, названа паролем (password). При введенні пароль не відображується на екрані.
Пароль в системі Linux має бути досить довгим (не менше 6 символів) і складним, залишаючись при цьому легким для запам'ятовування. У його склад повинні входити хоч би 4 букви і він не повинен включати поширених англійських слів.
Обов'язково завершуйте сеанс роботи, якщо ви відходите від комп'ютера на значний час, оскільки інакше інший користувач може від вашого імені виконати будь-які дії (видалити або змінити файли, пошкодити ваші налаштування тощо).
При
роботі в графічній оболонці KDE, для
завершення сеансу роботи слід натискувати
на значок
![]() на панелі KDE (
на панелі KDE (![]() у KDE2) або в головному меню KDE (спливаючому
при натисненні на кнопку з буквою К на
панелі додатків) вибрати рядок Вийти.
у KDE2) або в головному меню KDE (спливаючому
при натисненні на кнопку з буквою К на
панелі додатків) вибрати рядок Вийти.
Графічне середовище KDE. З моменту своєї появи UNIX, а потім і Linux вимагали від своїх користувачів досить широких знань і навиків. До складу цих ОС входило всіляке програмне забезпечення, але відсутність зручного графічного інтерфейсу дозволяла використовувати їх лише професіоналам. На сьогоднішній день ситуація кардинально змінилася – для ОС Linux створений цілий ряд програм, що забезпечують зручний графічний інтерфейс з користувачем. Лідерство серед них ділять KDE і GNOME. Обидві оболонки надають користувачам дружнє графічне середовище, що поєднує функціональність і сучасний графічний дизайн з перевагами операційної системи Linux.
У своєму подальшому викладі ми орієнтуватимемося на KDE – функціонально повний інтерфейс користувача, що надає в його розпорядження вікна і меню, призначені для управління файлами і виконання програм. KDE не намагається замінити стандартну командну оболонку, він є надбудовою, яка спрощує використання Linux.
KDE – це незалежний проект сотень розробників по всьому світу, направлений на створення сучасного і надійного робочого середовища (що може налаштовуватися), для десктопів на основі компонентної і прозорої мережевої архітектури.
У лютому 2001 побачила світ версія KDE 2.1, потужне і зручне у використанні робоче середовище для Linux, інтегроване з Інтернет. Серед головних особливостей нової версії KDE – Konqueror, потужний і сучасний WWW-браузер, що становить єдине ціле з дружнім середовищем робочого столу, а також KDevelop, передове середовище програмування, що включає все необхідне для розробки KDE.
Усі компоненти і пакети KDE можуть бути отримані безкоштовно на умовах ліцензій вільного програмного забезпечення. Версія KDE 2.1 перекладена 33 мовами, включаючи російську, і поставляється з бібліотеками KDE, базовим середовищем робочого столу (включаючи Konqueror), засобами розробки (включаючи KDevelop) і більш ніж 100 програмами з різних ключових пакетів KDE (адміністрування, ігри, графіка, мультимедіа, мережа і утиліти).
Отже, KDE – це
|
Виклик команд часто здійснюється за допомогою меню або піктограм. Можна відкрити вікно терміналу (консоль), часто назване вікном shell, яке надає в розпорядження користувача інтерфейс командного рядка.
Не слід думати, що робота з файлами і файловою системою Linux ведеться лише з командного рядка. Користувачеві надається можливість вибору одного з наявних файлових менеджерів. Це може бути, наприклад, щонайпотужніший, з безліччю функцій Konqueror, що з'явився в KDE2, або Midnight Commander, що запускається у вікні shell. Вибір засобу завжди залишається за користувачем, але знання команд дозволяє користувачеві ефективно використовувати всі можливості ОС.
Компоненти робочого столу. Якщо до того ви вже працювали з Windows, багато що здасться вам знайомим. Робочий стіл KDE роздільний на три основні частини – "поверхня" робочого столу, панель додатків і лінійка завдань (у KDE2 остання розміщена на панелі).

Коли ви запускаєте KDE вперше, панель розташовується в нижній частині екрану. Панель – зручний засіб для запуску додатків і перемикання між робочими столами. На ній розташований ряд піктограм, що використовуються для запуску найбільш важливих додатків, кнопка виклику головного меню, годинник і деякі інші кнопки. При підведенні курсору миші до значків на панелі додатків з'являється спливаюча підказка про призначення даного об'єкту. Зліва і справа від панелі знаходяться кнопки з маленькими трикутниками, панелі додатків, що служать для видалення, з поточного робочого столу; інші робочі столи при цьому зберігають попередній вигляд.
Ц я
кнопка є одним з найбільш важливих
об'єктів на робочому столі KDE. Вона
виконує функції диспетчера додатків.
я
кнопка є одним з найбільш важливих
об'єктів на робочому столі KDE. Вона
виконує функції диспетчера додатків.
Натиснення на цю кнопку приводить до появи меню, з якого запускаються всілякі програми. Запуск програми здійснюється клацанням лівої кнопки миші. Деякі застосування мають окрему піктограму на панелі додатків. Ви завжди зможете додати або видалити ці піктограми з панелі додатків.
На панелі розташовується група кнопок перемикання між робочими (віртуальними) столами. Перехід до іншого столу можна здійснити клацанням миші по відповідній кнопці. Використання декількох робочих столів – це одна з найбільш потужних характеристик всіх графічних інтерфейсів Linux. Замість нагромадження одного вікна на інше, як при використанні Windows, ви можете відкривати різні застосування на різних робочих столах.
Використання вікон. Робота з додатками, виведення інформації, отримання списку файлів – всі ці задачі виконуються у вікнах. Вікно складається з декількох основних компонент. Рамка служить для зміни його розмірів. Змінювати розміри вікна або відчиняти/зачиняти його можна і за допомогою кнопок. Заголовок вікна зазвичай містить назву додатку. Можна одночасно тримати відкритими декілька вікон, але лише одне з них в кожен момент часу буде активним.
З лівого боку кожного вікна знаходиться кнопка управління ним. Натиснення на цю кнопку призводить до появи меню управління вікном. Правіше розташована кнопка, що дозволяє вікну переміщатися вслід за користувачем при переході на інший робочий стіл (зовні кнопка виглядає як шпилька). Для відміни цього ефекту слід натискувати цю кнопку ще раз.
Подвійне клацання по заголовку вікна призводить до його максимізації. Праворуч від заголовка розташовуються три кнопки, також призначені для мінімізації, максимізації і закриття вікна. Мінімізовані вікна можуть бути знову розкриті клацанням по їх заголовку на панелі завдань.
Для пересування вікна по поверхні столу помістіть курсор на заголовок вікна і, утримуючи ліву кнопку миші, переміщуйте вікно в потрібне місце, після чого відпускайте кнопку. Якщо ви хочете змінити розмір вікна, перемістіть курсор на кордон вікна, яке ви хочете змінити. При цьому зовнішній вигляд курсору зміниться. Утримуючи ліву кнопку миші, пересувайте кордон у потрібному напрямі. Можна використовувати кут вікна для зміни його розміру відразу по двох напрямах.
Пошук файлів. Інколи доводиться стикатися з ситуацією, коли важко пригадати, де знаходиться або як називається той або інший файл. Додаток KFind дозволяє легко впоратися з цим завданням. Для запуску даного додатку виберіть пункт Пошук файлів (Find Files) в меню KDE.

Вікно, що з'явилося, містить три вкладки: Ім’я/Шлях, Діапазон дат і Додатково. Якщо ви пам'ятаєте ім'я файлу (або хоч би частину імені), то скористайтеся вкладкою Ім’я/Шлях і введіть ім'я в поле Назва. За замовчуванням пошук виконується у вашому домашньому каталозі, але ви можете вибрати будь-який початковий каталог. Використовуйте всю відому вам інформацію про файл для його пошуку. Чим більше ви знаєте про файл, тим більше шансів його знайти.
Програма KFind дозволяє також проводити пошук по таких критеріях, як кількість днів або місяців, що пройшли з моменту створення (зміни) файлу, його розмір і тип (файл, каталог, виконуваний файл і т. д.). Корисною є можливість пошуку по фрагменту тексту, що входить у файл.
Контекстне меню. Натиснення на праву кнопку в будь-якому місці робочого столу приводить до появи контекстного меню, що дозволяє отримати довідкову інформацію про KDE, налаштувати робочий стіл, упорядкувати відкриті вікна і деякі інші функції. Це меню можна використовувати для завершення сеансу роботи або тимчасового блокування екрану.

Командний рядок і термінал. В ОС Linux є великий набір команд, які можна використовувати для виконання таких завдань, як управління файлами і їх редагування, зв'язок з іншими користувачами і так далі. Навіть за наявності розвиненого графічного інтерфейсу, такого як KDE, часто доводиться користуватися командним рядком.
Окрім інструментів і програм, які входять в KDE, Linux містить велику кількість додатків. Є дві можливості для їх запуску: за допомогою швидкого командного рядка або терміналу. Нагадаємо, що Linux є операційною системою, чутливою до регістра символів. Наприклад, команди Netscape, NETSCAPE і nEtscape це три різні команди, точно також my_filE, my_file, і my_FILE – це три різні файли.

Натиснення комбінації клавіш Alt-F2 викликає появу маленького вікна, в якому ви можете ввести команду, що запускає потрібну програму. Врахуйте, що ви не зможете побачити текст, що виводиться програмою після її запуску з командного рядка! Тому цей метод рекомендується лише для запуску програм, що створюють окремі вікна для роботи, або для запуску додатків, які не потребують введення або виведення інформації. Для інших випадків краще використовувати емулятор терміналу.
Емулятор терміналу. У контексті графічного призначеного для користувача інтерфейсу завданням емулятора терміналу є забезпечення виводу на екран програм, спочатку створених для роботи з підключеним до комп'ютера текстовим терміналом. Найбільш відомі дві програми, що забезпечують емуляцію терміналу: xterm і konsole.
Аби отримати вікно терміналу в головному меню KDE виберіть пункт Термінал з категорії Системні. Як правило, на панелі додатків знаходиться піктограма для запуску вікна терміналу. Зазвичай, це піктограма зображає монітор, до якого додано зображення пінгвіна (символу ОС Linux) або морської раковини (одне із значень англ. слова shell – раковина).
Після відкриття командного вікна в ньому з'являється запрошення shell (звичайно це символ $). Після того, як команда набрана і переглянута на предмет помилок, слід натискувати клавішу Enter для передачі команди інтерпретатору shell на виконання. Результати виконання команди з'являються у вікні терміналу, після чого знову з'являється запрошення shell.
Shell – це інтерпретатор команд, що здійснює функції інтерфейсу між користувачем і операційною системою. Команди, що вводяться користувачем в командному рядку (або у вікні терміналу), інтерпретуються shell і посилаються як інструкції в операційну систему.
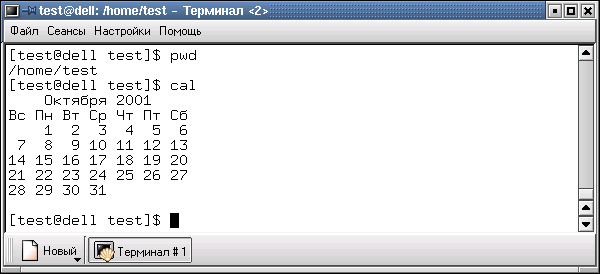
Для того, щоб можна було використовувати вікна терміналу для введення команд, це вікно має бути активним. Стрілка вгору дозволяє прокручувати список раніше виконаних команд. Клавіша Tab дописує команду в разі однозначності її продовження; подвійне натиснення на цю клавішу виводить список всіх можливих продовжень команди, якщо воно не єдине.
Linux – багатозадачна система, тому можна відкрити відразу декілька вікон терміналу або виконувати відразу декілька завдань у фоновому режимі (не блокуючи командне вікно). Для запуску команди у фоновому режимі необхідно в кінці команди ввести символ &.
Команди для роботи з файлами. Як вже наголошувалося, команди в ОС Linux прийнято передавати або через командний рядок, або через командне вікно (вікно терміналу). Команди в Linux мають певну структуру. Найбільш загальний її вигляд наступний:
command keys params
Тут command означає ім'я команди, яку ви хочете виконати, keys – опції, також названі прапорами, а params – параметри. Відмітимо, що прапори і параметри можуть бути відсутніми. Зазвичай команди, опції і параметри розділяються пропусками. Опції команд часто починаються знаком "-", за яким слідують одна або декілька букв.
Користувач набирає команду і потім ініціює її виконання натисненням клавіші Enter. Коли ви введете команду ОС Linux, shell спочатку прочитає її ім'я, а потім перевірить, чи існує команда з таким ім'ям. Якщо такої команди немає, shell видасть повідомлення про помилку. До натиснення клавіші Enter команду можна редагувати, використовуючи клавіші Backspace і Del (можна виправити помилки введення). Комбінація клавіш Ctrl+u дозволяє стерти цілий рядок і ввести його заново. Якщо ви помилково ініціювали виконання невірної команди, то натиснення комбінації клавіш Ctrl+c негайно перерве виконання команди.
В одному рядку можна вводити декілька команд, у цьому випадку вони розділяються символом ; (крапка з комою), наприклад, послідовність команд, приведена нижче, спочатку видасть дату, а потім календар на поточний місяць.
date; cal
Приклад. Розглянемо команду ls (від англ. list). Коли вона використовується без параметрів, то виводить список файлів і підкаталогів поточного каталогу. Команда ls -l виведе список, що містить додаткову інформацію про файли. Як параметр даної команди зазвичай виступають імена файлів або директорій, так команда ls -l /Stud/g5312/ виведе інформацію про директорію, відведену для студентів групи 5312 (як правило, для кожного студента групи при реєстрації створюється піддиректорія з ім'ям, співпадаючим з призначеним для користувача ім'ям студента, тому ця команда дозволить отримати список вхідних імен студентів даної групи). Тут ls – команда, -l – опція, а /home/Stud/g5312 – параметр.
Напевно ви помітили, що не дуже зручно було писати команду або ім'я файлу цілком, при цьому навіть досвідчений користувач може допустити помилку. Аби уникнути цього, використовуйте клавішу Tab (табуляція), яка автоматично продовжує команду. Давайте розглянемо, як з нею працювати, на прикладі команди ls -l /Stud/g5312/. Наберіть початок команди ls -l /St і натискуйте Tab, після цього на екрані з'явиться продовження ls -l /Stud/. Подальше продовження неможливе, оскільки існує декілька варіантів (аби переглянути всі варіанти, натискуйте табуляцію двічі). При використанні клавіші Tab ви можете бути впевнені, що не допустили помилки при написанні імені каталогу або файлу.
Переадресація введення і виведення. В ОС Linux всі файли мають однакову структуру – послідовність байтів. Будь-який файл можна вільно копіювати або додавати до іншого файлу, оскільки всі файли організовані однаково. Ця організація даних поширюється і на операції введення і виведення. Дані в операціях введення і виведення організовані аналогічно файлам і всі зовнішні пристрої теж вважаються файлами.
Дані, що вводяться з клавіатури, так само, як і дані, що виводяться командою або програмою, являють собою потік байтів. Вхідний потік даних для програми в ОС Linux називається її стандартним входом, а вихідний потік даних – стандартним виводом.
В ОС Linux широко використовується переадресація, яка дозволяє, наприклад, перенаправити стандартний вивід так, щоб інформація не відображувалася на екрані, а записувалася у файл. Для переадресації виводу використовується знак > (більше), після якого вказується ім'я файлу, в який спрямований вивід, наприклад
ls > list_dir
Операція переадресації виводу завжди створює новий файл або перезаписує той, що існує. Якщо ж потрібно дописати вивід до наявної у файлі інформації, то використовується оператор >>. У цьому випадку дані додаються в кінець файлу.
Можна переадресувати і стандартний вхід, аби вхідна інформація читалася з файлу, а не з клавіатури. Оператор переадресації стандартного входу має вигляд знаку < (менше). Операції переадресації стандартного входу і стандартного виходу можна об'єднувати.
Переміщення по файловій системі. Файлову систему можна представити у вигляді дерева, лише корінь (root) цього дерева знаходиться вгорі, а гілки зростають вниз. Листя цього дерева і є файли, а розгалуження – каталоги (директорії). На наступному малюнку для зображення файлів використовуються прямокутники, а для директорій – овали.
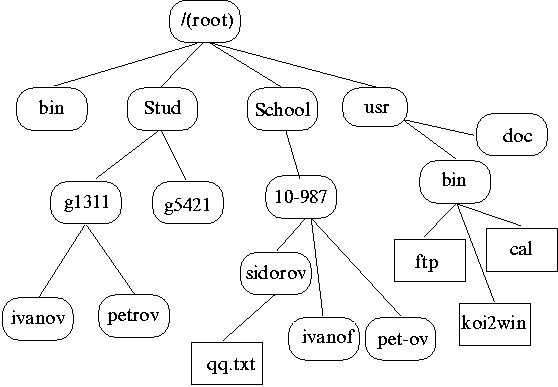
У кожному каталозі (розгалуженні) може бути багато різних файлів і каталогів. У цьому сенсі каталог виконує дві важливі функції: у каталозі зберігаються файли і каталог з'єднується з іншими каталогами, як гілка дерева з'єднується з іншими гілками. Кожен каталог може містити безліч каталогів, але сам має бути нащадком лише одного каталогу.
При вході в систему користувач опиняється в своїй домашній директорії, в якій він може створювати файли, видаляти їх і копіювати. Ім'я, яке дається каталогу або файлу при його створенні, не є повним. Повним ім'ям є його шляхове ім'я. В ОС Linux шляхове ім'я складається з імен всіх каталогів, створюючих дорогу до файлу від вершини дерева (/). Ці імена відділяються один від одного символом "коса риска" (/, "слеш"). Шляхові імена даються і файлам. Фактично ім'я, яким система позначає файл, є комбінацією імені файлу з іменами каталогів, створюючих шлях від кореневого каталогу до каталогу даного файлу.
Шляхові імена можуть бути абсолютними і відносними. Абсолютне шляхове ім'я – це повне ім'я файлу або каталогу, що починається символом кореневого каталогу. Відносне шляхове ім'я починається символом поточного (робочого) каталогу і є позначенням дороги до файлу відносно вашого робочого каталогу.
Команда cd (change directory) дозволяє переміщатися по файловому дереву, змінюючи поточний (робочий) каталог. Як параметр його можна вказати як абсолютний, так і відносний шлях каталогу. За допомогою команди cd DOS ви будете переміщені в піддиректорію DOS (якщо вона існує).
Кожен каталог (за винятком кореневого) має батьківський каталог. Дві крапки, використовувані як аргумент команди, позначають батьківський каталог. Наприклад, команда cd.. перемістить вас в батьківський каталог. Одна крапка використовується для позначення поточного каталогу.
Якщо в процесі подорожі по файловому дереві ви "заблукали", то команда cd (без указання параметра) перемістить вас у вашу домашню директорію. Для переміщення в домашній каталог якого‑небудь користувача, можна замість задавання його абсолютної дороги використовувати символ ~, після якого повинне слідувати вхідне ім'я цього користувача, наприклад
cd ~sydorov
Для того, щоб визначити, який каталог є поточним, можна скористатися командою pwd.
Права доступу до файлів і каталогів. В ОС Linux для кожного файлу і каталогу задаються права доступу, що визначають, хто і які операції може здійснювати над даним файлом. Ці права дозволяють обмежити доступ до файлу трьом категоріям користувачів (власник, група, останні).
Окрім цього, можна управляти типом прав доступу до даного файлу або каталогу. Для файлу або каталогу може бути встановлене право на читання, запис і виконання (для каталогу – це право на вхід в нього). Наявність відповідного права на читання кодується символом r (від англ. read), право на запис – w (write), право на виконання – x (execute), відсутність відповідного права позначають дефісом (-).
Ці три типи прав доступу для трьох категорій користувачів утворюють набір з дев'яти символів, які однозначно задають всі права доступу до файлу (каталогу), наприклад, rwxrwxr-x.
Зверніть увагу, що для видалення файлу необхідно володіти правом на запис в директорію, що його містить.
При створенні файлу або каталогу права встановлюються автоматично, до речі, цим теж можна управляти. Власник файлу може змінювати його права доступу як завгодно.
Команда ls -l видає детальну інформацію про файл, включаючи права доступу до нього. З файлом, що має, наприклад, код доступу rwxr-xr-x його господар може виконувати будь-які операції (читати, змінювати і виконувати), а всі інші – лише читати і виконувати.
Копіювання файлів. Копіювати файли можна за допомогою команди cp (від англ. copy – копіювати). Для команди cp обов'язкові два аргументи: вихідний файл та ім'я копії. При копіюванні з одного каталогу в іншій можна використовувати як абсолютний, так і відносний шлях в іменах файлів. Нагадаємо, що між командою і її аргументами необхідні пропуски. Наприклад
cp today report/monday
При копіюванні цілого дерева файлів з одного каталогу в іншій використовуйте ключик r після імені команди. Скопійований каталог міститиме всі свої підкаталоги. Наступна команда створить в каталозі oldletters копію каталогу letters:
cp -r letters oldletters
При копіюванні, переміщенні і видаленні файлів також, як і при створенні директорії, не повинно з'являтися жодних повідомлень. Будь-яке повідомлення означає, що ви допустили якусь помилку. Найбільш поширеною помилкою є задавання неправильного імені файлу (вона часто виникає, якщо ви не користуєтеся табуляцією при наборі імені файлу). В цьому випадку повідомлення про помилку виглядатиме приблизно так:
cp: jasdfh: No such file or directory
Іншою помилкою, що часто зустрічається, є спроба скопіювати файл в ту частину файлової системи, в яку користувач не має права на запис. У цьому випадку повідомлення про помилку міститиме словосполучення
Permission denied.
При копіюванні, переміщенні і видаленні файлів можна використовувати шаблони в іменах файлів і директорій, складені з символів * (для заміни будь-якої комбінації символів) і ? (для заміни єдиного символу). Наприклад, для копіювання всіх файлів з поточної директорії, які закінчуються на .gif у директорію Work, скористайтеся командою
cp *.gif Work
Створення і видалення каталогів. Нові директорії створюються командою mkdir. Наприклад, команда mkdir Work створить директорію з ім'ям Work.
У разі вдалого створення директорії на екрані знову з'явиться запрошення командного рядка і нічого більше. Все інше є повідомленням про помилки. Уважно читайте їх і намагайтеся зрозуміти, що ви зробили неправильно. Пошук і виправлення помилок є дуже важливим аспектом при роботі з комп'ютером. Найпоширенішою помилкою при створенні директорії є те, що ви намагаєтеся створити директорію, яка вже існує. У цьому випадку повідомлення про помилку виглядатиме приблизно так:
mkdir: cannot make directory 'Work': File exists
Для видалення каталогів використовується команда rmdir. Видаляти можна лише порожні каталоги, тобто що не містять файлів і піддиректорій. При спробі видалити непорожню директорію з'являється повідомлення
rmdir: 'імя_видаляємого_каталогу': Directory not empty
У разі успішного видалення жодної додаткової інформації не виводиться.
При створенні і видаленні каталогів можна використовувати як абсолютні, так і відносні шляхи до каталогів. Нагадаємо, що при спробі створення і видалення каталогів, також як і файлів, перевіряються права доступу – потрібна наявність ключика w в правах доступу. Якщо у вас недостатньо прав для запису у відповідну директорію, то повідомлення буде приблизно таким:
mkdir: cannot create directory `/Texts: Permission denied
Перегляд вмісту файлів. Для перегляду вмісту файлів використовуються команди more, less і cat. Всі три команди як параметр використовують ім'я файлу, призначеного для перегляду, наприклад:
cat data.txt
Команда cat (concatenate) – складна і універсальна команда. Просте використання цієї команди – виведення вмісту файлу на екран. Використання цієї команди виправдане, якщо вміст файлу займає не більше одного екрану. Інакше частина інформації зникне з області видимості.
Для файлів, що містять велику кількість рядків, зручніше використовувати команди more або less. Дії цих команд майже аналогічні: інформація виводиться на екран порціями, натиснення на клавішу Space (пробіл) виводить наступну порцію тексту (екран), натиснення на клавішу b виводить попередній екран, клавіша q припиняє виконання команди.
Переміщення і перейменування. За допомогою команди mv (від англ. move) можна або змінити ім'я файлу або каталогу, або перемістити файл або каталог в інше місце. Використовуючи цю команду для перейменування як другий аргумент потрібно вказати нове ім'я:
mv поточне_ім’я нове_ім’я
Наприклад
mv doc1.txt doc_old.txt
mv Work Old_Work
Команда mv може використовуватися для переміщення файлу в новий каталог. Для цього потрібно як другий аргумент вказати ім'я каталогу:
mv імя_файлу імя_каталогу
