
- •Создание электронной презентации в приложении PowerPoint 2003
- •1. Режимы работы
- •2. Создание слайда
- •2.1. Разметка слайда
- •2.2. Вставка текста на слайд
- •2.3. Вставка таблиц
- •2.4. Вставка графики
- •2.5. Вставка диаграмм
- •2.6. Добавление на слайд объектов, созданных в других приложениях
- •2.7. Вставка гиперссылок и управляющих кнопок
- •2.8. Помещение на слайд даты, номера страницы и колонтитулов
- •3. Оформление слайда
- •4. Применение анимации в презентациях
- •4.1. Общие сведения о создании анимационных эффектов
- •4.2. Создание собственных анимационных схем
- •4.3. Добавление эффектов анимации к объекту на слайде
- •4.4. Анимация диаграмм, таблиц и векторных изображений
- •5. Создание произвольного показа
- •6. Сохранение презентации
- •7. Демонстрация презентации
5. Создание произвольного показа
Произвольный показ содержит группу слайдов общей презентации, которые планируется показать определенной аудитории. Для создания произвольного показа выполните следующие действия.
1. В меню Показ слайдов выберите команду Произвольный показ и нажмите кнопку Создать.
2. В области Слайды презентации выберите слайды, которые следует включить в произвольный показ и нажмите кнопку Добавить. Чтобы выделить несколько слайдов, нажмите клавишу CTRL и, удерживая ее, по очереди выберите требуемые слайды. С помощью стрелок можно изменить порядок показа.
3. Введите имя произвольного показа и нажмите кнопку ОК.
В основной презентации можно задать гиперссылку на любой произвольный показ. При добавлении гиперссылки не забудьте установить флажок Показать и вернуться.
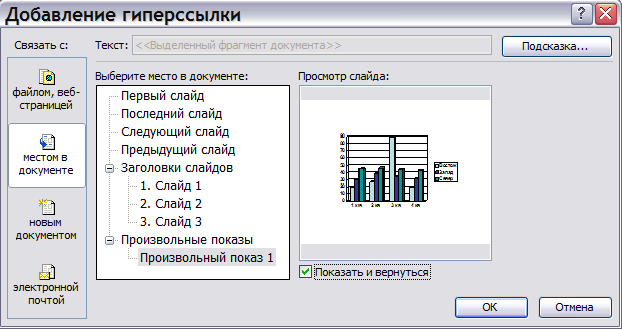
Можно оформить каждый раздел презентации в виде произвольного показа, затем автоматически создать оглавление и связать его пункты с произвольными показами.
1. Откройте презентацию, для которой требуется создать слайд с оглавлением.
2. Создайте произвольный показ для каждого раздела презентации.
3. В режиме Сортировщика слайдов выделите первый слайд в каждом новом произвольном показе. (Чтобы выделить несколько слайдов, последовательно выберите их, удерживая нажатой клавишу CTRL.)
4. На панели
инструментов Сортировщик слайдов
нажмите кнопку
![]() Итоговый слайд.
Итоговый слайд.
5. Дважды щелкните новый слайд, который появится перед остальными слайдами. Он будет содержать заголовки первых слайдов каждого раздела.
6. Чтобы в каждом маркированном элементе списка создать гиперссылку на соответствующий произвольный показ, выделите маркированный элемент, а затем в меню Показ слайдов выберите команду Настройка действия.
7. Установите флажок Перейти по гиперссылке, а затем в списке выберите пункт Произвольный показ. Выберите произвольный показ, к которому требуется перейти по гиперссылке, а затем установите флажок Показать и вернуться.
8. Повторите пункты 6–7 для каждого маркированного элемента слайда с оглавлением.
6. Сохранение презентации
В таблице приведены форматы файлов, используемые для сохранения презентаций (указываются в параметре Тип файла диалогового окна команды Сохранить как).
Тип файла |
Расширение |
Используется для сохранения |
Презентация |
.ppt |
Обычной презентации PowerPoint |
Метафайл Windows |
.wmf |
Слайда в виде графики |
Рисунок в формате GIF, JPEG, Portable Network Graphics, ТIFF |
.gif,.jpg, .png, tiff |
Слайда в виде графики для использования на веб-страницах |
Структура, RTF |
.rtf |
Содержимого презентации в виде документа структуры |
Шаблон презентации |
.pot |
Презентации в виде шаблона |
Демонстрация PowerPoint |
.pps |
Презентации, которая всегда будет открываться в режиме показа слайдов |
Веб-страница |
.htm; .html |
Веб-страницы в виде папки с .htm-файлами и всеми вспомогательными файлами |
Веб-архив |
.mht; .mhtml |
Веб-страницы в виде отдельного файла, включающего все вспомогательные файлы |
Презентацию можно сохранить вместе с программой просмотра, необходимыми шрифтами и всеми вспомогательными файлами. Такая потребность возникает, если неизвестно, на каком компьютере будет проходить демонстрация: установлены ли на нем используемые в презентации шрифты и нужная версия PowerPoint. Эта задача решается с помощью специальной команды Упаковать для компакт-диска меню Файл. Если в диалоговом окне этой команды выбрать Копировать в папку, то можно сохранить упакованную презентацию на любом носителе.
