
- •Создание электронной презентации в приложении PowerPoint 2003
- •1. Режимы работы
- •2. Создание слайда
- •2.1. Разметка слайда
- •2.2. Вставка текста на слайд
- •2.3. Вставка таблиц
- •2.4. Вставка графики
- •2.5. Вставка диаграмм
- •2.6. Добавление на слайд объектов, созданных в других приложениях
- •2.7. Вставка гиперссылок и управляющих кнопок
- •2.8. Помещение на слайд даты, номера страницы и колонтитулов
- •3. Оформление слайда
- •4. Применение анимации в презентациях
- •4.1. Общие сведения о создании анимационных эффектов
- •4.2. Создание собственных анимационных схем
- •4.3. Добавление эффектов анимации к объекту на слайде
- •4.4. Анимация диаграмм, таблиц и векторных изображений
- •5. Создание произвольного показа
- •6. Сохранение презентации
- •7. Демонстрация презентации
2. Создание слайда
2.1. Разметка слайда
Каждый слайд может содержать:
– текстовые блоки с заголовками различных иерархических уровней;
– таблицы;
– графические элементы – рисунки, диаграммы, графики;
– видеоклипы, звуковые файлы;
– служебные данные (дата и время, нижний колонтитул, номер слайд);
– анимационные эффекты, примененные к различным объектам слайда;
– фон или фоновое изображение.
Размещением этих объектов на слайде может управлять программа PowerPoint или автор. Если в контекстном меню или в меню Формат выбрать команду Разметка слайда, то в Области задач появится панель Разметка слайдов, содержащая стандартные макеты размещения объектов (для каждого объекта слайда определено местоположение). Чтобы применить один из макетов к выбранному слайду, достаточно щелкнуть на нем. Выбор пустого слайда дает возможность автору создавать макет самостоятельно.
2.2. Вставка текста на слайд
Текст на слайд PowerPoint вводится в специальную область, называемую рамкой, местозаполнителем, полем или прототипом, что обозначает одно и то же – место, специально отведенное для размещения объекта на слайде. Ввести текст непосредственно на фон слайда невозможно.
Если используются
готовые шаблоны или макеты слайдов, то
определенное размещение текстовых
полей для слайдов уже задано соответствующей
рамкой, поэтому нужно просто ввести в
нее свой текст. Этот текст будет
отображаться и на вкладке Структура.
Если же используется макет пустого
слайда или если требуется разместить
текст в другом месте, нужно предварительно
создать для него новую рамку с помощью
кнопки Надпись
![]() панели инструментов Рисование и
ввести в нее текст. Такой текст в Структуре
не отображается. После окончания ввода
текста можно изменить размер надписи,
перемещая ее границы, произвольно
повернуть, используя маркер вращения
или переместить в другое место на слайде.
панели инструментов Рисование и
ввести в нее текст. Такой текст в Структуре
не отображается. После окончания ввода
текста можно изменить размер надписи,
перемещая ее границы, произвольно
повернуть, используя маркер вращения
или переместить в другое место на слайде.
Введенный текст может быть отформатирован с помощью соответствующих команд меню Формат или кнопок панели инструментов Форматирование.
В надпись можно вводить и текст, скопированный из документа Word. При копировании и вставке текста можно использовать параметры кнопки Параметры вставки, которая появляется под вставленным текстом. Эти параметры позволяют сохранить исходное форматирование или отказаться от него.
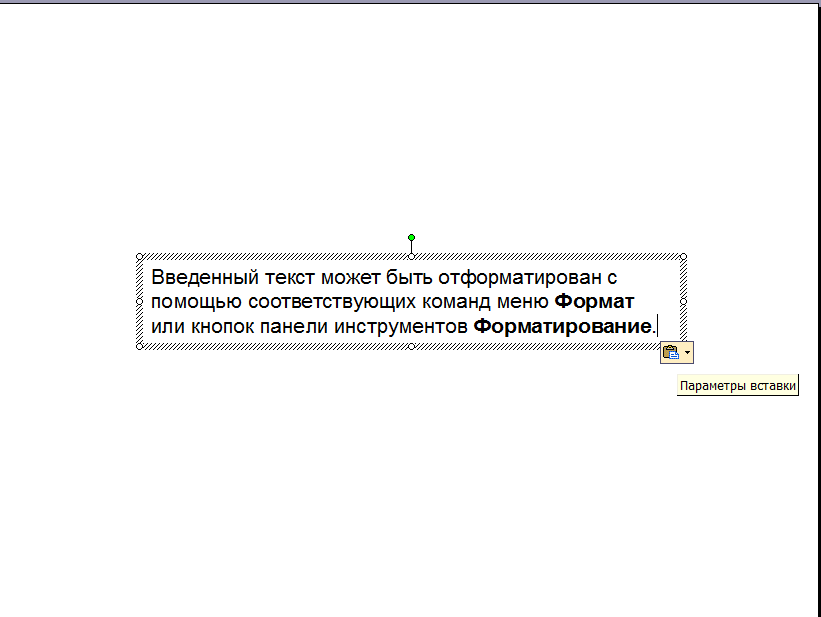
Если кнопка Параметры вставки не отображается, эту функцию можно включить, выбрав в меню Сервис команду Параметры, а затем на вкладке Правка установить соответствующий флажок.
2.3. Вставка таблиц
Существует несколько способов создания таблицы в презентации PowerPoint. Можно создать таблицу инструментами PowerPoint или добавить ее из другой программы в виде внедренного объекта (см. ниже Добавление на слайд объектов, созданных в других приложениях Microsoft Office). Если нужно создать таблицу больших размеров или с более широкими возможностями форматирования, чем те, которые доступны в PowerPoint, можно создать ее в приложении Word и затем внедрить. К примеру, в Word содержится большее количество параметров для форматирования списков, отступов и табуляции, а также отдельных ячеек. Можно также внедрить электронную таблицу из Excel или таблицу из Access.
В PowerPoint создать таблицу можно командой Таблица меню Вставка. Вся дальнейшая работа с таблицей производится с помощью кнопок появившейся панели инструментов Таблицы и границы и очень похожа на аналогичную работу в приложении Word.
