
- •Создание электронной презентации в приложении PowerPoint 2003
- •1. Режимы работы
- •2. Создание слайда
- •2.1. Разметка слайда
- •2.2. Вставка текста на слайд
- •2.3. Вставка таблиц
- •2.4. Вставка графики
- •2.5. Вставка диаграмм
- •2.6. Добавление на слайд объектов, созданных в других приложениях
- •2.7. Вставка гиперссылок и управляющих кнопок
- •2.8. Помещение на слайд даты, номера страницы и колонтитулов
- •3. Оформление слайда
- •4. Применение анимации в презентациях
- •4.1. Общие сведения о создании анимационных эффектов
- •4.2. Создание собственных анимационных схем
- •4.3. Добавление эффектов анимации к объекту на слайде
- •4.4. Анимация диаграмм, таблиц и векторных изображений
- •5. Создание произвольного показа
- •6. Сохранение презентации
- •7. Демонстрация презентации
4.3. Добавление эффектов анимации к объекту на слайде
Чтобы назначить анимационный эффект некоторому объекту на слайде, перейдите в режим Обычный и выполните следующие действия.
1. Откройте тот слайд презентации PowerPoint, на который планируется добавить анимационный эффект. Выделите объект, к которому будет применена анимация.
2. Выберите команду Настройка анимации в меню Показ слайдов или в контекстном меню.
В любом случае в области задач откроется панель Настройка анимации.
3. Щелкните на
кнопке
![]() .
(Если кнопка Добавить эффект неактивна,
значит, на слайде нет выделенного
объекта). Выберите в раскрывшемся меню
один из четырех типов анимационного
эффекта, который необходимо применить
к выделенному объекту, а затем в подменю
и сам эффект.
.
(Если кнопка Добавить эффект неактивна,
значит, на слайде нет выделенного
объекта). Выберите в раскрывшемся меню
один из четырех типов анимационного
эффекта, который необходимо применить
к выделенному объекту, а затем в подменю
и сам эффект.
Если требуемый эффект анимации отсутствует в открытом подменю, выберите команду Другие эффекты.
Выбранный анимационный эффект будет применен к объекту и название этого эффекта появится в списке Изменение на панели Настройка анимации области задач. Порядковый номер эффекта также появится на слайде возле объекта, к которому данный анимационный эффект был применен, а его название и номер помещены в список эффектов на панели Настройка анимации области задач. Этот номер отражается только в обычном режиме при открытой на экране панели Настройка анимации области задач.
Используя кнопки Порядок, можно изменить последовательность эффектов.
Чтобы просмотреть добавленные эффекты анимации, щелкните на кнопке Просмотр панели Настройка анимации.
Анимационные эффекты, примененные к объектам, можно дополнительно настроить, отредактировав их параметры. Чтобы настроить дополнительные параметры эффектов анимации, выполните следующие действия.
1. Щелкните правой кнопкой мыши на кнопке со стрелкой, расположенной возле названия эффекта в списке на панели Настройка анимации области задач.
2. В раскрывшемся меню выберите команду Параметры эффектов. Откроется диалоговое окно, название и содержание которого зависит от выбранного эффекта и от объекта, к которому он применяется.
3. Определите нужные значения и щелкните на кнопке ОК. Настройки диалогового окна позволяют добавить к эффекту звук, изменить цвет объекта, задать необходимые временные характеристики и другие индивидуальные параметры.
4.4. Анимация диаграмм, таблиц и векторных изображений
Возможна настройка анимации не только для диаграмм построенных в PowerPoint, но и импортированных из Excel в виде диаграммы. Делается это следующим образом:
– выделив диаграмму, выберите из контекстного меню или из меню Показ слайдов команду Настройка анимации;
– в области задач с помощью кнопки Добавить эффект откройте список эффектов анимации и выберите понравившийся эффект. Эффект появится на панели Настройка анимации и будет распространяться на всю диаграмму целиком;
Если Вы хотите отдельно анимировать элементы диаграммы, надо выполнить еще несколько действий.
1. Щелкните правой кнопкой мыши на кнопке со стрелкой, расположенной возле названия эффекта в списке на панели Настройка анимации области задач.
2. В раскрывшемся меню выберите команду Параметры эффектов. Откроется диалоговое окно, содержащее вкладку Анимация диаграммы.
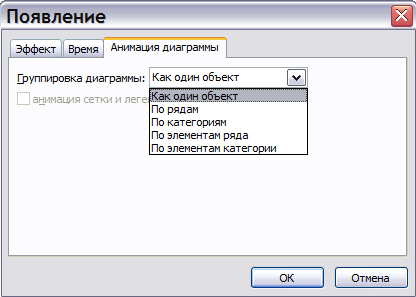
3. Определите нужные значения и щелкните на кнопке ОК
Такой способ анимации элементов диаграммы выполняется легко, но у него есть некоторые ограничения. Наиболее заметным является то, что он не работает с некоторыми эффектами (такими, например, как Вылет, Выползание и др.), нельзя анимировать подписи данных, легенду и другие элементы диаграммы. А например при анимации диаграммы по рядам, было бы хорошо вывести соответствующий текст легенды вместе со своим рядом.
Чтобы обойти эти проблемы, вам нужно разгруппировать диаграмму, так чтобы она стала набором графических объектов, каждый из которых можно анимировать отдельно.
Чтобы разгруппировать диаграмму, выполните следующие шаги:
1. Выделив диаграмму, из контекстного меню или из меню Действия панели Рисование выберите команду Разгруппировать. PowerPoint попросит подтвердить, что вы действительно хотите преобразовать диаграмму в группу.
2. Щелкните по кнопке Да, диаграмма будет преобразована в группу элементов.
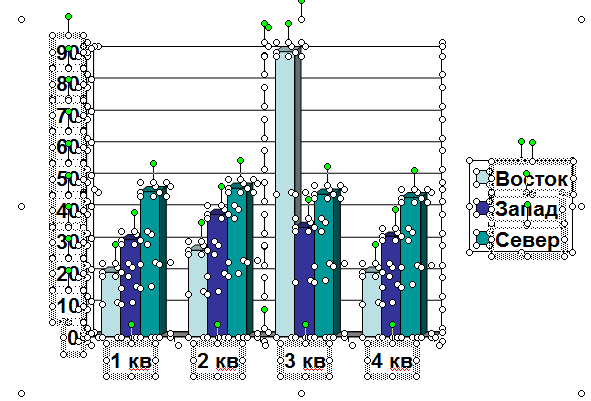
Теперь можно анимировать компоненты диаграммы как отдельные объекты.
Способ разгруппировки для анимации отдельных составляющих может быть применен и к таблицам. Это позволит акцентировать внимание аудитории на наиболее важной информации, содержащейся в таблице.
Разгруппировать можно и любое векторное изображение, помещенное на слайд, а затем с помощью эффектов анимации, например, собрать его при демонстрации презентации в единое целое.
