
- •Создание электронной презентации в приложении PowerPoint 2003
- •1. Режимы работы
- •2. Создание слайда
- •2.1. Разметка слайда
- •2.2. Вставка текста на слайд
- •2.3. Вставка таблиц
- •2.4. Вставка графики
- •2.5. Вставка диаграмм
- •2.6. Добавление на слайд объектов, созданных в других приложениях
- •2.7. Вставка гиперссылок и управляющих кнопок
- •2.8. Помещение на слайд даты, номера страницы и колонтитулов
- •3. Оформление слайда
- •4. Применение анимации в презентациях
- •4.1. Общие сведения о создании анимационных эффектов
- •4.2. Создание собственных анимационных схем
- •4.3. Добавление эффектов анимации к объекту на слайде
- •4.4. Анимация диаграмм, таблиц и векторных изображений
- •5. Создание произвольного показа
- •6. Сохранение презентации
- •7. Демонстрация презентации
2.5. Вставка диаграмм
Для создания и
редактирования диаграмм в программе
PowerPoint используется встроенный модуль
Microsoft Graph. Он управляет окном, в котором
во время работы с диаграммой открываются
его собственные меню и панели инструментов.
Для вставки диаграммы щелкните на кнопке
Добавление диаграммы
![]() панели инструментов Стандартная или
в меню Вставка выберите команду
Диаграмма. Обратите внимание, что
изменилось меню и панели инструментов,
теперь они напоминают Excel.
Замените данные, приведенные в таблице
в качестве образца вручную или импортируйте
готовые данные из Excel. Для
импорта данных используйте появившуюся
на Стандартной панели кнопку Импорт
панели инструментов Стандартная или
в меню Вставка выберите команду
Диаграмма. Обратите внимание, что
изменилось меню и панели инструментов,
теперь они напоминают Excel.
Замените данные, приведенные в таблице
в качестве образца вручную или импортируйте
готовые данные из Excel. Для
импорта данных используйте появившуюся
на Стандартной панели кнопку Импорт
![]() или команду Импорт меню Правка.
При импорте можно указать либо всю
таблицу, либо задать диапазон ячеек.
Используя новое меню Данные и
Диаграмма, задайте параметры
диаграммы. Щелкните за пределами
диаграммы, чтобы вернуться к слайду.
или команду Импорт меню Правка.
При импорте можно указать либо всю
таблицу, либо задать диапазон ячеек.
Используя новое меню Данные и
Диаграмма, задайте параметры
диаграммы. Щелкните за пределами
диаграммы, чтобы вернуться к слайду.
2.6. Добавление на слайд объектов, созданных в других приложениях
PowerPoint позволяет объединять внутри одной презентации текст, графики, числовые данные и диаграммы, сформированные другими приложениями Microsoft Office (например, Microsoft Word или Microsoft Excel).
Если объект был вставлен в PowerPoint как объект другого приложения, а затем его потребовалось отредактировать, то метод, называемый редактированием по месту, сформирует в окне PowerPoint меню, окна диалога, панели инструментов того приложения, которое использовалось для создания объекта. Таким образом, при внесении изменений будет казаться, что находишься в исходной программе, создавшей этот объект. Можно, например, вставить лист электронной таблицы Excel в презентацию PowerPoint, а затем осуществить редактирование этого листа прямо по месту его нового размещения.
Можно прямо в PowerPoint создать новый объект другого приложения, используя его меню и панели инструментов.
Для добавления на слайд объектов, созданных в других приложениях, можно использовать один из следующих способов.
1-й способ. Выбрать в меню Вставка команду Объект.
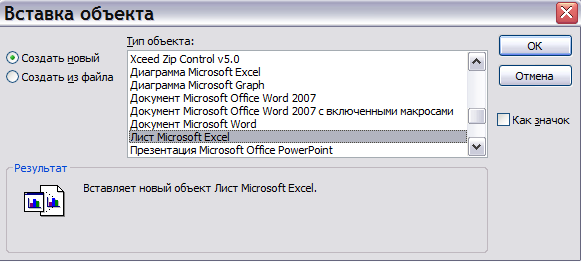
Выбрать тип объекта и способ вставки: либо будет создаваться новый объект, либо вставляться уже существующий.
2-й способ. Скопировать в исходном приложении необходимый фрагмент, перейти в PowerPoint и выбрать команду Специальная вставка в меню Правка.
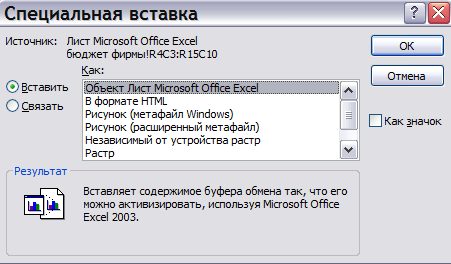
Выбрать каким образом скопированный объект должен быть вставлен.
Если объект был вставлен на слайд как объект исходного приложения, то двойной щелчок по нему левой кнопкой мыши переводит в среду создавшего его приложения для редактирования. Вставленные таким образом объекты для PowerPoint являются "чужими" и для редактирования они отправляются в исходное приложение.
2.7. Вставка гиперссылок и управляющих кнопок
К любому объекту слайда можно привязать гиперссылку. Щелчок на подобной гиперссылке позволит быстро перейти в заранее определенное место внутри презентации, произвольному показу, на определенный слайд другой презентации, к указанному файлу или на заданную Web-страницу.
Для создания
гиперссылки выделите объект и выберите
команду Гиперссылка в меню Вставка
или воспользуйтесь кнопкой
![]() панели инструментов Стандартная.
панели инструментов Стандартная.
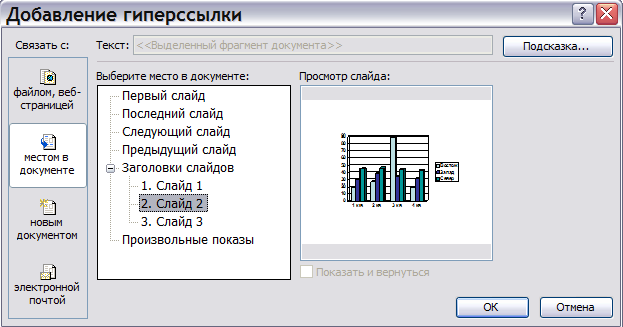
Для создания всплывающей подсказки или краткого комментария, отображаемого при помещении указателя на гиперссылку, нажмите кнопку Подсказка и введите нужный текст. Если текст подсказки введен не будет, отображается стандартный текст.
Если связь указывает на другой слайд, этот слайд отображается в приложении PowerPoint. Если ссылка указывает на веб-страницу, сетевой ресурс или файл другого типа, этот объект отображается в соответствующем приложении или веб-обозревателе.
Гиперссылки могут помочь в ситуации, когда в одной презентации нужно создать слайды разной ориентации: и альбомной, и книжной.
Ориентация слайдов задается командой Параметры страницы меню Файл. По умолчанию макеты слайдов имеют альбомную ориентацию. К сожалению в одной презентации все слайды должны быть одинаково ориентированы, поэтому приходится использовать следующий прием.
– Переместите слайды, для которых нужно изменить ориентацию на книжную, в новый файл презентации.
– Измените ориентацию слайдов презентации.
– Создайте в исходной презентации ссылку на новую презентацию.
– Создайте в новой презентации ссылку на исходную презентацию.
Примечание. Для демонстрации созданных слайдов требуется наличие обоих файлов презентаций, и эти файлы должны размещаться в одной и той же папке, в которой они находились при создании ссылок.
Управляющая кнопка (или кнопка действия) является готовой кнопкой, которую можно вставить в презентацию и определить для нее гиперссылки. Чтобы вставить управляющую кнопку, выберите команду Управляющие кнопки в меню Показ слайдов, выберите вид кнопки из предлагаемого списка и с помощью курсора нарисуйте ее на слайде (управляющая кнопка по сути является автофигурой, поэтому с помощью маркеров выделения можно менять ее размер, тип линий и заливку, перемещать ее по слайду). Затем в появившемся окне диалога задайте необходимые действия. Действия, вызываемые щелчком на кнопке или просто наведением на нее указателя мыши, можно разделить на четыре категории.
Включение гиперссылки. Этот вариант действий чаще всего применяется при создании управляющих кнопок. Такая кнопка позволяет организовать переход к любому слайду текущей презентации, к другой презентации PowerPoint, либо к документу, сохраненному в некотором другом формате, отличном от презентации PowerPoint. Можно вызвать переход на определенную страничку Internet.
Запуск программы. Действием, назначенным подобной кнопке, может быть открытие текстового документа Word или электронной таблицы Excel.
Запуск макроса. Программа PowerPoint позволяет создавать макросы – программы, написанные на языке программирования Visual Basic for Арplication (VBA). Действие подобной кнопки будет заключаться в запуске указанного макроса, заранее подготовленного и сохраненного в данной презентации.
Воспроизведение звука. Использование командных кнопок подобного типа является одним из методов добавления звука в презентации PowerPoint.
Гиперссылки и управляющие кнопки становятся активными при демонстрации презентации.
