
- •Введение. Установка среды программирования
- •2. История языка Basic
- •3. Установка Visual Basic
- •Лабораторная работа №1. Интерфейс Visual Basic. Создание первого проекта
- •Теоретическая часть
- •1 . Первое знакомство
- •5. Стандартная панель инструментов
- •Практическая часть
- •Лабораторная работа №2. Изменение свойств компонентов. Метод Print
- •Теоретическая часть
- •1. Состав панели управления
- •2. Окно свойств и редактора кода
- •3. Свойства элементов управления
- •3.1 Свойства элемента Form
- •3.2 Свойства элемента TextBox
- •3.3. Свойства компонента CommandButton
- •Объект.Print [Список вывода]
- •Объект.Cls Практическая часть
- •Лабораторная работа №3. Работа с простейшим графическим объектом Visual Basic
- •Теоретическая часть
- •Практическая часть
- •Лабораторная работа №4. Работа с арифметическими выражениями и функциями
- •Теоретическая часть
- •1. Арифметические выражения Visual Basic.
- •2. Встроенные функции Visual Basic
- •3. Функции преобразования
- •Str (число)
- •Val (символьное выражение)
- •Практическая часть
- •Лабораторная работа №5. Решение простейших математических задач с использованием линейных алгоритмов
- •Теоретическая часть
- •1. Типы данных
- •2. Объявление переменных
- •Public / Private / Dim Имя_переменной [As Тип_переменной]
- •Оператор_объявления_типа Строка_интервалов_имен
- •3. Константы Visual Basic
- •4. Область видимости переменной
- •Public / Private / Dim Имя_переменной [As Тип_переменной]
- •Имя_формы.Имя_переменной
- •Практическая часть
- •Лабораторная работа №6. Программирование ветвлений с использованием оператора If
- •Теоретическая часть
- •1. Конструкция If … Then … End If
- •2. Конструкция If … Then … Else … End If
- •3. Конструкция If … Then … Else If… End If
- •Практическая часть
- •Лабораторная работа №7. Программирование ветвлений с использованием оператора Case
- •Теоретическая часть
- •Практическая часть
- •Лабораторная работа №8. Программирование циклов
- •Теоретическая часть
- •1. Цикл For…Next
- •2. Цикл For Each … Next
- •3. Цикл Do While … Loop
- •4. Цикл Do Until … Loop
- •5. Цикл Do … Loop While
- •6. Цикл Do … Loop Until
- •7. Цикл While … Wend
- •Практическая часть
- •Лабораторная работа №9. Разработка приложений для обработки массивов
- •Теоретическая часть
- •1. Объявление массивов
- •2. Массивы с фиксированной границей и динамические массивы.
- •UBound (имяМассива [, измерение]) Практическая часть
- •Лабораторная работа №10. Разработка приложений с использованием методов рисованИя графических примитивов
- •Теоретическая часть
- •1. Графическая поверхность
- •2. Графические примитивы
- •Практическая часть
- •Лабораторная работа №11. Построение графиков и диаграмм
- •Лабораторная работа №12. Применение пользовательских диалоговых окон
- •Теоретическая часть
- •1. Окно и функция InputBox
- •2. Окно MsgBox
- •MsgBox Текст сообщения [,Константа] [,Заголовок]
- •3. Функция MsgBox()
- •Практическая часть
- •Лабораторная работа №13. Разработка компьютерного теста с использованием Visual Basic
- •Теоретическая часть
- •Лабораторная работа №14. Создание пользовательского меню и панели инструментов
- •Теоретическая часть
- •Call Имя процедуры ([Список Параметров Вызова]),
- •Практическая часть
- •Лабораторная работа №15. Создание текстового редактора
- •Теоретическая часть
- •Практическая часть
- •Лабораторная работа №16. Разработка мультимедиа-приложений
- •Теоретическая часть
- •Практическая часть
- •Лабораторная работа №17. Макросы: запись, запуск, чтение
- •Теоретическая часть
- •Обычно макрос содержит следующие элементы.
- •Практическая часть
- •Лабораторная работа №18. Создание форм рабочего листа
- •Теоретическая часть
- •1. Когда необходимо использовать vba в Excel
- •2. Объект Application
- •3. Объект Workbook
- •4. Объект Worksheet
- •5. Объект Range
- •Инициализация и отображение диалогового окна
- •Практическая часть Создание пользовательской формы
- •Создание пользовательской формы
- •Практические задания по программированию на vba
- •Лабораторная работа №19. Создание книги лабораторных работ с автоматизированным выбором страниц книги
- •Практическая часть
- •Лабораторная работа №20. Моделирование процессов
- •Теоретическая часть
- •Лабораторная работа №21. Создание сводных таблиц в vba
- •Теоретическая часть Практическая часть
- •Лабораторная работа №22. Работа с компонентом Chart
- •Теоретическая часть Практическая часть
- •Лабораторная работа №23. Работа с базами данных в Visual Basic
- •Теоретическая часть Практическая часть
- •Лабораторная работа №24. Работа с базами данных в Excel с использованием Visual Basic
- •Теоретическая часть Практическая часть
- •Лабораторная работа №25. Обработка данных на рабочем листе Теоретическая часть Практическая часть
Инициализация и отображение диалогового окна
Инициализировать и отобразить диалоговое окно на экране очень просто. Инициализация производится при помощи процедуры обработки события Initilize формы UserForm. Отображение диалогового окна на экране осуществляется методом Show. Инструкция с методом Show обычно помещают в процедуру, которая связана с командой пользовательского меню, кнопкой панели инструментов или элементом управления, как правило, кнопкой диалогового окна.
Простой инициализации или обычного отображения диалогового окна часто бывает недостаточно, т.к. это приводит к появлению на экране функционально ненастроенного диалогового окна. Такое диалоговое окно можно сравнить с каркасом дома. В таком доме жить неприятно и в него совсем не хочется въезжать. Для того чтобы жить в доме было приятно и удобно, прежде чем в него вселяться, надо сделать много отделочных работ. Также и при инициализации диалогового окна необходимо предусмотреть огромное количество на первый взгляд мелочей, но без которых работать с диалоговым окном неудобно. В частности, при отображении диалогового окна на экране необходимо установить значения полей, применяемые по умолчанию, задать функции кнопок, назначить им комбинации клавиш, связать с элементами управления всплывающие подсказки, вывести в списках первоначально выводимые элементы списков, задать первоначальную установку флажков, переключателей, вывести в элементы управления формы требуемые рисунки и т.д.
Практическая часть Создание пользовательской формы
Опишем процесс создания пользовательской формы на примере конструирования простейшего диалогового окна.
Шаг 1
Выберите команду Сервис, Макрос, Редактор Visual Basic (Tools, Macro, Visual Basic) для того, чтобы перейти в редактор Visual Basic, либо сочетание клавиш Alt + F11.
Шаг 2
Выберите команду Вставить UserForm (Insert UserForm). В редакторе Visual Basic появится:
Окно с пользовательской формой
Панель инструментов Панель элементов (Toolbox).
Шаг 3
Используя диалоговое окно Свойства
(Properties), отображаемое нажатием кнопки
![]() и
Панель элементов (Toolbox), создайте из
пользовательской формы диалоговое
окно, показанное на Рис.2.
и
Панель элементов (Toolbox), создайте из
пользовательской формы диалоговое
окно, показанное на Рис.2.
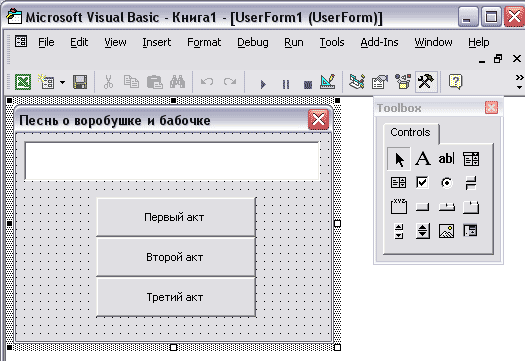
Это окно состоит из трех кнопок и одного поля. Свойство Caption пользовательской формы определите равным Песнь о воробушке и бабочке, а кнопок - равными Первый акт, Второй акт и Третий акт.
Шаг 4
Для того чтобы написать процедуру обработки события нажатия кнопки Первый акт, дважды щелкните ее. Активизируется модуль UserForm1, в которой введите процедуру: Private Sub CommandButton1_Click()
TextBox1.Text="Воробышек за бабочкой прыг-прыг-прыг" End Sub
Для обработки событий нажатий кнопок Второй и Третий акт в модуле UserForm1 введите следующие две процедуры: Private Sub CommandButton2_Click()
TextBox1.Text="Воробышек за бабочкой скок-скок-скок" End Sub Private Sub CommandButton3_Click()
TextBox1.Text="Воробышек бабочку ням-ням-ням" End Sub
Создание пользовательской формы
Шаг 5
Процесс создания диалогового окна и
процедур, связанных с ним, завершен. Для
того чтобы проверить, как работает
созданная программа, нажмите кнопку
Запуск подпрограммы/User form (Run)
![]() .
На экране на фоне рабочего листа
отобразится диалоговое окно Песнь о
воробушке и бабочке. В поле выведется
сообщение Воробышке за бабочкой
прыг-прыг-прыг
.
На экране на фоне рабочего листа
отобразится диалоговое окно Песнь о
воробушке и бабочке. В поле выведется
сообщение Воробышке за бабочкой
прыг-прыг-прыг
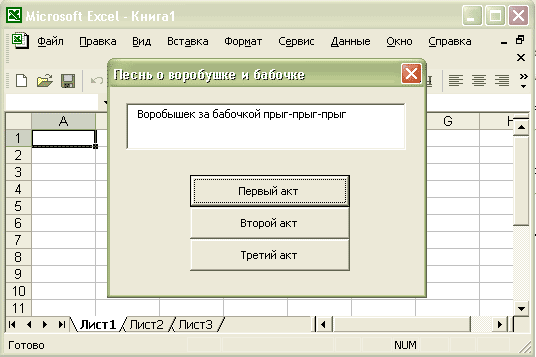
. Для закрытия диалогового окна Песнь о воробушке и бабочке нажмите системную кнопку, расположенную в верхней правой части строки заголовка диалогового окна
