
- •Информатика
- •Раздел 1. Основные понятия информатики и компьютерной техники 15
- •Глава 1. Информатика и информационные системы 15
- •Глава 2. Основные сведения о компьютере 61
- •Раздел 3. Алгоритмизация и программирование 266
- •Глава 6. Основные понятия алгоритмизации 266
- •Глава 7. Программирование на объектно- ориентированном языке visual basic 304
- •Раздел 4. Программные средства современного офиса 397
- •Глава 8. Текстовый процессор word 2007 397
- •Глава 9. Табличный процессор excel 2007 477
- •Глава 10. Система управления базами данных access 2007 586
- •Введение
- •Раздел 1. Основные понятия информатики и компьютерной техники Глава 1. Информатика и информационные системы
- •1.1. Понятие информатики. Структура и классификация
- •1.2. Понятие информации. Характеристики информации
- •1.3. Экономическая информация и ее особенности
- •1.4. Информационные системы. Структура и классификация информационных систем
- •1.5. Информационные технологии. Виды информационных технологий
- •1.6. Модели решения функциональных и вычислительных задач
- •Контрольные вопросы:
- •Тестовые задания
- •Глава 2. Основные сведения о компьютере
- •2.1. Основные понятия о системах счисления и алгебре логики. Логические основы эвм.
- •Введение
- •Техническая реализация символов и операций над ними
- •Элементы математической логики.
- •Основные законы алгебры логики
- •Физическое представление логических операций. Конечные автоматы и формальные грамматики
- •Алфавиты различных систем счисления
- •Связь двоичной и восьмеричной систем
- •Связь двоичной и шестнадцатеричной систем
- •Арифметические действия
- •Измерение и кодирование информации. Количество информации
- •Ascii-коды некоторых символов для кодовой таблицы cp866
- •Логическая организация работы компьютера
- •2.2.Понятие архитектуры эвм. История развития эвм
- •2.3. Архитектура персонального компьютера. Назначение основных узлов. Функциональные характеристики персонального компьютера
- •Структурная схема персонального компьютера
- •2.3. Микропроцессоры. Структура микропроцессора и его основные характеристики
- •2.3. Запоминающие устройства персонального компьютера. Их иерархия и основные характеристики
- •2.4. Внешние устройства персонального компьютера. Их назначение и основные характеристики
- •Контрольные вопросы
- •Тестовые задания
- •Глава 3. Компьютерные сети
- •3.1. Особенности построения. Назначение и классификация
- •3.2. Локальные вычислительные сети. Топология. Особенности построения и управления
- •3.3. Глобальная сеть Internet. Общая характеристика, особенности построения.
- •3.4 Сервисы Интернет
- •3.5. Электронная почта. Основные возможности
- •Контрольные вопросы
- •Тестовые задания
- •Глава 4. Основы и методы защиты информации
- •4.1. Основные определения и методы защиты информации
- •Особенности защиты на разных уровнях ас
- •4.2 Правовые основы информационных технологий и защиты информации
- •Контрольные вопросы
- •Тестовые задания
- •Раздел 2. Системное программное обеспечение Глава 5. Программное обеспечение эвм
- •5.1. Общие понятия о программном обеспечении и файловой системе
- •5.2. Операционные системы, их назначение и разновидности
- •5.3. Операционная система Windows xp. Графический интерфейс пользователя и его состав.
- •5.4. Основные технологии работы с документами, приложениями, файлами и папками
- •5.5. Основные настройки. Технология связывания и внедрения объектов.
- •5.6. Стандартные приложения Windows
- •Контрольные вопросы
- •Тестовые задания
- •Раздел 3. Алгоритмизация и программирование Глава 6. Основные понятия алгоритмизации
- •6.1. Этапы подготовки задачи к решению на компьютере
- •6.2. Понятие алгоритма, его свойства и изображение
- •6.3. Алгоритмизация основных видов вычислительных процессов
- •6.4. Алгоритмизация задач обработки массивов
- •Контрольные вопросы
- •Тестовые задания
- •Глава 7. Программирование на объектно- ориентированном языке visual basic
- •7.1. Основные понятия объектно-ориентированного программирования
- •7.2. Этапы создания windows-приложения
- •7.3. Правила записи текста программы на visaul basic
- •7.4. Типы данных. Переменные, константы и массивы
- •7.5. Процедуры и функции
- •7.6. Вывод данных в стандартное диалоговое окно
- •7.7. Вычисление арифметического выражения и оператор присваивания
- •7.8. Ввод данных в стандартное диалоговое окно InputBox
- •7.9. Обработка символьных данных Конкатенация строк
- •7.10. Логические выражения и вычисление их значений
- •7.11. Программирование ветвлений
- •7.12. Методы Print и Cls
- •7.13. Программирование циклов
- •7.14. Модульный принцип построения проекта и программного кода
- •7.15. Общие процедуры
- •7.16. Область определения и время жизни переменных
- •7.17. Передача параметров в процедуры
- •7.18. Массивы статические и динамические
- •7.19. Файлы
- •7.20. Пользовательский тип данных
- •7.21 Файлы с произвольным доступом
- •7.22. Файлы двоичного доступа
- •7.23. Типы интерфейсов. Элементы интерфейса
- •7.24. Форма. Основные свойства и события формы
- •Основные свойства формы:
- •Font задает шрифт в окне.
- •7.25. Меню. Создание меню
- •7.26. Основные элементы управления
- •7.26.1. Кнопка
- •7.26.2. Надпись
- •Font – задает тип, гарнитуру, размер и стиль шрифта отображаемого текста.
- •7.26.3. Текстовое поле (TextBox)
- •7.26.4.Флажок(CheckBox)
- •7.26.5.Переключатель (OptionButton)
- •7.26.6. Рамка (Frame)
- •.7.26.8. Список (ListBox)
- •7.26.9. Поле со списком (ComboBox)
- •Контрольные вопросы
- •Тестовые задания
- •1. Вычисляемое в программе значение s равно:
- •Раздел 4. Программные средства современного офиса Глава 8. Текстовый процессор word 2007
- •8.1. Состав и назначение office 2007
- •8.1 Ms office word. Основные сведения, назначение. Структура документа
- •8.2. Основные элементы интерфейса. Технология их реорганизации
- •8.3 Режимы просмотра документов, их назначение и технология использования. Перемещение по документу
- •8.4 Технология форматирования документов
- •8.5. Средства автозамены, проверка правописания
- •8.6 Технология создания, открытия и сохранения документов
- •8.7 Шаблоны и их назначение. Стилевое оформление документов
- •8.8 Технология правки документов. Создание гипертекстовых ссылок, примечаний, сносок
- •8.9 Технология работы с таблицами
- •8.10 Включение новых объектов в документ Word
- •8.11 Технология работы с Ms Graph и редактором формул
- •8.12 Технология создания и вставки рисунков
- •8.13 Технология создания форм и слияния документов
- •8.14 Создание компонентов документа: надписей, колонтитулов, оглавлений, закладок
- •Контрольные вопросы:
- •Тестовые задания
- •Глава 9. Табличный процессор excel 2007
- •9.1 Рабочая книга и ее структура
- •9.2 Выделение ячеек рабочего листа
- •9.3 Ввод данных в рабочий лист
- •9.4 Формульные выражения, их назначение, способы записи и правила ввода
- •9.5 Использование ссылок в формулах
- •9.6 Основные функции Excel
- •9.7 Работа с ошибками
- •9.8 Вычисление на листе
- •Автоввод и автозаполнение ячеек рабочего листа
- •9.10 Редактирование рабочего листа
- •9.11 Работа с листами и книгами
- •9.12 Форматирование рабочего листа
- •9.13 Графические средства excel
- •9.14 Организация и ведение списка данных
- •9.15 Формирование сводной информации
- •9.16 Анализ данных
- •Контрольные вопросы:
- •Тестовые задания
- •Глава 10. Система управления базами данных access 2007
- •10.1 Компоненты экономических информационных систем. Классификация и основные свойства единиц информации
- •10.2 Понятие предметной области
- •10.3 Понятия о базах данных и системах управления ими. Классификация баз данных
- •10.4 Модель данных. Основные виды моделей. Сравнение моделей данных
- •10.5 Функциональные зависимости и ключи.
- •10.6 Понятие нормализации отношений. Нормальные формы
- •10.7 Реляционная база данных и ее особенности. Виды связей между реляционными таблицами
- •10.8 Таблицы и их структура. Типы полей и их свойства. Контроль вводимых данных
- •10.9 Операции над таблицами. Фильтрация данных. Установление связей между таблицами. Обеспечение целостности данных
- •10.10 Запросы к базе данных и их использование. Виды запросов. Технология создания
- •10.11 Запросы к базе данных с использованием языка sql. Извлечение данных. Функции агрегирования
- •10.12 Запросы к базе данных с использованием языка sql. Извлечение данных из нескольких таблиц. Соединения таблиц
- •10.13 Запросы к базе данных с использованием языка sql. Qsl-запросы на изменение. Подчиненный запрос
- •10.14 Формы, их виды. Структура формы. Свойства формы. Технология создания форм. Элементы управления и их использование в формах
- •10.15 Отчеты, их назначение и использование. Виды отчетов. Структура отчета. Технология создания
- •10.17 Макросы и их конструирование
- •Контрольные вопросы
- •Тестовые задания
- •Глоссарий
- •Список литературы
8.14 Создание компонентов документа: надписей, колонтитулов, оглавлений, закладок
Надпись в документе Word можно рассматривать как контейнер, в котором размещаются вложенные документы. Над всеми объектами, находящимися в таком контейнере, можно выполнять совместные операции: удаление, перемещение, копирование, изменение размеров и др.
Для создания надписи в документе Word нужго нажать пиктограмму Надпись группы Текст вкладки ВСТАВКА.
Положение надписи в документе можно настраивать, выделив ее и выбрав в контекстном меню, вызванном на границе надписи, опцию Формат надписи. Появляющееся диалоговое окно содержит несколько вкладок, с помощью которых можно изменять размер, положение надписи относительно текста, цветовое оформление надписи и др (рис. 8.39).
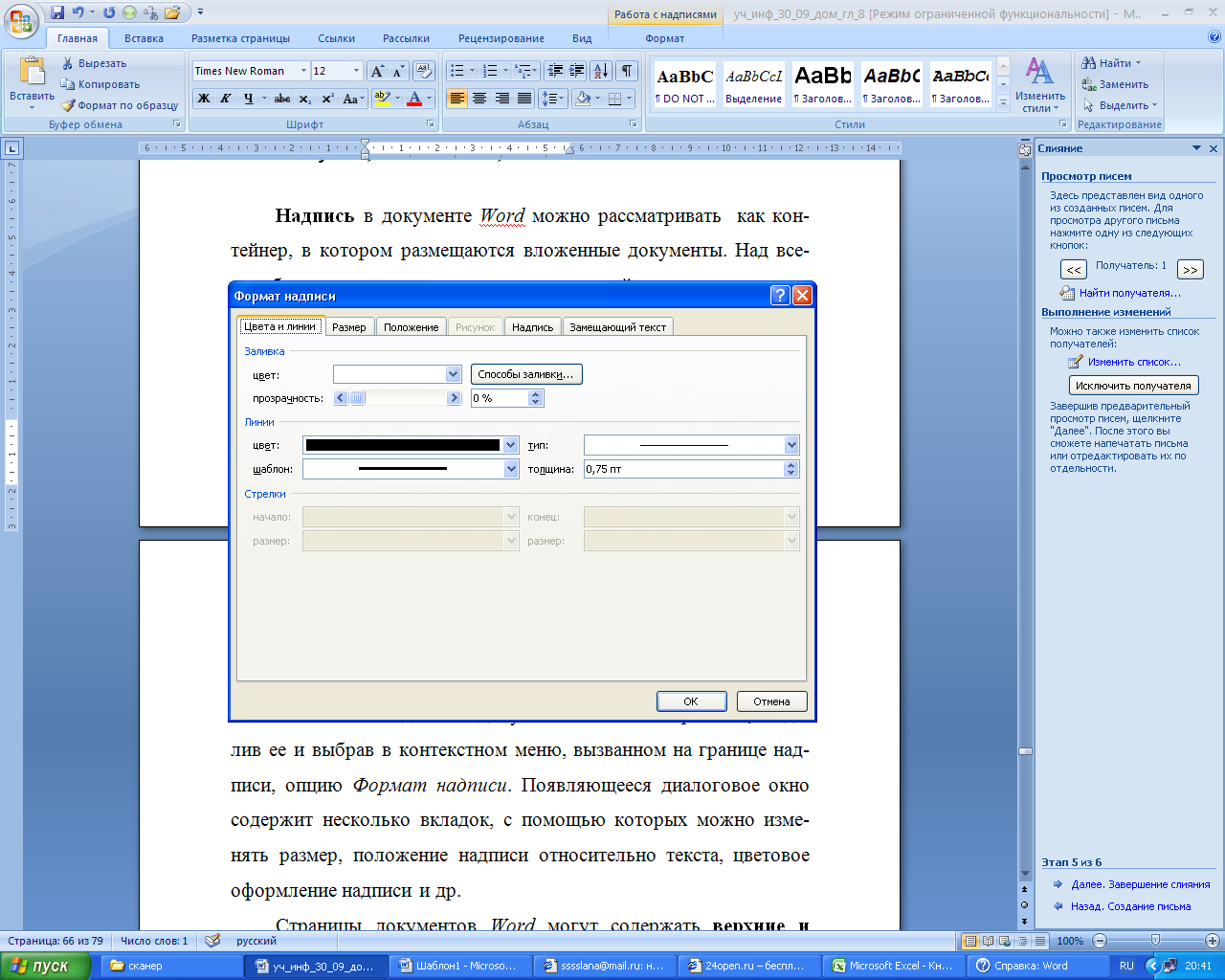
Рис. 8.39. Диалоговое окно Формат надписи.
Страницы документов Word могут содержать верхние и нижние колонтитулы - области, располагающиеся в верхней и нижней части каждой страницы и содержащие определенный текст. Простейший колонтитул состоит из номера страницы. Однако в него также может быть включена любая информация, отражающаяся в верхней или нижней части страницы. Создание колонтитулов выполняется с помощью команд группы Колонтитулы вкладки ВСТАВКА (рис. 8.40).

Рис. 8.40. Группа Колонтитулы
Области верхнего и нижнего колонтитулов обычно располагаются от левого до правого поля страницы по горизонтали, а по вертикали их положение определяется размерами верхнего и нижнего поля и расстоянием от края страницы до колонтитула, заданными в окне диалога Параметры страницы. Это окно можно вызвать, щелкнув левой клавишей мыши по стрелочки, находящейся в правом углу группы Параметры страницы вкладки РАЗМЕТКА СТРАНИЦ. Если вставленные в колонтитул данные требуют больше места, то Word увеличивает размер соответствующего поля страницы, чтобы расширить область колонтитула. При этом элементы колонтитула не накладываются на основной текст. Однако часть колонтитула можно расположить и за пределами области колонтитулов. Для этого применяются следующие приемы:
чтобы изменить положение верхней или нижней границы колонтитула, следует перетащить маркер на вертикальной линейке. Кроме того, можно отрегулировать положение области колонтитула на вкладке Источник бумаги окна диалога Параметры страницы;
чтобы сдвинуть текст колонтитула влево или вправо от полей, следует задать для одного или нескольких абзацев колонтитулов отрицательное значение левого или правого отступа. Для этого используется горизонтальная линейка или окно диалога Абзац;
текст колонтитула можно частично или полностью вставить в надпись Word и перетащить его в любое место страницы. Несмотря на это, полученный кадр продолжает оставаться частью колонтитула, поэтому изменить его можно только выполнением команды Колонтитулы меню ВИД.
Обычно на каждой странице документа выводится один и тот же колонтитул. Тем не менее, существует несколько способов добиться отображения в документе различных колонтитулов. Прежде всего, можно создать отличающийся колонтитул для первой страницы документа или раздела. Можно задавать разные колонтитулы для четных и нечетных страниц документа. Указанные действия задаются установкой соответствующих флажков на вкладке Источник бумаги диалогового окна Параметры страницы. Следует заметить, что отличающийся колонтитул первой страницы устанавливается для отдельного раздела документа, но различия между колонтитулами четных и нечетных страниц устанавливаются для всего документа. Наконец, если документ разбит на разделы, их колонтитулы могут иметь разное содержание. Изначально колонтитулы каждого следующего раздела соединяются с колонтитулами предыдущего раздела, т.е. выглядят точно так же.
К документу Word можно добавить оглавление, в котором будут перечислены все заголовки и номера страниц, на которых они находится. Для создания оглавления следует выполнить следующие действия:
убедиться в том, что каждому заголовку, включаемому в оглавление, назначен стиль. Проще всего воспользоваться встроенными стилями Заголовок 1 – Заголовок 9;
установить курсор в том месте документа, где будет вставлено оглавление;
раскрыть список команд пиктограммы Оглавление группы Оглавление вкладки ССЫЛКА;
открыть диалоговое окно Оглавление и выбрать вкладку Оглавление;
если требуется вместо встроенных стилей заголовков воспользоваться другими, нажать кнопку Параметры, чтобы открыть окно диалога Параметры оглавления. В этом окне можно выбрать стили, включаемые в оглавление, и связать с ними определенные уровни в оглавлении.
для изменения внешнего вида оглавления подбирать значения параметров до тех пор, пока примерный вид оглавления в поле Образец не будет соответствовать желаемому. Можно задать формат оглавления, способ выравнивания номеров страниц, число уровней и символ-заполнитель. Также можно разрешить или запретить показ номеров страниц (рис. 8.41).
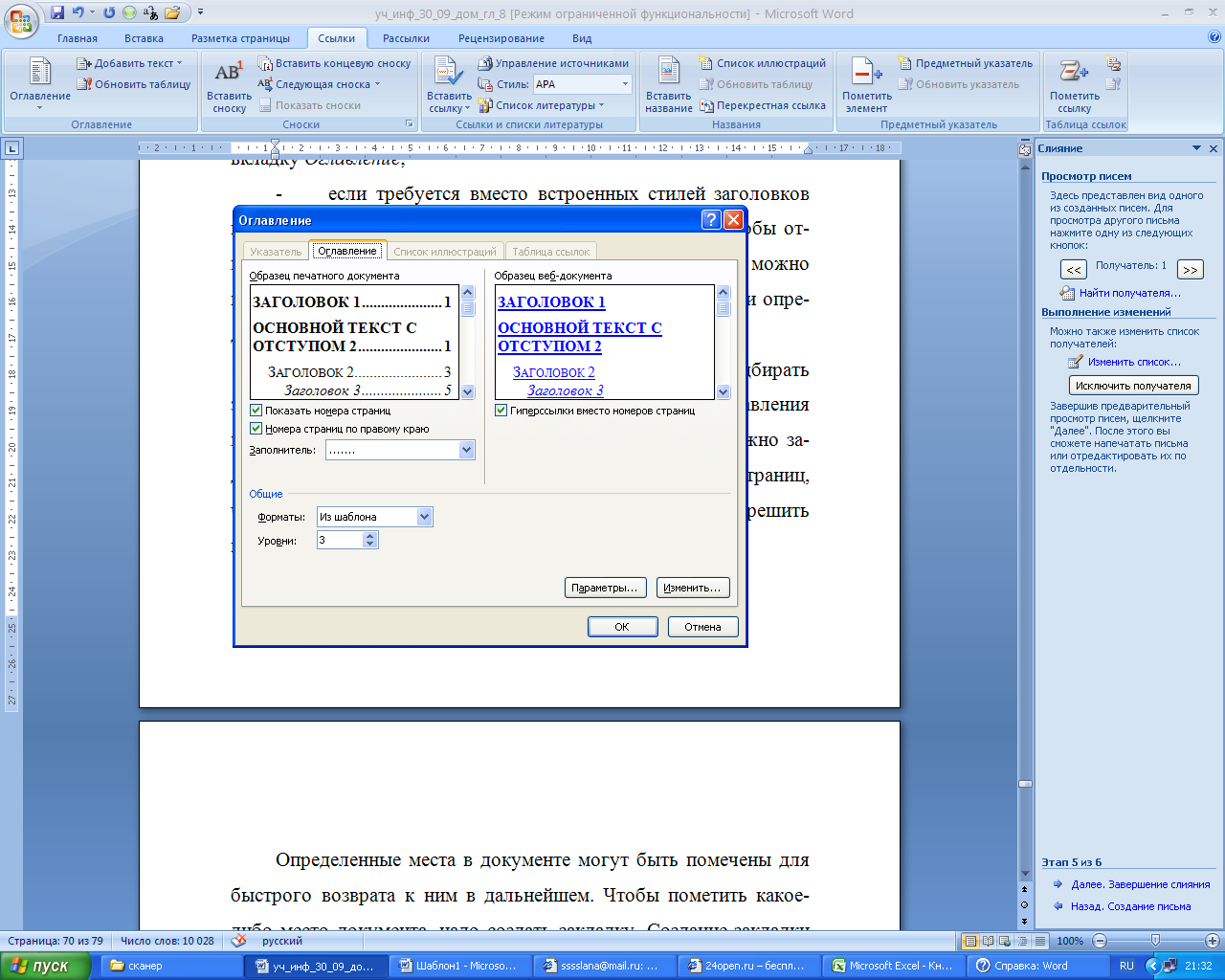
Рис. 8.41. Диалоговое окно Оглавление.
Определенные места в документе могут быть помечены для быстрого возврата к ним в дальнейшем. Чтобы пометить какое-либо место документа, надо создать закладку. Создание закладки осуществляется с помощью пиктограммы Закладка группы Связи вкладки ВСТАВКА. В диалоговом окне команды следует ввести имя создаваемой закладки. Этот способ может применяться для пометки любого количества мест в документе (рис. 8. 42).
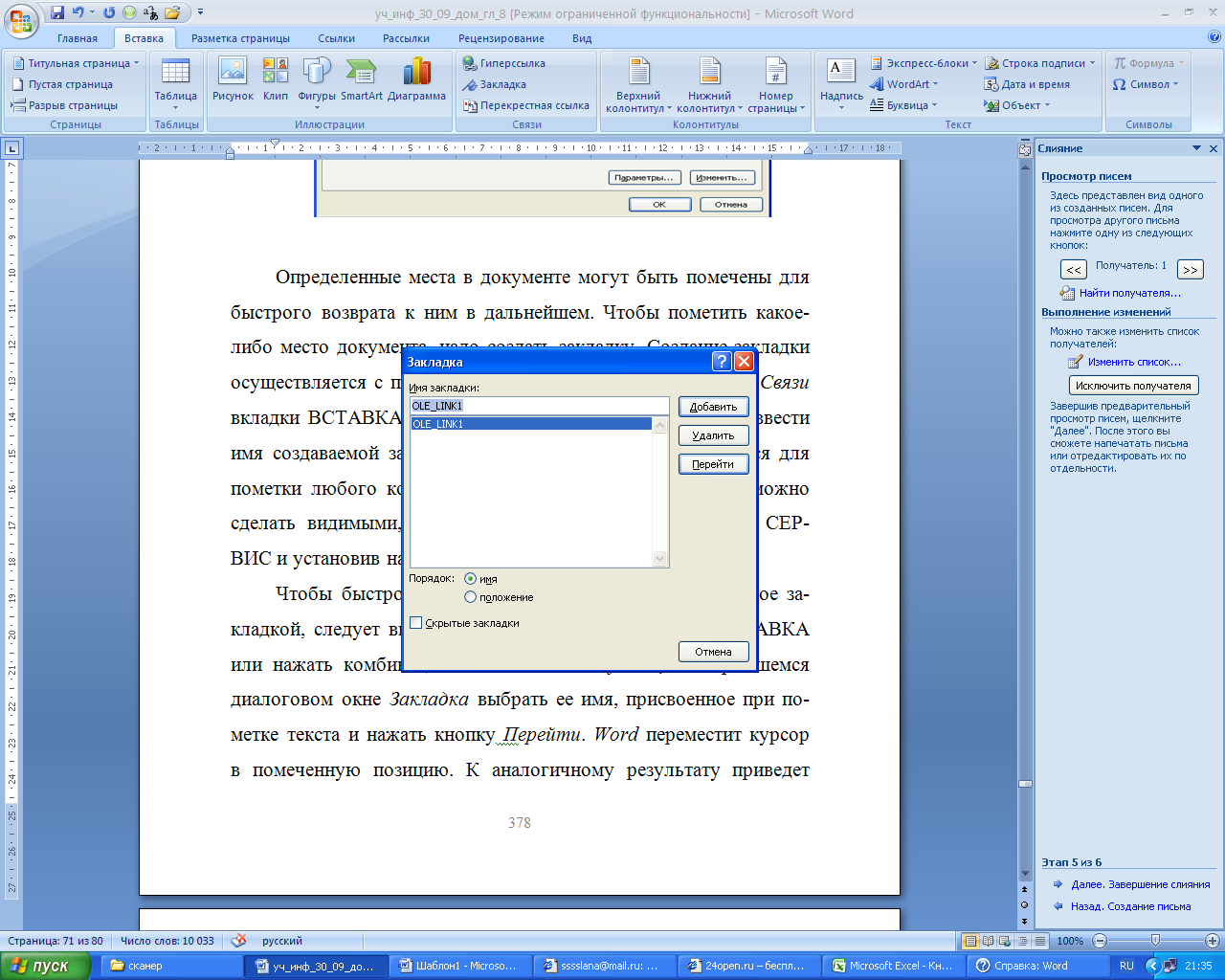
Рис. 8.42. Диалоговое окно Закладки.
Закладки можно сделать видимыми, выполнив настройки в диалоговом окне Параметры Word в разделе Дополнительно установив флажок Показывать закладки (рис. 8.43).
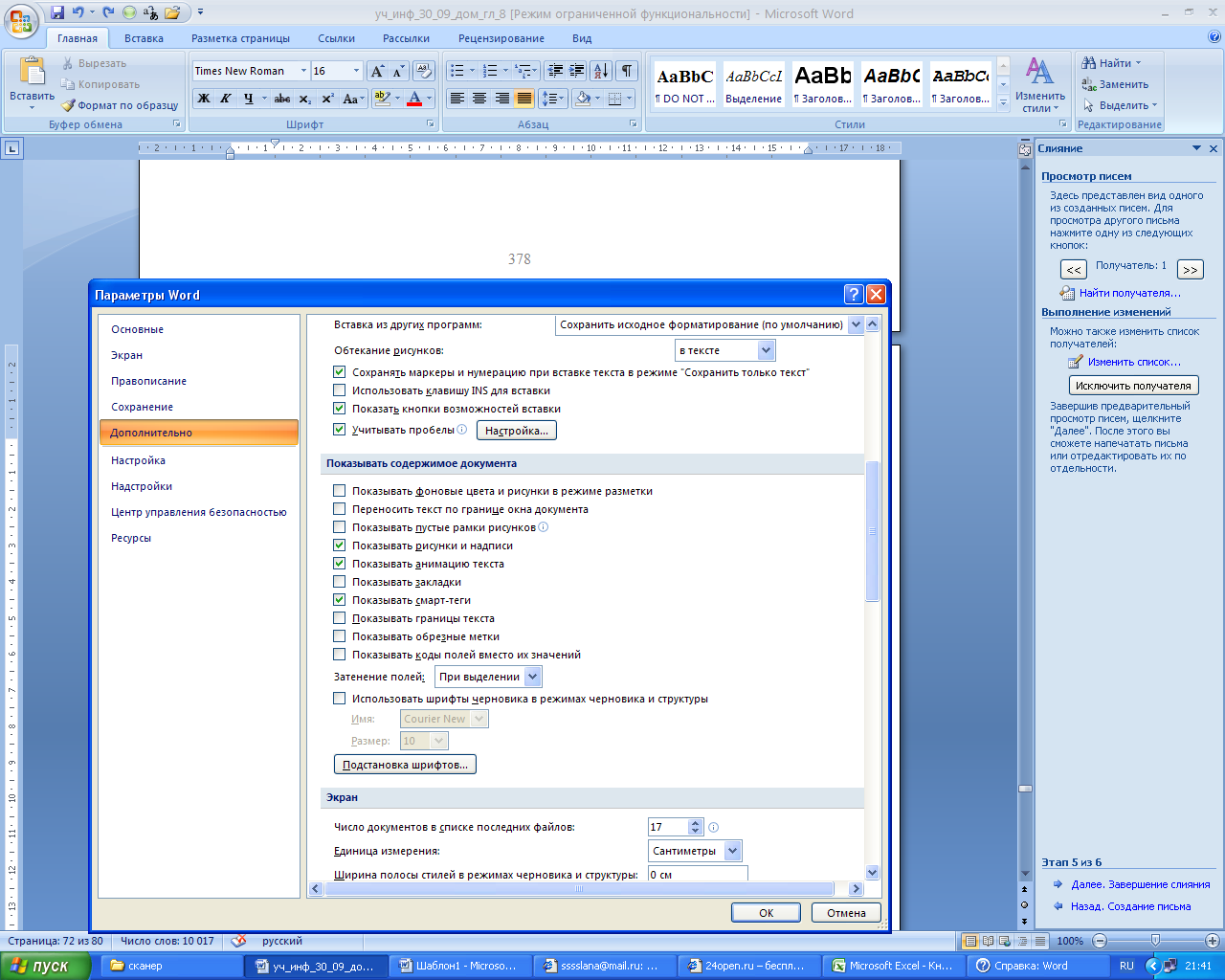
Рис. 8.43. Диалоговое окно Параметры Word раздел Дополнительно.
Чтобы быстро переместить курсор в место, помеченное закладкой, следует выбрать пиктограмму Закладка группы Связи вкладки ВСТАВКА и в открывшемся диалоговом окне Закладка выбрать ее имя, присвоенное при пометке текста и нажать кнопку Перейти. Word переместит курсор в помеченную позицию. К аналогичному результату приведет выполнение команд группы Редактирование вкладки ГЛАВНАЯ. В диалоговом окне команды в списке Объект перехода следует выбрать Закладка.
