
- •Информатика
- •Раздел 1. Основные понятия информатики и компьютерной техники 15
- •Глава 1. Информатика и информационные системы 15
- •Глава 2. Основные сведения о компьютере 61
- •Раздел 3. Алгоритмизация и программирование 266
- •Глава 6. Основные понятия алгоритмизации 266
- •Глава 7. Программирование на объектно- ориентированном языке visual basic 304
- •Раздел 4. Программные средства современного офиса 397
- •Глава 8. Текстовый процессор word 2007 397
- •Глава 9. Табличный процессор excel 2007 477
- •Глава 10. Система управления базами данных access 2007 586
- •Введение
- •Раздел 1. Основные понятия информатики и компьютерной техники Глава 1. Информатика и информационные системы
- •1.1. Понятие информатики. Структура и классификация
- •1.2. Понятие информации. Характеристики информации
- •1.3. Экономическая информация и ее особенности
- •1.4. Информационные системы. Структура и классификация информационных систем
- •1.5. Информационные технологии. Виды информационных технологий
- •1.6. Модели решения функциональных и вычислительных задач
- •Контрольные вопросы:
- •Тестовые задания
- •Глава 2. Основные сведения о компьютере
- •2.1. Основные понятия о системах счисления и алгебре логики. Логические основы эвм.
- •Введение
- •Техническая реализация символов и операций над ними
- •Элементы математической логики.
- •Основные законы алгебры логики
- •Физическое представление логических операций. Конечные автоматы и формальные грамматики
- •Алфавиты различных систем счисления
- •Связь двоичной и восьмеричной систем
- •Связь двоичной и шестнадцатеричной систем
- •Арифметические действия
- •Измерение и кодирование информации. Количество информации
- •Ascii-коды некоторых символов для кодовой таблицы cp866
- •Логическая организация работы компьютера
- •2.2.Понятие архитектуры эвм. История развития эвм
- •2.3. Архитектура персонального компьютера. Назначение основных узлов. Функциональные характеристики персонального компьютера
- •Структурная схема персонального компьютера
- •2.3. Микропроцессоры. Структура микропроцессора и его основные характеристики
- •2.3. Запоминающие устройства персонального компьютера. Их иерархия и основные характеристики
- •2.4. Внешние устройства персонального компьютера. Их назначение и основные характеристики
- •Контрольные вопросы
- •Тестовые задания
- •Глава 3. Компьютерные сети
- •3.1. Особенности построения. Назначение и классификация
- •3.2. Локальные вычислительные сети. Топология. Особенности построения и управления
- •3.3. Глобальная сеть Internet. Общая характеристика, особенности построения.
- •3.4 Сервисы Интернет
- •3.5. Электронная почта. Основные возможности
- •Контрольные вопросы
- •Тестовые задания
- •Глава 4. Основы и методы защиты информации
- •4.1. Основные определения и методы защиты информации
- •Особенности защиты на разных уровнях ас
- •4.2 Правовые основы информационных технологий и защиты информации
- •Контрольные вопросы
- •Тестовые задания
- •Раздел 2. Системное программное обеспечение Глава 5. Программное обеспечение эвм
- •5.1. Общие понятия о программном обеспечении и файловой системе
- •5.2. Операционные системы, их назначение и разновидности
- •5.3. Операционная система Windows xp. Графический интерфейс пользователя и его состав.
- •5.4. Основные технологии работы с документами, приложениями, файлами и папками
- •5.5. Основные настройки. Технология связывания и внедрения объектов.
- •5.6. Стандартные приложения Windows
- •Контрольные вопросы
- •Тестовые задания
- •Раздел 3. Алгоритмизация и программирование Глава 6. Основные понятия алгоритмизации
- •6.1. Этапы подготовки задачи к решению на компьютере
- •6.2. Понятие алгоритма, его свойства и изображение
- •6.3. Алгоритмизация основных видов вычислительных процессов
- •6.4. Алгоритмизация задач обработки массивов
- •Контрольные вопросы
- •Тестовые задания
- •Глава 7. Программирование на объектно- ориентированном языке visual basic
- •7.1. Основные понятия объектно-ориентированного программирования
- •7.2. Этапы создания windows-приложения
- •7.3. Правила записи текста программы на visaul basic
- •7.4. Типы данных. Переменные, константы и массивы
- •7.5. Процедуры и функции
- •7.6. Вывод данных в стандартное диалоговое окно
- •7.7. Вычисление арифметического выражения и оператор присваивания
- •7.8. Ввод данных в стандартное диалоговое окно InputBox
- •7.9. Обработка символьных данных Конкатенация строк
- •7.10. Логические выражения и вычисление их значений
- •7.11. Программирование ветвлений
- •7.12. Методы Print и Cls
- •7.13. Программирование циклов
- •7.14. Модульный принцип построения проекта и программного кода
- •7.15. Общие процедуры
- •7.16. Область определения и время жизни переменных
- •7.17. Передача параметров в процедуры
- •7.18. Массивы статические и динамические
- •7.19. Файлы
- •7.20. Пользовательский тип данных
- •7.21 Файлы с произвольным доступом
- •7.22. Файлы двоичного доступа
- •7.23. Типы интерфейсов. Элементы интерфейса
- •7.24. Форма. Основные свойства и события формы
- •Основные свойства формы:
- •Font задает шрифт в окне.
- •7.25. Меню. Создание меню
- •7.26. Основные элементы управления
- •7.26.1. Кнопка
- •7.26.2. Надпись
- •Font – задает тип, гарнитуру, размер и стиль шрифта отображаемого текста.
- •7.26.3. Текстовое поле (TextBox)
- •7.26.4.Флажок(CheckBox)
- •7.26.5.Переключатель (OptionButton)
- •7.26.6. Рамка (Frame)
- •.7.26.8. Список (ListBox)
- •7.26.9. Поле со списком (ComboBox)
- •Контрольные вопросы
- •Тестовые задания
- •1. Вычисляемое в программе значение s равно:
- •Раздел 4. Программные средства современного офиса Глава 8. Текстовый процессор word 2007
- •8.1. Состав и назначение office 2007
- •8.1 Ms office word. Основные сведения, назначение. Структура документа
- •8.2. Основные элементы интерфейса. Технология их реорганизации
- •8.3 Режимы просмотра документов, их назначение и технология использования. Перемещение по документу
- •8.4 Технология форматирования документов
- •8.5. Средства автозамены, проверка правописания
- •8.6 Технология создания, открытия и сохранения документов
- •8.7 Шаблоны и их назначение. Стилевое оформление документов
- •8.8 Технология правки документов. Создание гипертекстовых ссылок, примечаний, сносок
- •8.9 Технология работы с таблицами
- •8.10 Включение новых объектов в документ Word
- •8.11 Технология работы с Ms Graph и редактором формул
- •8.12 Технология создания и вставки рисунков
- •8.13 Технология создания форм и слияния документов
- •8.14 Создание компонентов документа: надписей, колонтитулов, оглавлений, закладок
- •Контрольные вопросы:
- •Тестовые задания
- •Глава 9. Табличный процессор excel 2007
- •9.1 Рабочая книга и ее структура
- •9.2 Выделение ячеек рабочего листа
- •9.3 Ввод данных в рабочий лист
- •9.4 Формульные выражения, их назначение, способы записи и правила ввода
- •9.5 Использование ссылок в формулах
- •9.6 Основные функции Excel
- •9.7 Работа с ошибками
- •9.8 Вычисление на листе
- •Автоввод и автозаполнение ячеек рабочего листа
- •9.10 Редактирование рабочего листа
- •9.11 Работа с листами и книгами
- •9.12 Форматирование рабочего листа
- •9.13 Графические средства excel
- •9.14 Организация и ведение списка данных
- •9.15 Формирование сводной информации
- •9.16 Анализ данных
- •Контрольные вопросы:
- •Тестовые задания
- •Глава 10. Система управления базами данных access 2007
- •10.1 Компоненты экономических информационных систем. Классификация и основные свойства единиц информации
- •10.2 Понятие предметной области
- •10.3 Понятия о базах данных и системах управления ими. Классификация баз данных
- •10.4 Модель данных. Основные виды моделей. Сравнение моделей данных
- •10.5 Функциональные зависимости и ключи.
- •10.6 Понятие нормализации отношений. Нормальные формы
- •10.7 Реляционная база данных и ее особенности. Виды связей между реляционными таблицами
- •10.8 Таблицы и их структура. Типы полей и их свойства. Контроль вводимых данных
- •10.9 Операции над таблицами. Фильтрация данных. Установление связей между таблицами. Обеспечение целостности данных
- •10.10 Запросы к базе данных и их использование. Виды запросов. Технология создания
- •10.11 Запросы к базе данных с использованием языка sql. Извлечение данных. Функции агрегирования
- •10.12 Запросы к базе данных с использованием языка sql. Извлечение данных из нескольких таблиц. Соединения таблиц
- •10.13 Запросы к базе данных с использованием языка sql. Qsl-запросы на изменение. Подчиненный запрос
- •10.14 Формы, их виды. Структура формы. Свойства формы. Технология создания форм. Элементы управления и их использование в формах
- •10.15 Отчеты, их назначение и использование. Виды отчетов. Структура отчета. Технология создания
- •10.17 Макросы и их конструирование
- •Контрольные вопросы
- •Тестовые задания
- •Глоссарий
- •Список литературы
8.12 Технология создания и вставки рисунков
Создать рисунок в документе Word можно следующими способами:
выбрать пиктограмму Рисунок группы Иллюстрации вкладки ВСТАВКА и из раскрывающегося списка выбрать соответствующий тип рисунка;
на вкладке Вставка в группе Иллюстрации щелкнуть по пиктограмме Фигуры, а затем выберите Новое полотно. При работе с полотном появляется новая вкладка ФОРМАТ команды, групп которой позволяют создавать рисунки, схемы, блок-схемы алгоритмов и т.п. (рис. 8.33)

Рис. 8.33.Вкладка ФОРМАТ.
Рисованный объект может иметь многослойную структуру, тогда отдельные элементы рисунка нужно размещать определенным образом друг относительно друга. Для этого служат пиктограммы группы Упорядочить, которые позволяют выполнить следующие операции: На передний план, На задним план, Поместить перед текстом, Поместить за текстом.
Определенные операции редактирования рисунков (копирование, перемещение, удаление и др.) могут выполняться над группой элементов рисованных объектов. Для этого используются пиктограмму Группировать группы Упорядочить.
Выделенные рисованные объекты и их части можно вращать по горизонтали и вертикали. Для этого используется пиктограмма Повернуть группы Упорядочить.
При нажатии левой клавиши мыши на стрелочку в правой части группы Стили рисунков появляется диалоговое окно Формат рисунка, с помощью команд которого можно создавать и изменять характеристики выделенного рисунка (рис. 8. 34).
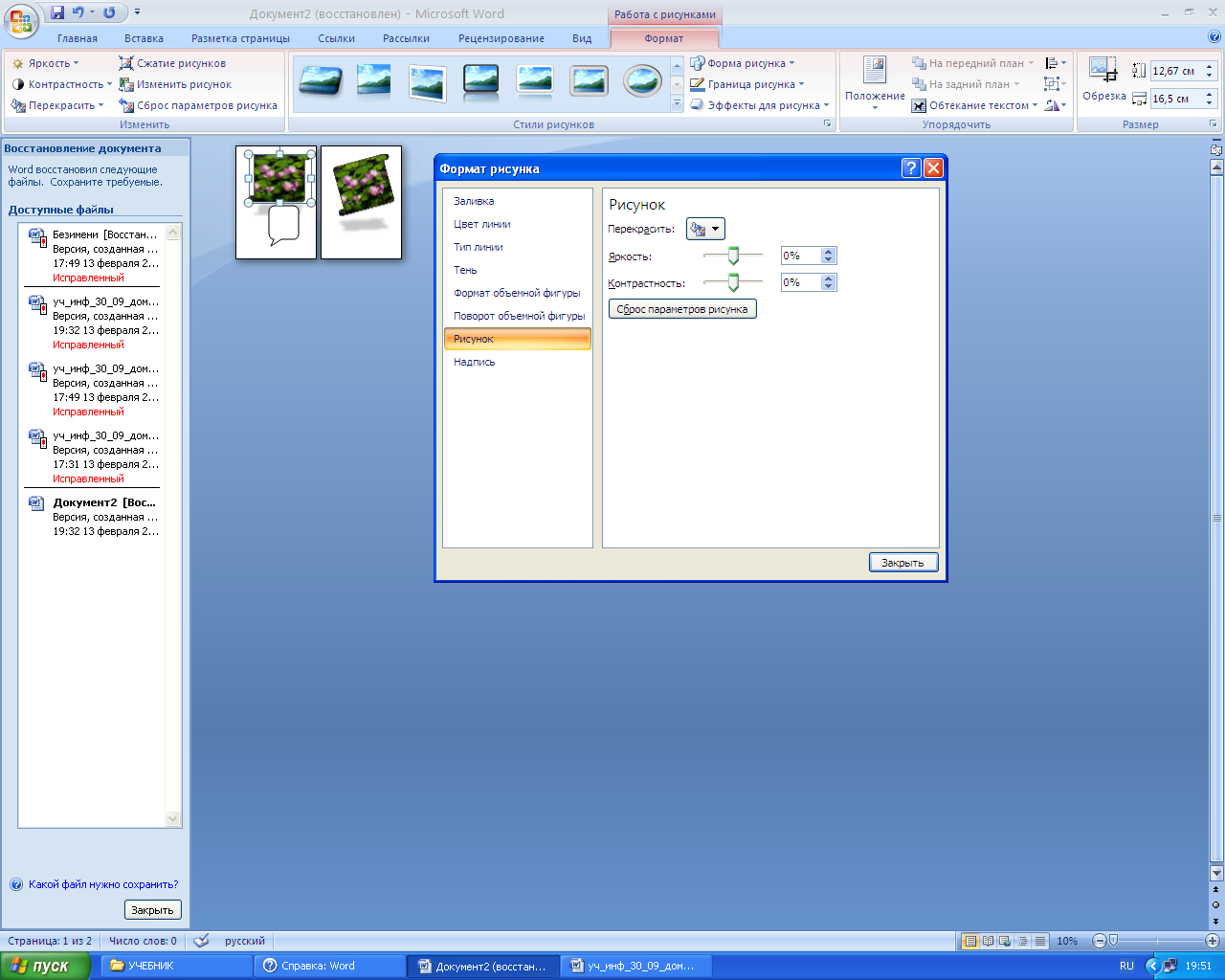
Рис. 8.34. Диалоговое окно Формат рисунка.
В группе Упорядочить при выборе пиктограммы Выравнивание можно выбрать команду Параметры сетки, которое выводится окно настройки шага смещения по горизонтали и вертикали при перемещении рисованных объектов после их выделения. Положение выделенных объектов можно скоординировать относительно друг друга или печатной страницы с помощью команд пиктограммы Выравнивание.
Формат выделенного рисунка может быть изменен с помощью одноименной команды контекстного меню.
Вставку предварительно помещенного в буфер обмена рисунка с использованием технологии OLE можно выполнить командой Специальная вставка. С указанием в открывшемся подменю вида объекта и режима вставки.
Рисунок может вставляться в ранее подготовленную рамку текста, а также в надпись, или свободно размещать в тексте.
8.13 Технология создания форм и слияния документов
Формы предназначены для сокращения трудозатрат на оформление документов массового применения за счет предварительного создания шаблонов. Форма состоит из постоянной (неизменной) и переменной (изменяемой при вводе данных) частей документов.
После создания формы следует установить ее защиту, с целью запрета изменения постоянной части (разрешается ввод информации только в переменные поля). Можно установить пароль для снятия защиты.
Зоны полей шаблона формы на экране монитора подсвечиваются. При печати шаблона формы они не видны.
Иногда требуется создать составной документ, содержащий основной текст, без изменений или с небольшими изменениями предназначенный некоторому числу клиентов, и источник, содержащий изменяемый текст, индивидуальный для каждого клиента. Процесс автоматического создания таких документов называется слиянием документов.
Информационная технология слияния основного документа, содержащего постоянную информацию, и источника - базы данных переменной информации, удобна при подготовке к печати или рассылке с помощью электронной почты или факса массива однотипных документов.
Слиянию подлежат:
основной документ (бланк, форма, письмо, инструкция), в текст которого включены особые поля подстановки или слияния;
источник данных, т.е. файл, содержащий персонифицированную для каждого клиента информацию. Источником может быть база данных (список) реляционного типа под управлением различных программных средств.
Команды, входящие в состав группы Начать слияние вкладки РАССЫЛКИ, обеспечивают массовую пересылку писем, наклеек, конвертов и прочего множеству корреспондентов электронной почтой (рис. 8.35).
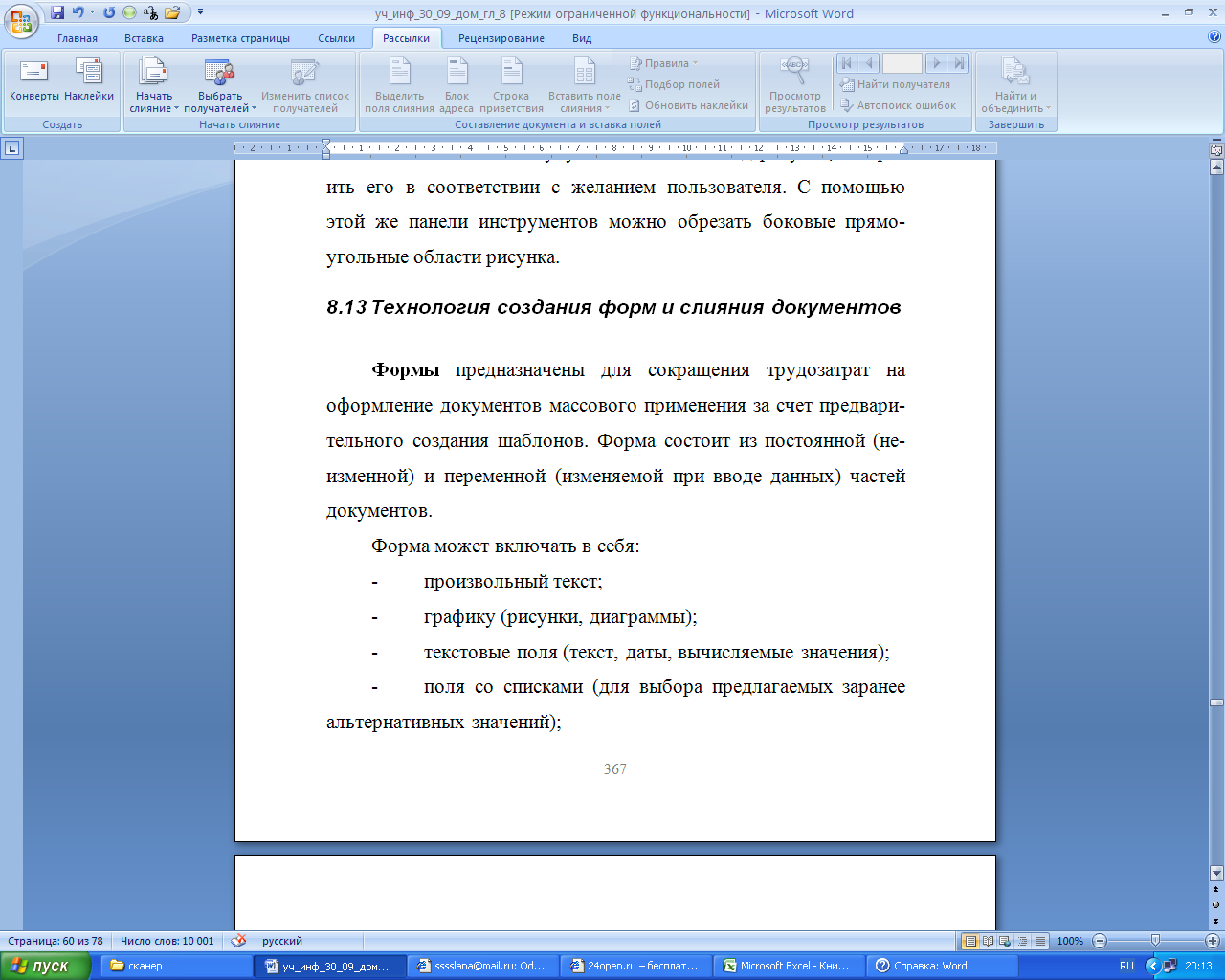
Рис. 8.35. Вкладка РАССЫЛКИ
Пиктограмма Начать слияние данной группы отображает перечень документов с которыми можно осуществлять работу:
письма;
сообщение электронное сообщение
наклейка (этикетка) определенного формата для печати на принтере;
конверт заданного размера и расположения реквизитов адресов отправителя и получателя;
каталог для печати на одном листе множества строк источника;
обычный документ Word;
пошаговый мастер слияния (рис. 8. 36).
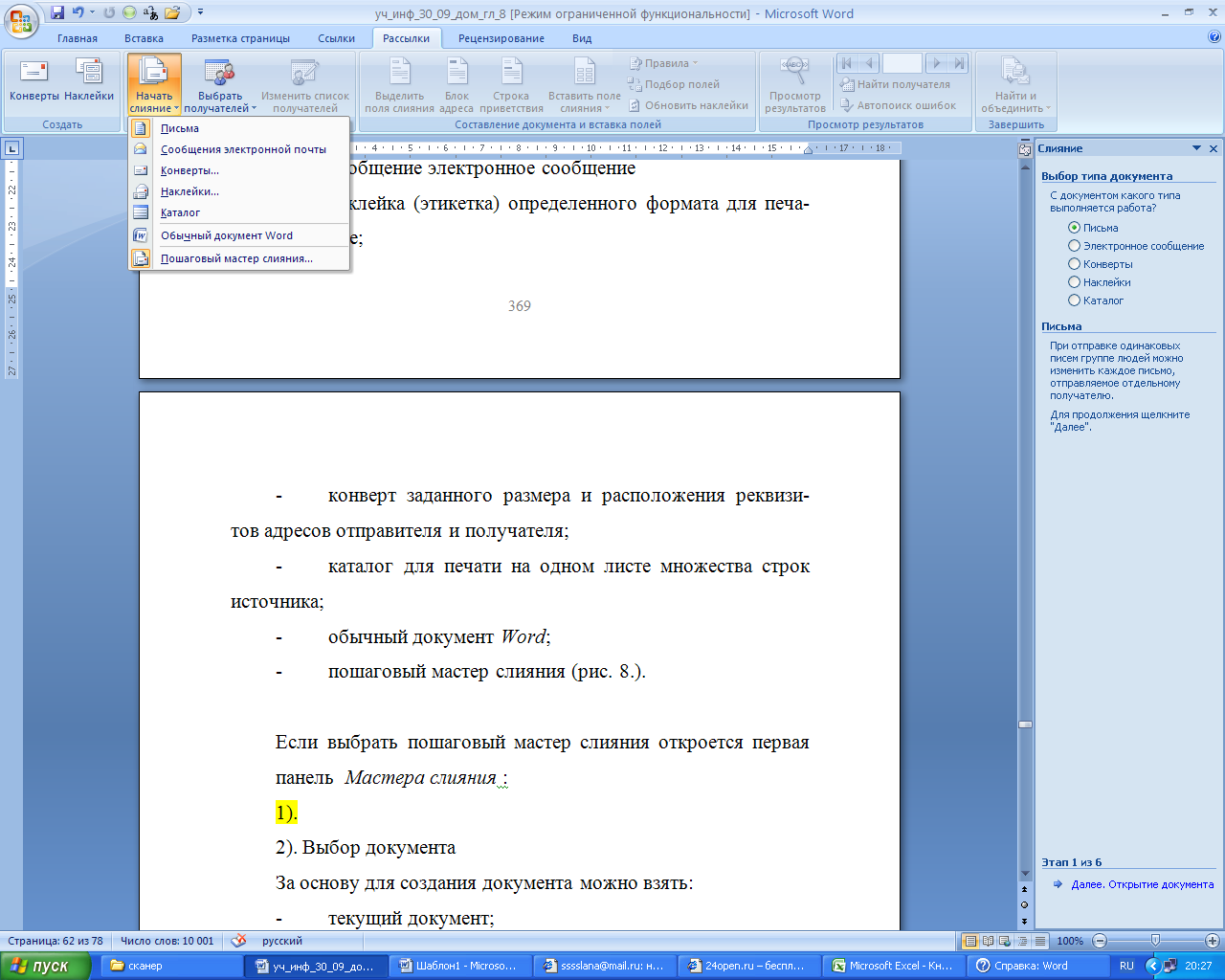
Рис.8.36. Выбор пошагового мастера слияния
Если выбрать пошаговый мастер слияния откроется первая панель Мастера слияния :
1). Выбор типа документа
Выбирается внешний вид документа:
письма;
электронное сообщение;
конверты;
наклейки;
каталог.
2). Выбор документа
За основу для создания документа можно взять:
текущий документ;
шаблон;
существующий документ.
Основной документ для слияния может быть создан в новом окне или использовать уже существующий документ Word или шаблон. Новый источник данных создается только в формате текстового документа Word.
3). Выбор получателей.
Имена и адреса получателей можно получить:
использование списка;
контакты Outlook;
создание списка.
Если в качестве источника данных используется существующий файл, указывается имя файла, формат данных, способ преобразования файла. Если в качестве источника данных используется контакты Outlook, то указывается имена и адреса из папки контактов. Можно также создать список и ввести в него имена и адреса получателей непосредственно в окне слияния документов.
В диалоговом окне Получатели слияния можно выбрать, сортировать и редактировать информацию, находящуюся в файле-источнике. Здесь можно изменить адрес клиента, название компании или удалить данные о клиенте.
4). Создание письма.
Для расстановки по документу специальных маркеров, указывающих расположение индивидуальных данных каждого получателя, в окне создание письма предоставлен список ссылок на поля слияния, которые можно вставить в документ:
блок адресов, позволяет выбрать формат имени и адреса получателя;
строку приветствия, позволяющую выбрать тип приветствия и формат имени;
почтовую марку, позволяет выбрать место расположения почтовой марки;
другие элементы, позволяют добавить в документ дополнительные поля.
5). Просмотр писем.
В этом окне осуществляется предварительный просмотр слияния. По умолчанию выводится первый документ с данными первого получателя. Щелкая по кнопкам >> и << в области задач можно перемещаться между документами слияния (рис. 8.37).
Рис. 8.37. Область перемещения между документами слияния группа Просмотр результатов.
Для контроля процесса слияния следует нажать пиктограмму Автопоиск ошибок группы Просмотр результатов (рис.8.37) и указать способ проверки (рис. 8.38):
создать только отчет об ошибках;
создать составной документ, сообщая об ошибках по мере их обнаружения;
создать составной документ и отчет об ошибках.
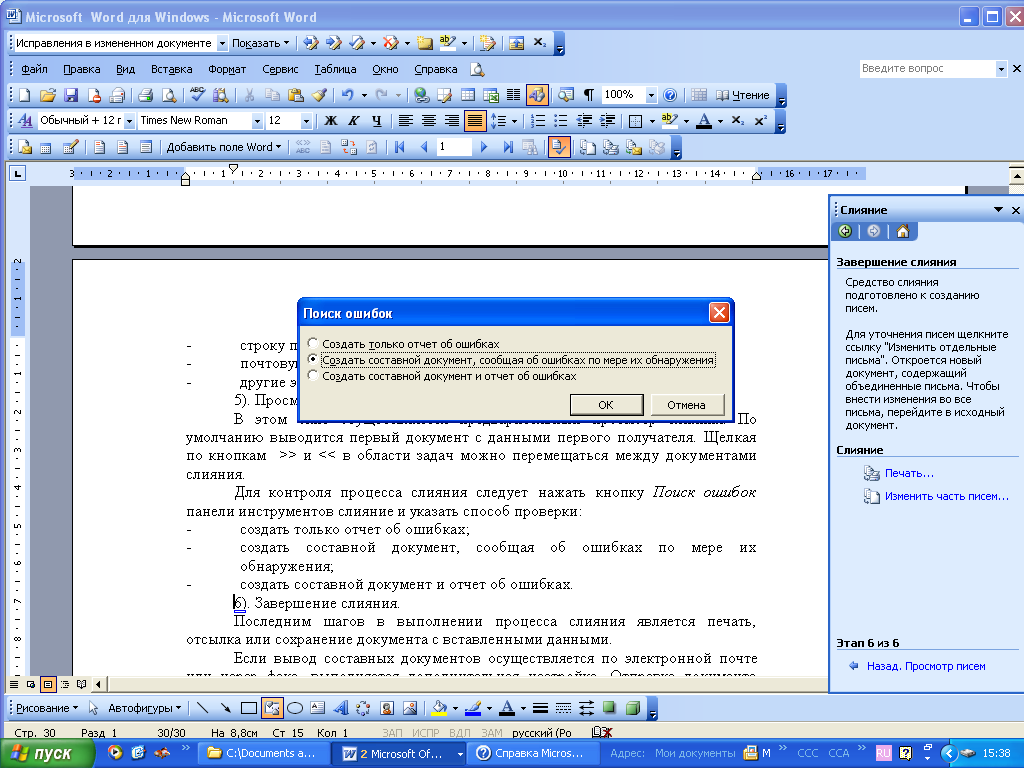
Рис. 8.38. Диалоговое окно Поиск ошибок.
6). Завершение слияния.
Последним шагом в выполнении процесса слияния является печать, отсылка или сохранение документа с вставленными данными.
Если вывод составных документов осуществляется по электронной почте или через факс, выполняется дополнительная настройка. Отправка документа слияния может осуществляться как в виде отдельного документа Word, вложенного в сообщение электронной почты, так и в виде текстового почтового сообщения.
