
- •Информатика
- •Раздел 1. Основные понятия информатики и компьютерной техники 15
- •Глава 1. Информатика и информационные системы 15
- •Глава 2. Основные сведения о компьютере 61
- •Раздел 3. Алгоритмизация и программирование 266
- •Глава 6. Основные понятия алгоритмизации 266
- •Глава 7. Программирование на объектно- ориентированном языке visual basic 304
- •Раздел 4. Программные средства современного офиса 397
- •Глава 8. Текстовый процессор word 2007 397
- •Глава 9. Табличный процессор excel 2007 477
- •Глава 10. Система управления базами данных access 2007 586
- •Введение
- •Раздел 1. Основные понятия информатики и компьютерной техники Глава 1. Информатика и информационные системы
- •1.1. Понятие информатики. Структура и классификация
- •1.2. Понятие информации. Характеристики информации
- •1.3. Экономическая информация и ее особенности
- •1.4. Информационные системы. Структура и классификация информационных систем
- •1.5. Информационные технологии. Виды информационных технологий
- •1.6. Модели решения функциональных и вычислительных задач
- •Контрольные вопросы:
- •Тестовые задания
- •Глава 2. Основные сведения о компьютере
- •2.1. Основные понятия о системах счисления и алгебре логики. Логические основы эвм.
- •Введение
- •Техническая реализация символов и операций над ними
- •Элементы математической логики.
- •Основные законы алгебры логики
- •Физическое представление логических операций. Конечные автоматы и формальные грамматики
- •Алфавиты различных систем счисления
- •Связь двоичной и восьмеричной систем
- •Связь двоичной и шестнадцатеричной систем
- •Арифметические действия
- •Измерение и кодирование информации. Количество информации
- •Ascii-коды некоторых символов для кодовой таблицы cp866
- •Логическая организация работы компьютера
- •2.2.Понятие архитектуры эвм. История развития эвм
- •2.3. Архитектура персонального компьютера. Назначение основных узлов. Функциональные характеристики персонального компьютера
- •Структурная схема персонального компьютера
- •2.3. Микропроцессоры. Структура микропроцессора и его основные характеристики
- •2.3. Запоминающие устройства персонального компьютера. Их иерархия и основные характеристики
- •2.4. Внешние устройства персонального компьютера. Их назначение и основные характеристики
- •Контрольные вопросы
- •Тестовые задания
- •Глава 3. Компьютерные сети
- •3.1. Особенности построения. Назначение и классификация
- •3.2. Локальные вычислительные сети. Топология. Особенности построения и управления
- •3.3. Глобальная сеть Internet. Общая характеристика, особенности построения.
- •3.4 Сервисы Интернет
- •3.5. Электронная почта. Основные возможности
- •Контрольные вопросы
- •Тестовые задания
- •Глава 4. Основы и методы защиты информации
- •4.1. Основные определения и методы защиты информации
- •Особенности защиты на разных уровнях ас
- •4.2 Правовые основы информационных технологий и защиты информации
- •Контрольные вопросы
- •Тестовые задания
- •Раздел 2. Системное программное обеспечение Глава 5. Программное обеспечение эвм
- •5.1. Общие понятия о программном обеспечении и файловой системе
- •5.2. Операционные системы, их назначение и разновидности
- •5.3. Операционная система Windows xp. Графический интерфейс пользователя и его состав.
- •5.4. Основные технологии работы с документами, приложениями, файлами и папками
- •5.5. Основные настройки. Технология связывания и внедрения объектов.
- •5.6. Стандартные приложения Windows
- •Контрольные вопросы
- •Тестовые задания
- •Раздел 3. Алгоритмизация и программирование Глава 6. Основные понятия алгоритмизации
- •6.1. Этапы подготовки задачи к решению на компьютере
- •6.2. Понятие алгоритма, его свойства и изображение
- •6.3. Алгоритмизация основных видов вычислительных процессов
- •6.4. Алгоритмизация задач обработки массивов
- •Контрольные вопросы
- •Тестовые задания
- •Глава 7. Программирование на объектно- ориентированном языке visual basic
- •7.1. Основные понятия объектно-ориентированного программирования
- •7.2. Этапы создания windows-приложения
- •7.3. Правила записи текста программы на visaul basic
- •7.4. Типы данных. Переменные, константы и массивы
- •7.5. Процедуры и функции
- •7.6. Вывод данных в стандартное диалоговое окно
- •7.7. Вычисление арифметического выражения и оператор присваивания
- •7.8. Ввод данных в стандартное диалоговое окно InputBox
- •7.9. Обработка символьных данных Конкатенация строк
- •7.10. Логические выражения и вычисление их значений
- •7.11. Программирование ветвлений
- •7.12. Методы Print и Cls
- •7.13. Программирование циклов
- •7.14. Модульный принцип построения проекта и программного кода
- •7.15. Общие процедуры
- •7.16. Область определения и время жизни переменных
- •7.17. Передача параметров в процедуры
- •7.18. Массивы статические и динамические
- •7.19. Файлы
- •7.20. Пользовательский тип данных
- •7.21 Файлы с произвольным доступом
- •7.22. Файлы двоичного доступа
- •7.23. Типы интерфейсов. Элементы интерфейса
- •7.24. Форма. Основные свойства и события формы
- •Основные свойства формы:
- •Font задает шрифт в окне.
- •7.25. Меню. Создание меню
- •7.26. Основные элементы управления
- •7.26.1. Кнопка
- •7.26.2. Надпись
- •Font – задает тип, гарнитуру, размер и стиль шрифта отображаемого текста.
- •7.26.3. Текстовое поле (TextBox)
- •7.26.4.Флажок(CheckBox)
- •7.26.5.Переключатель (OptionButton)
- •7.26.6. Рамка (Frame)
- •.7.26.8. Список (ListBox)
- •7.26.9. Поле со списком (ComboBox)
- •Контрольные вопросы
- •Тестовые задания
- •1. Вычисляемое в программе значение s равно:
- •Раздел 4. Программные средства современного офиса Глава 8. Текстовый процессор word 2007
- •8.1. Состав и назначение office 2007
- •8.1 Ms office word. Основные сведения, назначение. Структура документа
- •8.2. Основные элементы интерфейса. Технология их реорганизации
- •8.3 Режимы просмотра документов, их назначение и технология использования. Перемещение по документу
- •8.4 Технология форматирования документов
- •8.5. Средства автозамены, проверка правописания
- •8.6 Технология создания, открытия и сохранения документов
- •8.7 Шаблоны и их назначение. Стилевое оформление документов
- •8.8 Технология правки документов. Создание гипертекстовых ссылок, примечаний, сносок
- •8.9 Технология работы с таблицами
- •8.10 Включение новых объектов в документ Word
- •8.11 Технология работы с Ms Graph и редактором формул
- •8.12 Технология создания и вставки рисунков
- •8.13 Технология создания форм и слияния документов
- •8.14 Создание компонентов документа: надписей, колонтитулов, оглавлений, закладок
- •Контрольные вопросы:
- •Тестовые задания
- •Глава 9. Табличный процессор excel 2007
- •9.1 Рабочая книга и ее структура
- •9.2 Выделение ячеек рабочего листа
- •9.3 Ввод данных в рабочий лист
- •9.4 Формульные выражения, их назначение, способы записи и правила ввода
- •9.5 Использование ссылок в формулах
- •9.6 Основные функции Excel
- •9.7 Работа с ошибками
- •9.8 Вычисление на листе
- •Автоввод и автозаполнение ячеек рабочего листа
- •9.10 Редактирование рабочего листа
- •9.11 Работа с листами и книгами
- •9.12 Форматирование рабочего листа
- •9.13 Графические средства excel
- •9.14 Организация и ведение списка данных
- •9.15 Формирование сводной информации
- •9.16 Анализ данных
- •Контрольные вопросы:
- •Тестовые задания
- •Глава 10. Система управления базами данных access 2007
- •10.1 Компоненты экономических информационных систем. Классификация и основные свойства единиц информации
- •10.2 Понятие предметной области
- •10.3 Понятия о базах данных и системах управления ими. Классификация баз данных
- •10.4 Модель данных. Основные виды моделей. Сравнение моделей данных
- •10.5 Функциональные зависимости и ключи.
- •10.6 Понятие нормализации отношений. Нормальные формы
- •10.7 Реляционная база данных и ее особенности. Виды связей между реляционными таблицами
- •10.8 Таблицы и их структура. Типы полей и их свойства. Контроль вводимых данных
- •10.9 Операции над таблицами. Фильтрация данных. Установление связей между таблицами. Обеспечение целостности данных
- •10.10 Запросы к базе данных и их использование. Виды запросов. Технология создания
- •10.11 Запросы к базе данных с использованием языка sql. Извлечение данных. Функции агрегирования
- •10.12 Запросы к базе данных с использованием языка sql. Извлечение данных из нескольких таблиц. Соединения таблиц
- •10.13 Запросы к базе данных с использованием языка sql. Qsl-запросы на изменение. Подчиненный запрос
- •10.14 Формы, их виды. Структура формы. Свойства формы. Технология создания форм. Элементы управления и их использование в формах
- •10.15 Отчеты, их назначение и использование. Виды отчетов. Структура отчета. Технология создания
- •10.17 Макросы и их конструирование
- •Контрольные вопросы
- •Тестовые задания
- •Глоссарий
- •Список литературы
8.6 Технология создания, открытия и сохранения документов
После загрузки текстового процессора появляется окно с именем Документ1, в которое можно вводить текст нового документа. Для создания очередного нового документа можно выполнить команду Создать кнопки OFFICE или нажать комбинацию клавиш Ctrl+N. При этом использование команды Создать позволяет создать разнообразные виды документов по готовым шаблонам, предлагаемым в диалоговом окне Создание документа (рис.8.15). В Word имеется несколько десятков стандартных шаблонов (файлы с расширением .dotx) для создания самых разнообразных текстовых документов. Некоторые шаблоны могут быть легко модернизированы или сконструированы заново с помощью Мастера шаблонов.
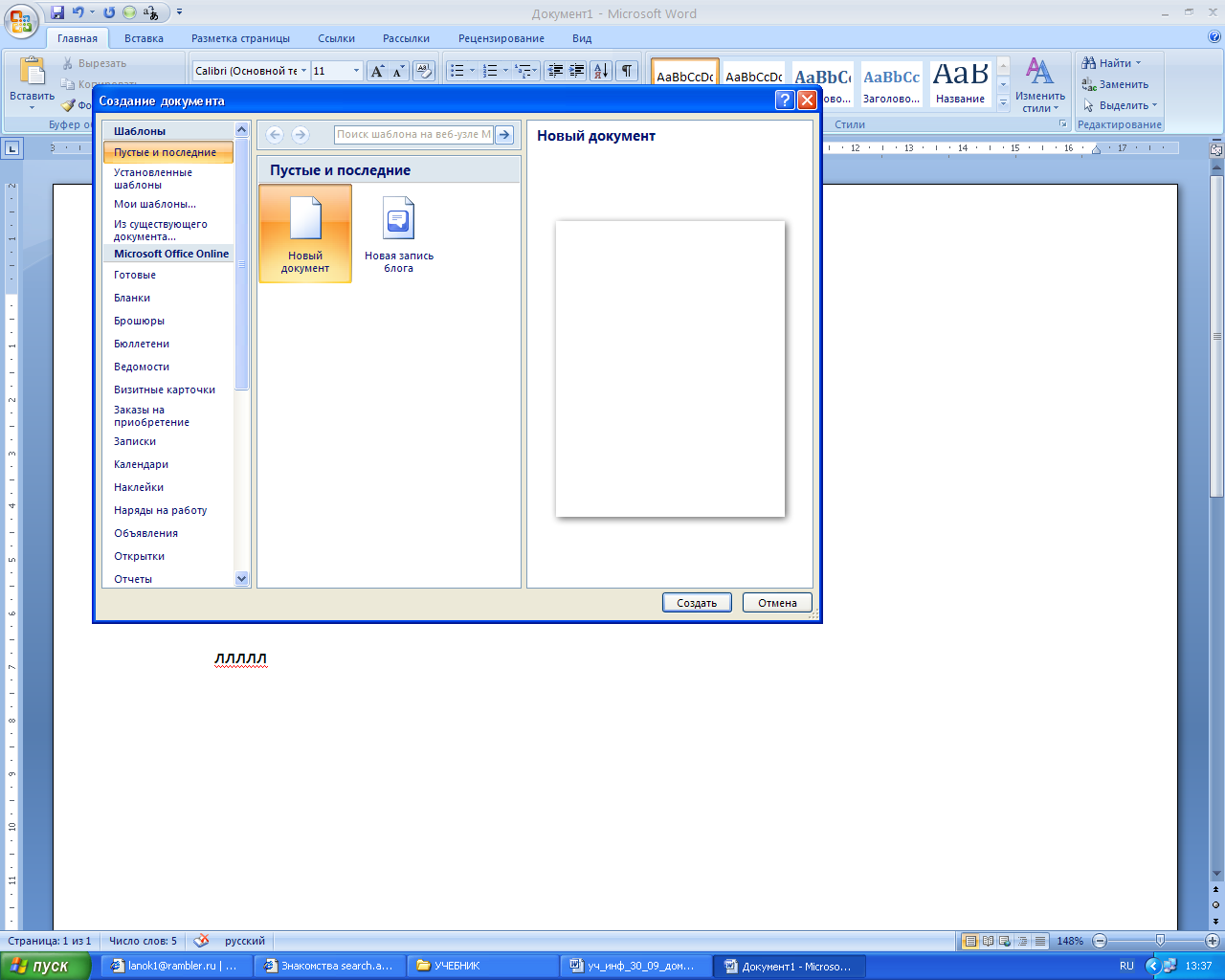
Рис. 8.15. Диалоговое окно команды Создание документов.
Ввод текста осуществляется построчно, переход на следующую строку текста производится автоматически в пределах абзаца. Конец одного и начало другого абзаца задаются нажатием клавиши Enter. Переход на новую строку не прерывая абзаца можно осуществить нажатием комбинации клавиш Shift+Enter.
Для начала работы с уже существующим документом его следует открыть, т.е. переписать файл этого документа в оперативную память компьютера и вывести его на экран в соответствующее окно.
Документ можно открыть:
непосредственно из кнопки OFFICE, если файл этого документа находится в списке документов, с которыми работал Word (рис. 8.16);
командой Открыть кнопки OFFICE с последующем выбором нужного файла в диалоговом окне и возможным его предварительным просмотром;
при помощи комбинации клавиш Ctrl+О;
с помощью кнопки Открыть, расположенной на Панели быстрого доступа.
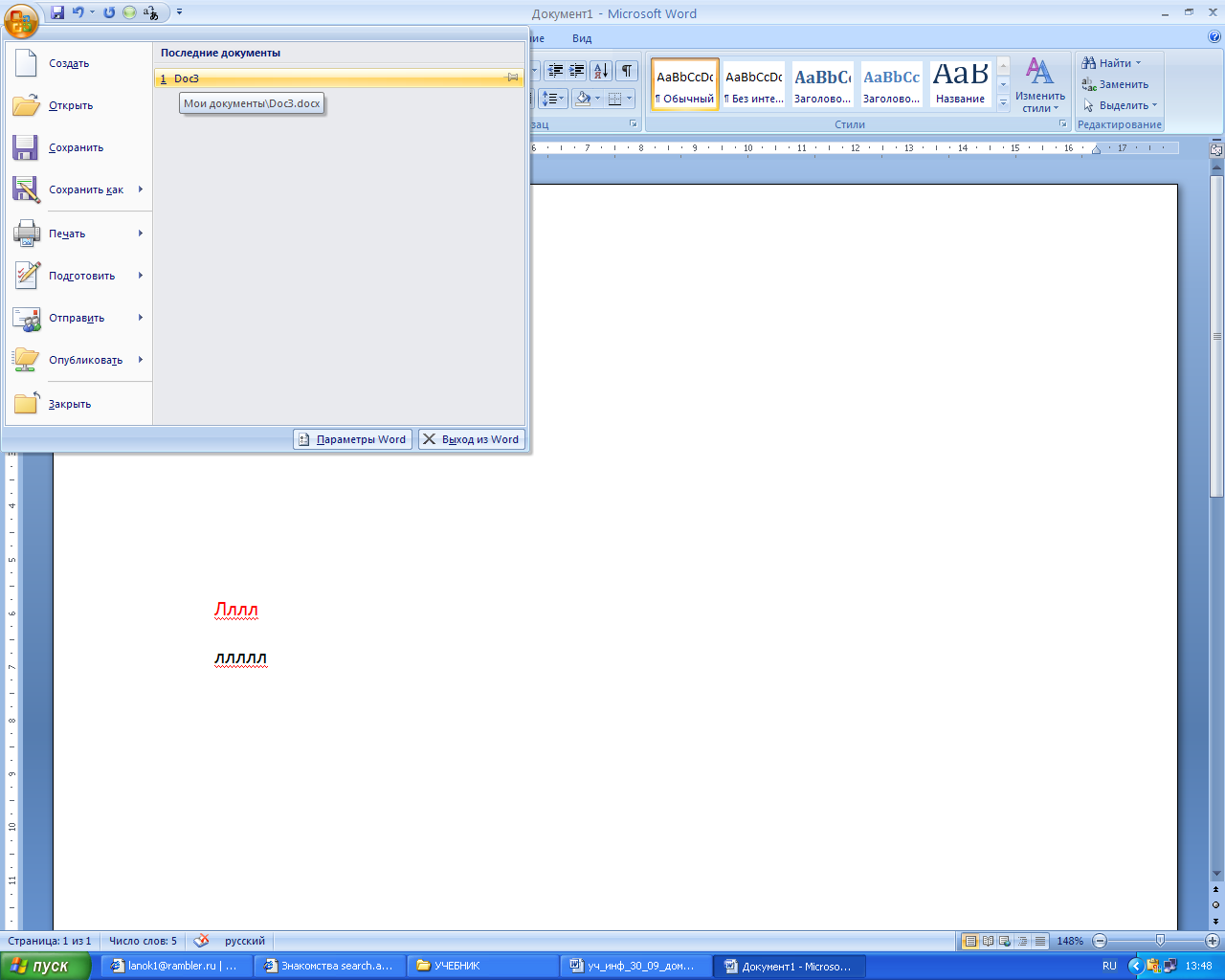
Рис. 8.16. Кнопка OFFICE – последние документы.
По умолчанию в диалоговом окне появляются имена всех вложенных папок и имена всех файлов с расширением .docx. Можно открывать файлы документов, сохраненные в других форматах выбирая нужные форматы по раскрывающемуся списку Тип файла. В поле Имя файла можно указать спецификацию или приблизительное имя файла с использованием символов шаблона * и ?. В случае, если имя файла неизвестно, его можно попытаться найти по дате создания или последнего изменения или некоторым другим признакам. Для этого в диалоговом окне открытия документа следует открыть раскрывающийся список Сервис и выбрать там опцию Найти.
Периодическое и окончательное сохранение документов Word имеет несколько основных режимов:
сохранение файла с заданием его имени и места сохранения, а также копии документа в разных форматах - команда Сохранить как кнопки OFFICE (рис. 8.17);
сохранение файла с прежней спецификацией - команда Сохранить кнопки OFFICE;
автосохранение.
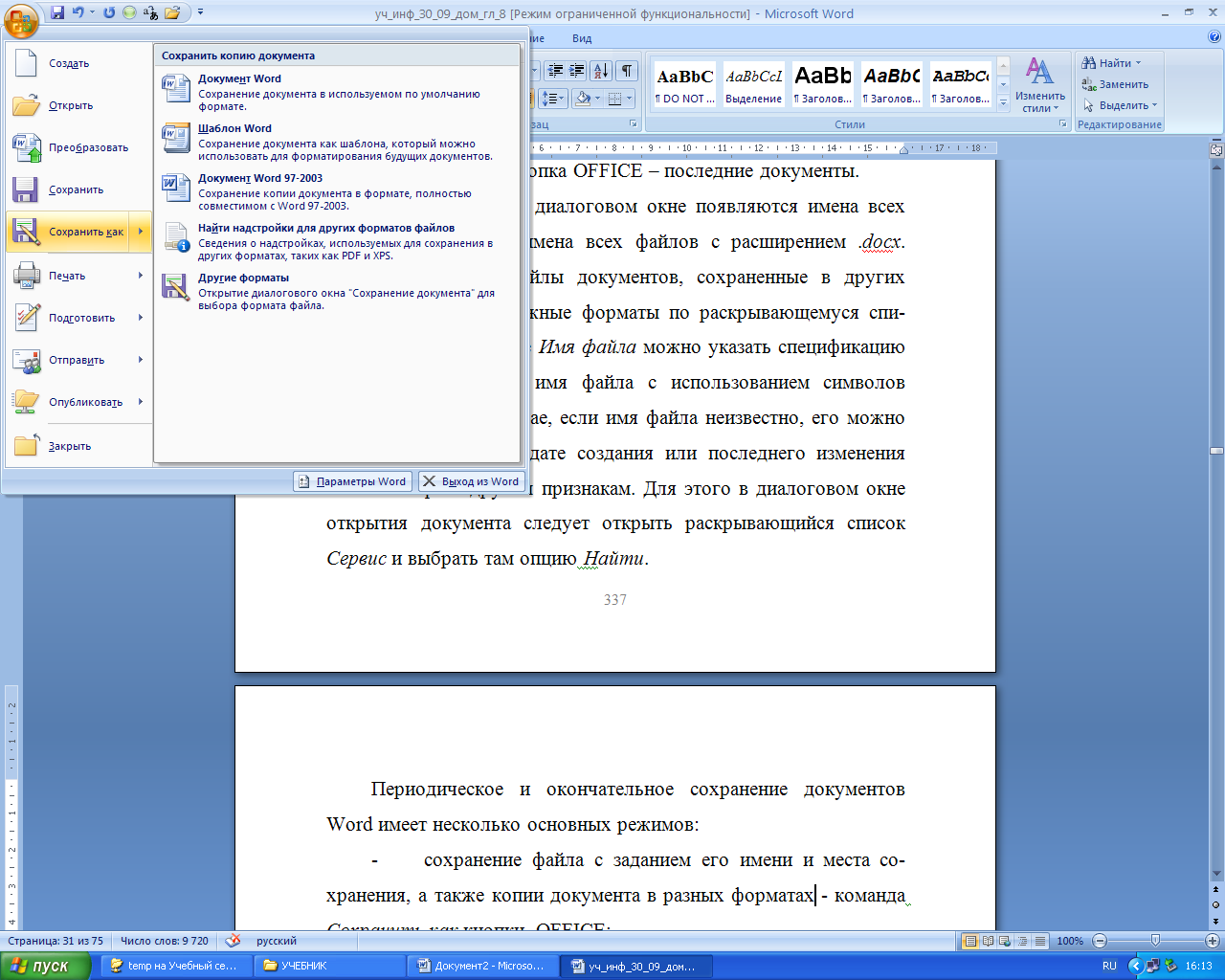
Рис. 8.17. Кнопка OFFICE – команда Сохранить как.
В режимах Сохранить и Сохранить как документы Word сохраняются со стандартным расширением .docx. Дополнительные режимы и условия сохранения файлов задаются в диалоговом окне Параметры Word раздела Сохранение (рис. 8.18).
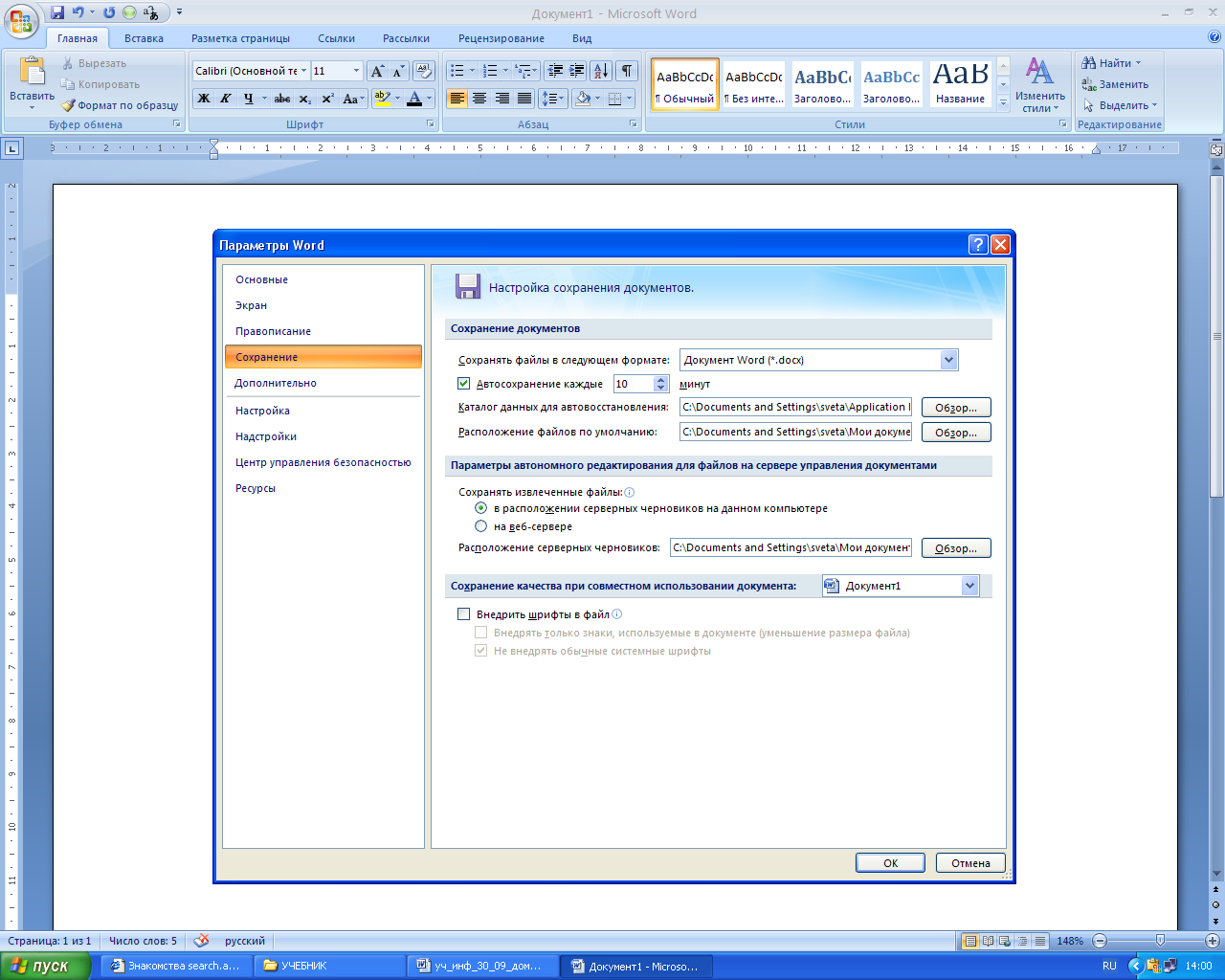
Рис. 8.18. Диалоговое окно Параметры Word раздела Сохранение.
8.7 Шаблоны и их назначение. Стилевое оформление документов
Шаблон - это специальный файл, содержащий параметры форматирования документа и все средства, необходимые для выполнения соответствующего автоформатирования. Шаблон содержит различные элементы определения форматов основных элементов документа, которые доступны во всех документах, созданных на основе данного шаблона. Сделанные изменения в шаблонах автоматически переносятся на документы, созданные на их основе.
Word имеет большой перечень готовых шаблонов стандартных документов типа: служебные записки, отчеты, деловые письма, резюме и т.д.
Просмотреть содержимое и внешний вид документа на базе определенного шаблона можно в диалоговом окне Создание документа (кнопка OFFICE команда Создать) выбрать и просмотреть шаблон для нового документа (рис. 8.19).
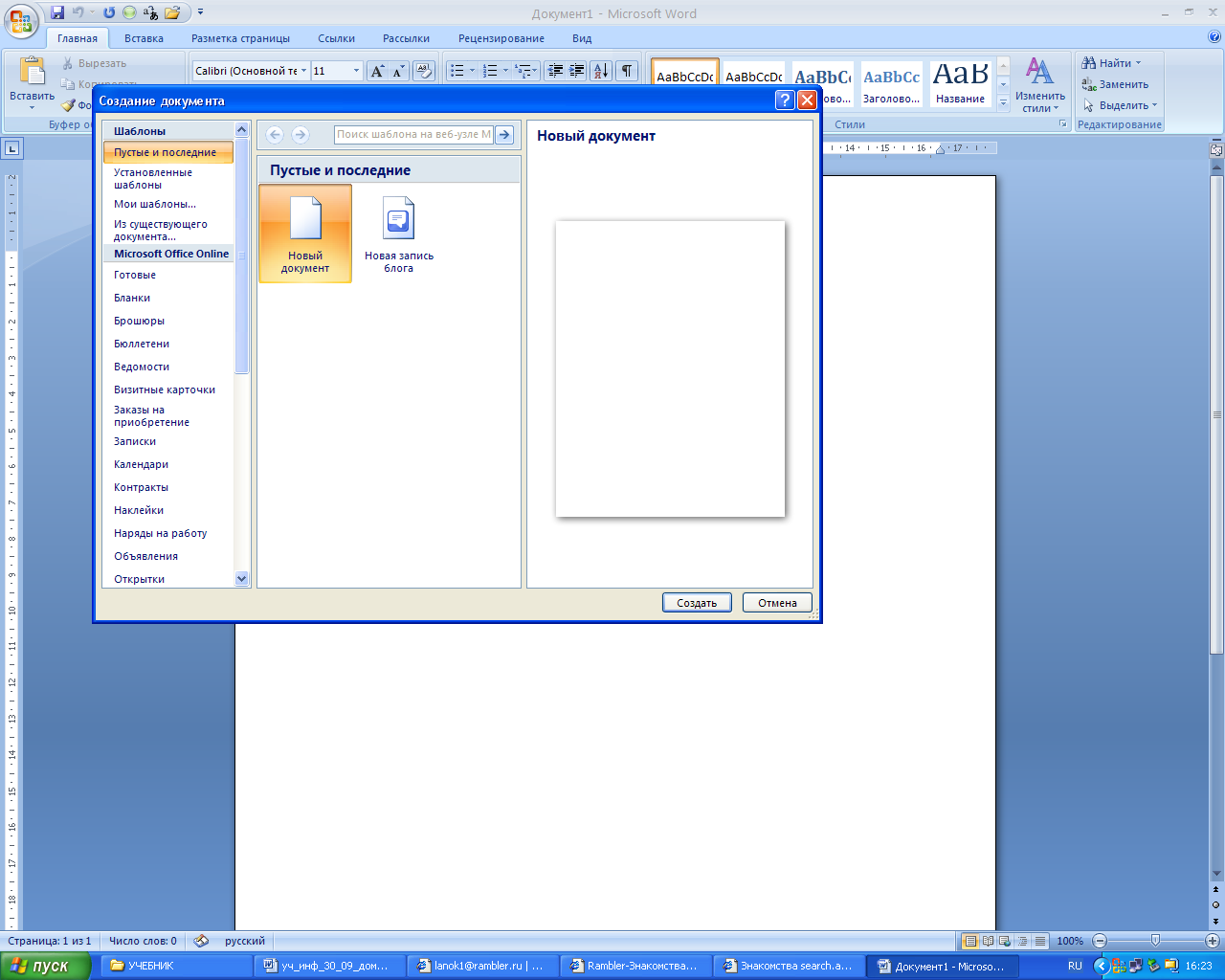
Рис. 8.19. Диалоговое окно Создание документа
Стиль - это описание оформления элементов документа, которое хранится под определенным именем. С помощью стилей осуществляется автоматическое оформление текста, что значительно экономит время на оформление и обеспечивает уровень стандарта.
Различают три вида стилей:
стили абзаца хранят информацию, имеющую отношение к абзацам текста: межстрочные интервалы, положение первой строки, выравнивание и т.д.;
стили символа хранят наборы информации об отдельных символах: шрифты, начертания, цвета и т.д;
стили списков и таблиц для быстрого форматирования целого списка, включая маркеры, отступы и т д, либо целой таблицы.
Применять стили можно только для выделенного текста.
Просмотр, изменение и создание новых стилей, а также их применение к выделенному тексту осуществляется в диалоговом окне Стили группы Стили вкладки ГЛАВНАЯ нажатием кнопки Создать стиль (рис. 8.20). Вызвать диалоговое окно Стили можно щелчком на маленькой стрелочке, находящейся в правой области нижней части группы Стили.
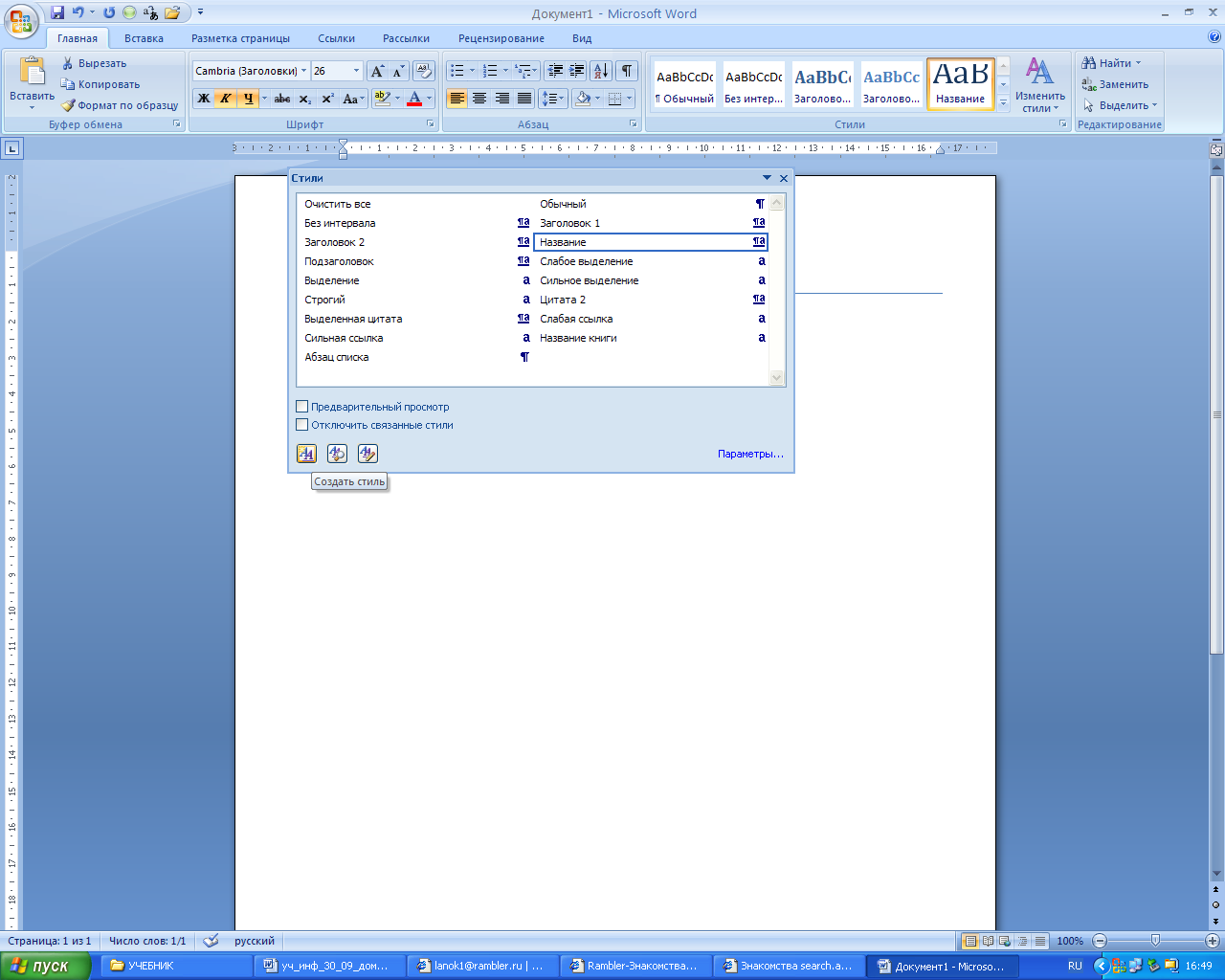
Рис. 8.20. Диалоговое окно Стили- пиктограмма Создать стиль.
После выполнения этой команды на экран выводится диалоговое окно Создание стиля (рис. 8.21). Кнопка Создать стиль обеспечивает создание нового стиля абзаца или символа. Для нового стиля задается формат всех его элементов (кнопка Формат).
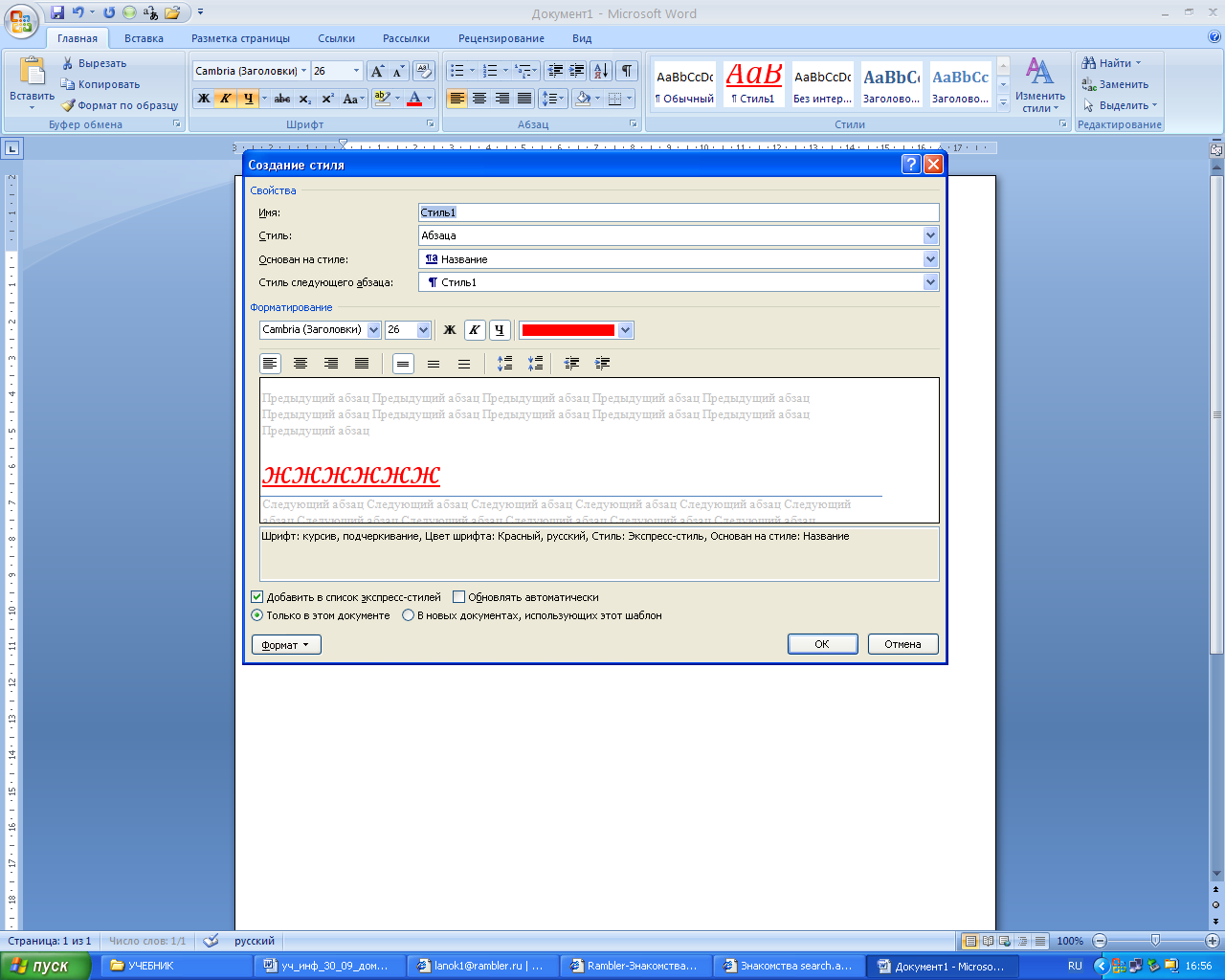
Рис. 8.21. Диалоговое окно команды Создание стиля.
Все стили обычно делятся на три категории:
все имеющиеся в шаблоне документа;
используемые в этом документе;
специальные стили, созданные пользователем.
Выбрать категорию стиля можно на вкладке ГЛАВНАЯ группы Стиль, для этого нужно выделить текст и нажать кнопку, с выбранным стилем в группе Экспресс - стили.
Стиль может входить в шаблон документа и таким образом становиться доступным всем документам, созданным на базе этого шаблона. Настраивать стили, применяемые в документе можно в диалоговом окне Управление стилями- пиктограммы Управление стилями группы Стиль вкладки ГЛАВНАЯ (рис. 8.22) В существующий стиль с помощью кнопки Изменить можно внести необходимые изменения. Кнопка Удалить удаляет выбранный стиль.
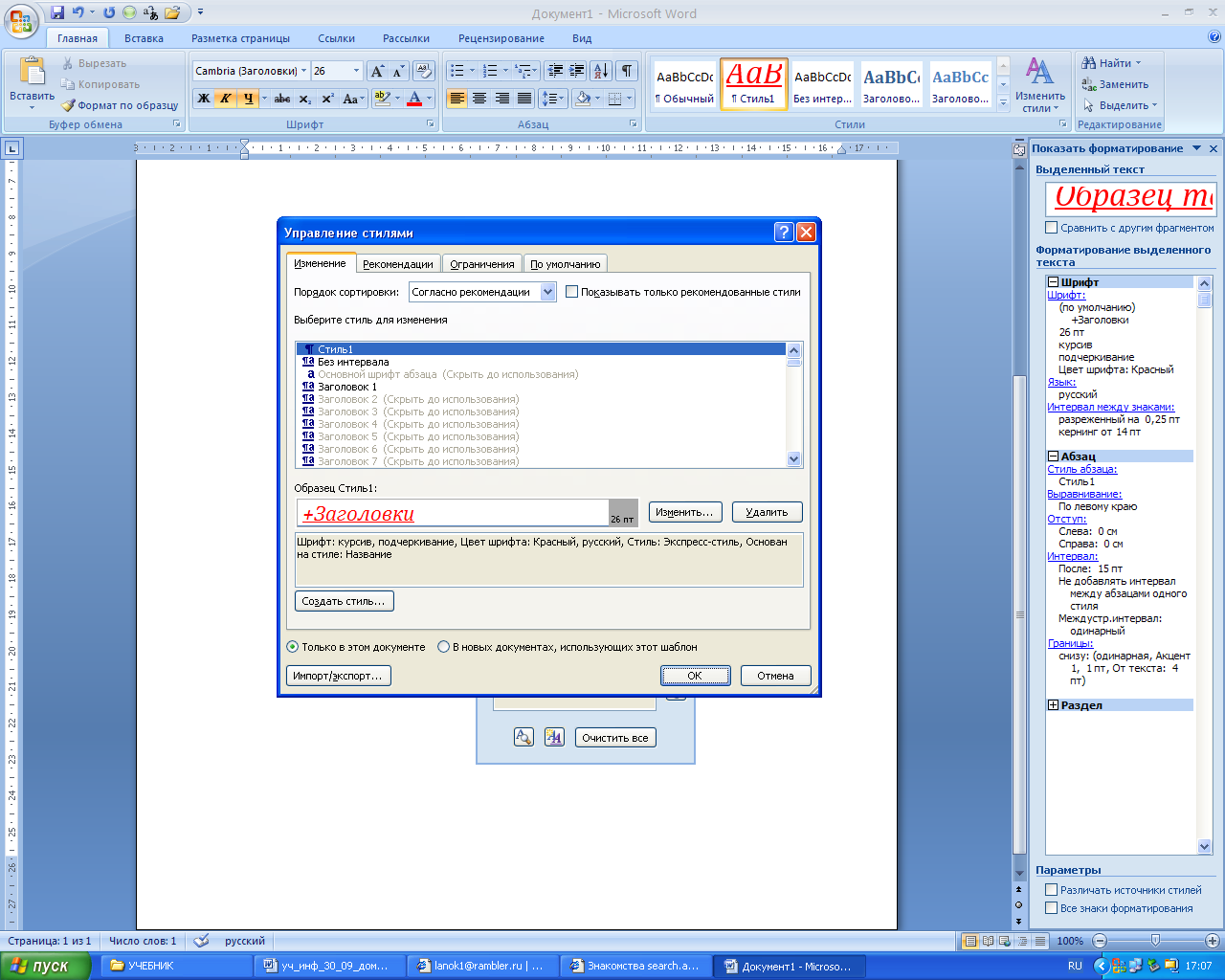
Рис. 8.22. Диалоговое окно команды Управление стилями.
