
- •Упражнение№1: работа с объектами на рабочем столе
- •Упражнение №2. Работа с окнами
- •У Рис. 9 пражнение №3.
- •7 . Убедитесь, что кнопка Автосоздание включена на панели специального управления, рис. 12.
- •Упражнение №4. Построение ломаной линии
- •Упражнение №5. Построение кривой линии по точкам (сплайн). Редактирование координат точки.
- •У Рис. 28 пражнение №6 Использование глобальных привязок
- •У пражнение №7. Использование локальных привязок
- •У пражнение №8 Использование клавиатурных привязок
- •П рактическая работа №1
У пражнение №7. Использование локальных привязок
Задание: постройте отрезок р1 – р2, точка р1 лежит в центре окружности, а р2 – в середине отрезка р3 – р4.
1
Рис.
35
2. В ответ на запрос системы Укажите начальную точку отрезка или введите ее координаты вызовите на экран меню локальных привязок и активизируйте привязку Центр.
3. Щелкните мишенью в любой точке окружности. Система автоматически определит точку цента окружности и зафиксирует ее как точку начала отрезка.
4. Теперь система запрашивает указания конечной точки отрезка. Вызовите на экран меню локальных привязок и активизируйте привязку Середина.
5. Щелкните мишенью в любой точке отрезка р3 – р4. Система автоматически определит среднюю точку отрезка р3 – р4 и зафиксирует ее как конечную точку строящегося отрезка.
6. Завершите выполнение команды построения отрезков щелчком на кнопке Прервать команду на панели специального управления (рис. 14).
7. Закройте файл – задание, отказавшись от сохранения.
Таблица 3
К лавиатурные
привязки представляют
собой команды, которые отдаются с
помощью клавиатуры, нажимая определенные
клавиши или комбинации клавиш. В табл.
3 приведены все клавиатурные привязки.
лавиатурные
привязки представляют
собой команды, которые отдаются с
помощью клавиатуры, нажимая определенные
клавиши или комбинации клавиш. В табл.
3 приведены все клавиатурные привязки.
Вы можете использовать локальные и глобальные привязки только в тот момент, когда система запрашивает у Вас указания какой-либо точки, то есть после того, как активизирована какая-либо команда. Клавиатурные привязки можно применять практически в любом режиме работы редактора.
При выполнении чертежей Вы должны выполнять клавиатурные привязки обязательно в такой последовательности:
1. Быстро переместите курсор мышью приблизительно в нужную точку и после этого обязательно отпустите мышь.
2. Выполните точную привязку к точке с помощью клавиатурной команды. Мышь не трогайте.
3. Выполните собственно ввод (фиксацию) точки нажатием клавиши [Enter] на клавиатуре. Мышь не трогайте.
4. После этого можно продолжить работу с мышью.
У пражнение №8 Использование клавиатурных привязок
1. Отключите глобальные привязки, рис. 32.
2. Выполните клавиатурную привязку к точке пересечения двух отрезков. Для этого подведите мышью курсор к точке р1, отпустите мышь и нажмите [5] – курсор точно встал в точку р1, нажмите [Alt]+[5] – курсор встал точно в точку пересечения отрезков.
3
Рис. 36
4. Самостоятельно переместите курсор из точки р2 в ближайшую точку на дуге ([.]).
П рактическая работа №1
Задание. Постройте чертеж детали по заданным размерам, проставьте размеры, рис. 37.
1. Щелчком на кнопке Новый фрагмент на Панели управления создайте новый документ типа фрагмент и сохраните его (Сохранить как) на диске под именем Пр 1, рис. 21, 22, 23.
2
Рис. 37
Рис.
38
Рис. 39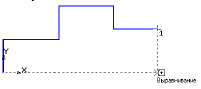
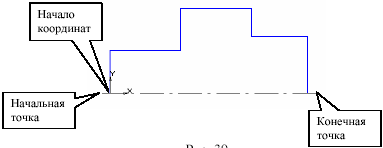
3
Рис.
40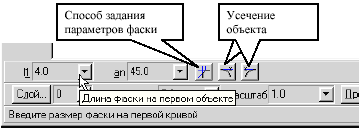
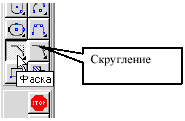
4
Рис.
41
5. Проведите вертикальные линии. Для этого активизируйте команду Ввод отрезка, выберите тип линии – Основная. Установите глобальную привязку Выравнивание. После этого можно проводить заданные линии, рис. 43.
6
Рис.
42
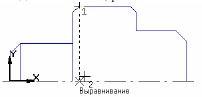 .
Постройте скругления радиусом R4 между
объектами самостоятельно. Нажмите
кнопку Скругление,
рис.
40. Обратите внимание на то обстоятельство,
что при построении скруглений в данном
случае вертикальный элемент перестраиваться
не будет.
.
Постройте скругления радиусом R4 между
объектами самостоятельно. Нажмите
кнопку Скругление,
рис.
40. Обратите внимание на то обстоятельство,
что при построении скруглений в данном
случае вертикальный элемент перестраиваться
не будет.
Е
Рис.
43 сли
при указании элементов вертикальный
элемент будет первым, то необходимо
включить дополнительную кнопку Усечение
первого объекта,
рис. 44. После построения скруглений
изображение детали показано на рис.
45.
сли
при указании элементов вертикальный
элемент будет первым, то необходимо
включить дополнительную кнопку Усечение
первого объекта,
рис. 44. После построения скруглений
изображение детали показано на рис.
45.
7
Рис.
44
Рис.
45
П
Рис.
46
Рис.
47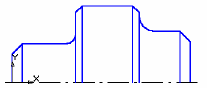
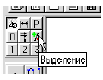
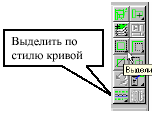
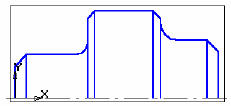 одведите
курсор к изображению, нажмите левую
кнопку мыши и, не отпуская ее, укажите
второй угол рамки, рис. 48, отпустите
кнопку мыши. Выделенное изображение
изменит цвет. Можно выделить необходимое
изображение иначе: командой Выделить
– По стилю кривой – Основная,
или кнопками Выделение
– По стилю кривой – Основная, рис.
46, 47. Нажмите кнопку Редактирование,
рис. 49, а затем Симметрия.
Исходных объектов должно быть 2.
одведите
курсор к изображению, нажмите левую
кнопку мыши и, не отпуская ее, укажите
второй угол рамки, рис. 48, отпустите
кнопку мыши. Выделенное изображение
изменит цвет. Можно выделить необходимое
изображение иначе: командой Выделить
– По стилю кривой – Основная,
или кнопками Выделение
– По стилю кривой – Основная, рис.
46, 47. Нажмите кнопку Редактирование,
рис. 49, а затем Симметрия.
Исходных объектов должно быть 2.
У
Рис.
48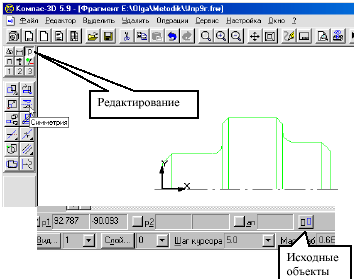
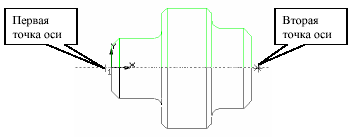 кажите
последовательно две точки на оси (вторую
точку можно указать в любом месте на
оси, но координата Y должна быть в данном
случае равна 0),
прервите команду кнопкой Прервать
команду и
щелкните мышью на свободном поле
чертежа, рис. 50.
кажите
последовательно две точки на оси (вторую
точку можно указать в любом месте на
оси, но координата Y должна быть в данном
случае равна 0),
прервите команду кнопкой Прервать
команду и
щелкните мышью на свободном поле
чертежа, рис. 50.
Рис. 50
8
Рис.
49
Д
Рис. 51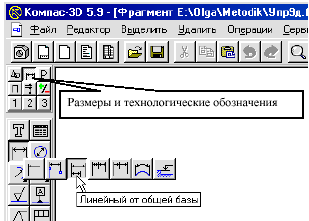
Для этого нажмите на кнопку [«], и в открывшемся поле дважды щелкните левой кнопкой мыши. Появятся шаблоны, выберите из них необходимый шаблон (2 фаски) и щелкните на нем левой кнопкой мыши, затем кнопку [ОК]. Зафиксируйте положение размерной линии щелчком левой кнопки мыши и укажите следующую точку, определяющую размер 30, рис. 55. В поле текста размерной надписи система автоматически должна показать размер 30. Зафиксируйте положение второй размерной линии Проставьте размеры 55 и 80 самостоятельно.

Рис. 52
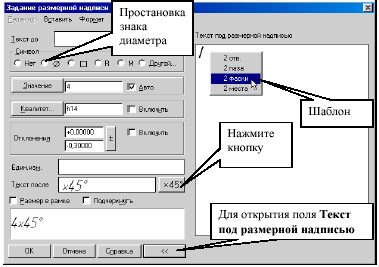
Рис.53

Рис. 54
Для простановки значений диаметров 30, 40, 60 активизируйте команду Линейный размер, рис. 55. После указания первой и второй точек привязки размера покажите направление простановки размера (вертикальное), рис. 52. Щелчком левой кнопки мыши в поле текста Размерная надпись откройте окно, рис. 53, проставьте символ знака диаметра. Для простановки диаметров 30 и 60 нажмите кнопку Параметры размера, рис. 52 и установите Ручное размещение текста, для расположения размеров в шахматном порядке, рис. 56, 37.
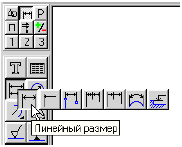
Рис. 55
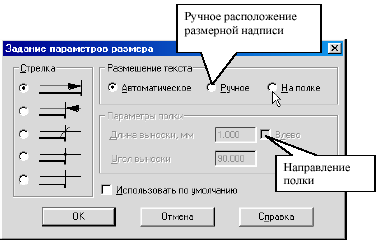
Рис. 56
Для простановки размеров радиусов скруглений активизируйте команду Радиальный размер, рис. 57. Щелкните левой кнопкой мыши на дуге, образующей скругление. Для простановки размерного числа на полке щелкните левой кнопкой мыши на кнопке Параметры размера, рис. 57, укажите размещение текста На полке и выберите нужное направление полки, рис. 56.
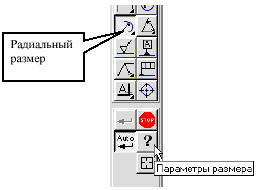
Рис. 57
