
- •Упражнение№1: работа с объектами на рабочем столе
- •Упражнение №2. Работа с окнами
- •У Рис. 9 пражнение №3.
- •7 . Убедитесь, что кнопка Автосоздание включена на панели специального управления, рис. 12.
- •Упражнение №4. Построение ломаной линии
- •Упражнение №5. Построение кривой линии по точкам (сплайн). Редактирование координат точки.
- •У Рис. 28 пражнение №6 Использование глобальных привязок
- •У пражнение №7. Использование локальных привязок
- •У пражнение №8 Использование клавиатурных привязок
- •П рактическая работа №1
Введение
Система КОМПАС-ГРАФИК 5.Х с модулем трехмерного твердотельного моделирования КОМПАС-3D предназначена для автоматизации проектно-конструкторских работ в различных отраслях деятельности и создания трехмерных параметрических деталей.
Для работы любого компьютера необходимо программное обеспечение (ПО), которое можно разделить на две большие группы – системное и прикладное.
Системное программное обеспечение необходимо для работы компьютера. Самой большой и сложной системной программой является операционная система (ОС), в данном случае Windows 2000.
Прикладное программное обеспечение служит для решения конкретных практических задач. Типичным примером прикладной программы является изучаемый чертежно-графический редактор Компас-График 5.Х для Windows – прикладная программа для проектирования чертежей. В данном разделе наша задача – получить минимальный набор сведений, необходимых для практической работы в среде Windows.
После включения персонального компьютера (ПК) происходит загрузка и настройка ОС Windows. Вы видите интерфейс ОС.
Интерфейс – это совокупность средств, предоставляемых в распоряжение пользователя ОС для управления ПК. Для Windows он включает Панель экрана или Рабочий стол, кнопку Пуск, Строку заданий и Указатель мыши – курсор.
Панель экрана (рабочий стол) содержит различные объекты. В Windows все ресурсы ПК называются объектами – это, например, каталоги, файлы, программы, принтеры, диски и т.д.
После установки Windows по умолчанию на рабочем столе находятся: Мой компьютер, Корзина, Портфель, и некоторые другие. В процессе работы пользователь сам решает, какие папки, документы или иные объекты нужно поместить на Рабочий стол.
М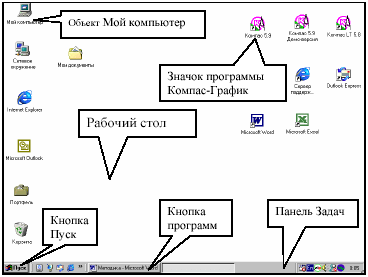 ногие
виды объектов и их значки в Windows 95 являются
стандартными. Например, наиболее
распространенным видом объекта является
папка. Папка
является
графическим представлением каталога,
т.е. области носителя данных, предназначенной
для хранения однотипных файлов
(документов) и имеющей определенное
имя.
ногие
виды объектов и их значки в Windows 95 являются
стандартными. Например, наиболее
распространенным видом объекта является
папка. Папка
является
графическим представлением каталога,
т.е. области носителя данных, предназначенной
для хранения однотипных файлов
(документов) и имеющей определенное
имя.
При работе основным устройством указания является мышь.
О
Рис.1
Для правильного выполнения двойного щелчка мыши необходимо придерживаться следующих правил:
Термин |
Последовательность действий |
Щелкнуть |
Быстро нажать и отпустить кнопку мыши |
Дважды щелкнуть |
Дважды быстро нажать и отпустить кнопку мыши |
Перетащить |
Переместить курсор, перемещая мышь с нажатой кнопкой |
Перетащить и отпустить |
Подвести курсор мыши к объекту, нажать кнопку мыши, перетащить курсор отпустить нажатую кнопку |
Указать |
Подвести курсор мыши к объекту, нажать и отпустить кнопку мыши |
• Промежуток между щелчками должен быть достаточно малым, иначе ОС воспримет их просто как два последовательных одиночных щелчка,
• Не допускается перемещение мыши по поверхности стола между щелчками
Кнопка Пуск (рис. 1) расположена в левом нижнем углу экрана. После нажатия на эту кнопку на экране появится Главное меню Windows. В этом меню содержатся команды доступа ко всем прикладным и служебным программам, установленным на данном компьютере и системе помощи Windows.
Панель задач (рис. 1) располагается в нижней части экрана. Является основным средством переключения между активными объектами (в основном программами) и служит для отображения различных текущих режимов: текущего времени, состояния клавиатуры, принтера и т.д.
Содержимое рабочего стола на каждом компьютере определяется пользователем. Если щелкнуть один раз левой кнопкой мыши по любому объекту на рабочем столе, то данный объект становится текущим. Текущий объект можно свободно перемещать по рабочему столу, задавая его новое положение.
Упражнение№1: работа с объектами на рабочем столе
1. Измените положение объекта Мой компьютер. Для этого щелкните на нем левой клавишей мыши и, не отпуская клавишу, перетащите его в любое свободное место на Рабочем столе. Отпустите клавишу мыши.
2. Верните объект на прежнее место. Для этого щелкните правой клавишей мыши в любом свободном месте Рабочего стола. На экране появится динамическое меню. Щелкните левой клавишей мыши на команде Выстроить значки в данном меню. Windows автоматически поправит положение объекта Мой компьютер.
3. Для активизации объекта необходимо два раза щелкнуть на его значке левой клавишей мыши. Активизируйте объект Мой компьютер, диск С. Выберите папку Work, нажмите Файл – Создать - Папку и дайте новой папке имя номера Вашей группы.
Упражнение №2. Работа с окнами
Запустить Компас – График можно любым известным Вам способом. Система размещается: С:\Program Files\Kompas5.X.
Запустите Компас-График 5.X, например, дважды щелкнув на ярлыке системы, рис.2.
П
Рис.2
Строка меню расположена в верхней части программного окна, сразу под строкой заголовка. В ней расположены все основные меню системы. В каждом из меню хранятся связанные с ним команды.
П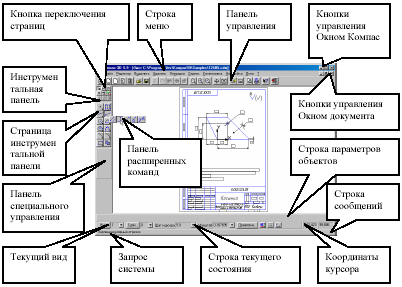 анель
управления расположена
в верхней части окна системы под Строкой
меню. В ней собраны команды, которые
наиболее часто употребляются при работе
с системой.
анель
управления расположена
в верхней части окна системы под Строкой
меню. В ней собраны команды, которые
наиболее часто употребляются при работе
с системой.
И
Рис.3
О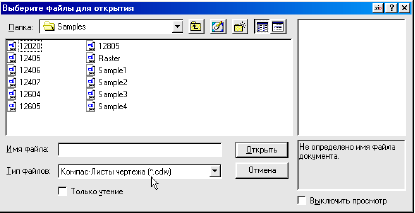 ткройте
4 демонстрационных файла чертежей
Sample1.cdw,
Sample2.cdw,
Sample3.cdw,
Sample4.cdw,
для этого:
ткройте
4 демонстрационных файла чертежей
Sample1.cdw,
Sample2.cdw,
Sample3.cdw,
Sample4.cdw,
для этого:
Щелкните
указателем мыши на кнопку Открыть
документ
![]() .
.
Р
Рис.4
П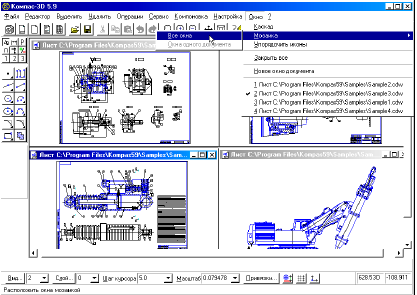 ерейдите
в каталог C:\PROGRAM
FILES\
KOMPAS5.X\
SAMPLES,
для этого щелкните на кнопке Переход
на один уровень вверх
ерейдите
в каталог C:\PROGRAM
FILES\
KOMPAS5.X\
SAMPLES,
для этого щелкните на кнопке Переход
на один уровень вверх![]() в
Панели инструментов диалогового окна.
Таким способом Вы открыли папку более
высокого уровня Компас
5.X.
в
Панели инструментов диалогового окна.
Таким способом Вы открыли папку более
высокого уровня Компас
5.X.
Откройте папку Samples двойным щелчком мыши на ее значке. Откройте 4 демонстрационных файла двойным щелчком мыши.
О
Рис.5
Расположите все 4 примера мозаикой. Для этого в строке меню нажмите кнопку Окно – Мозаика - Все окна, рис. 5.
С делайте
активным окно документа Sample
3.
Для этого щелкните левой клавшей мыши
в любом месте заголовка окна – заголовок
должен окраситься в синий цвет, и нажмите
на панели управления кнопку Показать
все.
(Рис. 6).
делайте
активным окно документа Sample
3.
Для этого щелкните левой клавшей мыши
в любом месте заголовка окна – заголовок
должен окраситься в синий цвет, и нажмите
на панели управления кнопку Показать
все.
(Рис. 6).
С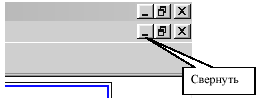 верните
окно документа Sample
3,
для этого нажмите на кнопку Свернуть,
показанную
на рис. 7 (кнопки управления состояния
окна).
верните
окно документа Sample
3,
для этого нажмите на кнопку Свернуть,
показанную
на рис. 7 (кнопки управления состояния
окна).
Восстановите окно документа Sample 3, для этого нажмите на кнопку Развернуть, показанную на рис. 8.
З
Рис.7
П
Рис.8
З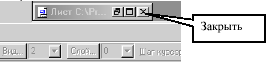 акройте
все три документа, для этого в строке
меню нажмите кнопку Окно
– Закрыть все,
рис. 5.
акройте
все три документа, для этого в строке
меню нажмите кнопку Окно
– Закрыть все,
рис. 5.
