
- •Упражнение№1: работа с объектами на рабочем столе
- •Упражнение №2. Работа с окнами
- •У Рис. 9 пражнение №3.
- •7 . Убедитесь, что кнопка Автосоздание включена на панели специального управления, рис. 12.
- •Упражнение №4. Построение ломаной линии
- •Упражнение №5. Построение кривой линии по точкам (сплайн). Редактирование координат точки.
- •У Рис. 28 пражнение №6 Использование глобальных привязок
- •У пражнение №7. Использование локальных привязок
- •У пражнение №8 Использование клавиатурных привязок
- •П рактическая работа №1
Упражнение №4. Построение ломаной линии
по длине и углу наклона прямой и по координатам конечной точки отрезка. Команда Непрерывный ввод объектов. Измерение длины отрезка.
Задание: Постройте ломаную линию р1-р2-р3-р4-р5-р6-р7-р8, если отрезки р1 – р2, р2 – р3, заданы координатами точек р1(0, 0), р2(10, 20), р3(30, -10), а отрезки р3 – р4, р4 – р5, р5 – р6, р6 – р7, р7 – р8 заданы длиной и углом наклона. Рис.20, табл. 1.
Т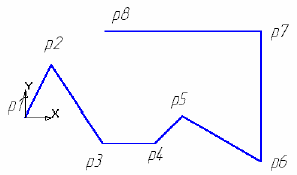 аблица
1
аблица
1
1
Рис. 20
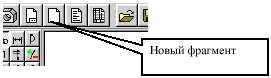
Рис. 21

Рис. 22
2
Рис.
23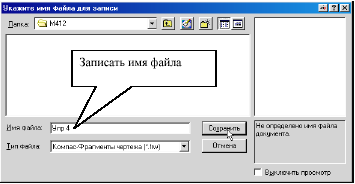
Рис.
24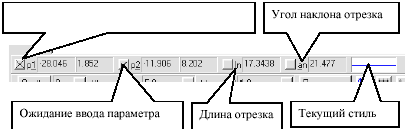

Рис. 25
Установите курсор в начало координат. Для этого нажмите [Ctrl]+[0] и [Enter] – точка р1 зафиксирована. Точка р2 ожидает ввода параметра. Нажмите [Alt]+[2], введите в поле координаты Х значение 10. Для ввода в поле значение координаты Y нажмите [Tab], введите 20 и нажмите [Enter]. Отрезок р1 – р2 построен.
Аналогично постройте отрезок р2 – р3. (Активизировать поле координат можно двумя щелчками левой кнопкой мыши.)
Для построения отрезка р3 – р4 активизируйте поле длины отрезка ln. Дважды щелкните на поле длины отрезка левой кнопкой мыши или нажмите [Alt]+[l], введите значение длины отрезка 20 и нажмите [Enter]. Активизируйте поле угла наклона отрезка an или двумя щелчками левой кнопкой мыши, или путем нажатия [Alt]+[a], введите значение 0 и нажмите [Enter]. Отрезок р3 – р4 построен.
Аналогично постройте остальные отрезки.
И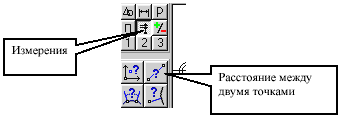
 змерьте
длину отрезка р2 – р3. Нажмите кнопку
Измерения,
рис. 26 и кнопку Расстояние
между двумя точками,
рис.
27. Укажите последовательно точки р2 и
р3 и Вы получите длину отрезка р2 – р3.
Закройте окно Расстояние
между двумя точками.
змерьте
длину отрезка р2 – р3. Нажмите кнопку
Измерения,
рис. 26 и кнопку Расстояние
между двумя точками,
рис.
27. Укажите последовательно точки р2 и
р3 и Вы получите длину отрезка р2 – р3.
Закройте окно Расстояние
между двумя точками.
Рис. 26 Рис. 27
Сохраните фрагмент, нажав на кнопку Сохранить документ на панели управления, рис. 27 и закройте фрагмент, рис. 28.
![]()
Рис. 28
Упражнение №5. Построение кривой линии по точкам (сплайн). Редактирование координат точки.
Задание: Постройте график по точкам, заданным координатами Х и Y, табл. 2, рис. 29.
Т аблица
2
аблица
2
Р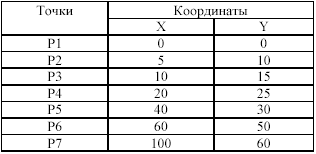 ис.
29
ис.
29
1. Щелчком на кнопке Новый фрагмент на Панели управления создайте новый документ типа фрагмент и сохраните его (Сохранить как) на диске под именем Упр 5, рис. 21, 22, 23.
2. Включите Num Lock. Активизируйте команду Ввод отрезка (рис. 11), выберите текущий стиль Тонкая (рис. 16) и проведите две оси: вертикальную (ось y) и горизонтальную (ось х).
3. Активизируйте команду Непрерывный ввод объектов, рис. 25. На строке параметров объекта активизируйте команду Сплайн, рис. 30. Выберите текущий стиль сплайна Основная.

Рис. 30
4. Установите точку р1 в начало координат, для этого нажмите [Ctrl]+[0], [Enter]. Установите точку р2 (5, 10). Для этого активизируйте поле координаты Х (Упр. 4 п. 9), введите значение 5, в поле координаты Y введите значение 10. Таким образом, установите все остальные точки. После ввода последней точки щелкните мышью на кнопках Создать объект (рис. 18) и Прервать команду (рис.14).
5. Отредактируйте координаты точки р7, изменив координаты точки р7(105, 75). Для этого двумя щелчками левой кнопкой мыши активизируйте построенную кривую, щелчком левой кнопкой мыши переведите точку р7 в состояние редактирования (рис. 31). Активизируйте поле координаты Х и введите значение 105, в поле координаты Y – 75, нажмите [Enter], щелкните мышью на кнопке Создать объект (рис. 18) и на свободном поле фрагмента.
6. Сохраните фрагмент, нажав на кнопку Сохранить документ на панели управления, рис. 27 и закройте фрагмент, рис. 28.
Для построения графиков в дальнейшем используйте библиотеку построения графиков FTD raw. Данная библиотека предоставляет следующие возможности:
1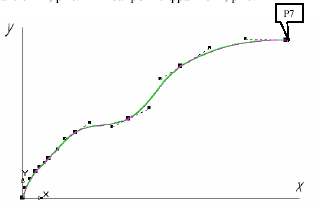 .
Построение графиков функциональных
зависимостей по уравнению в декартовых
координатах.
.
Построение графиков функциональных
зависимостей по уравнению в декартовых
координатах.
2. Построение графиков функциональных зависимостей по уравнению в полярных координатах.
3. Построение графиков табличных зависимостей в декартовых координатах.
