
- •Простановка точек равномерно по замкнутому элементу.
- •Простановка точек пересечения геометрических объектов.
- •Самостоятельная работа №1
- •Построение прямоугольника по двум его вершинам.
- •Построение прямоугольника по его высоте и ширине.
- •Построение правильных многоугольников.
- •Практическая работа №2. Построение скруглений, усечение кривой.
- •Практическая работа №3. Выполнение пространственной модели пластины.
Простановка точек равномерно по замкнутому элементу.
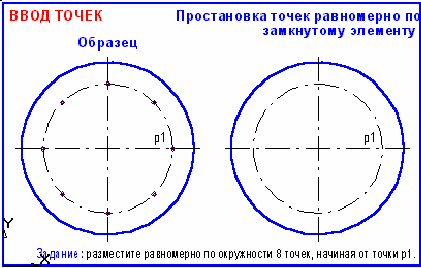
Р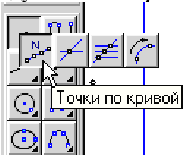 ис.
58.
ис.
58.
Задание: расположите равномерно по осевой окружности 8 точек со стилем Точка. Построение начните от точки р1.
Активизируйте команду Точки по кривой, рис. 59.
2. В поле Количество участков кривой в строке параметроввведите число 8 или выберите его из списка, рис. 60.
3
Рис. 59 .
В ответ на запрос системы Укажите
кривую, по которой нужно проставить
точки,
щелкните в любой точке осевой окружности,
на которой нужно проставить точки.
.
В ответ на запрос системы Укажите
кривую, по которой нужно проставить
точки,
щелкните в любой точке осевой окружности,
на которой нужно проставить точки.
Рис. 60
4. В ответ на запрос системы Укажите начальную точку на кривой или введите ее координаты выполните привязку к точке р1 – точке пересечения окружности с горизонтальной осевой линией. После этого система выполнит простановку точек.
5. Щелчком на кнопке Прервать команду на Панели специального управления завершите работу команды Точки на кривой.
Простановка точек пересечения геометрических объектов.
Задание: постройте точки р1 и р2 центров отверстий на виде сверху.
1. Вызовите Панель расширенных команд построения точек.
2. Из Панели расширенных команд выберите команду Точки пересечения двух кривых, рис. 62.
3. В ответ на запрос системы Укажите первую кривую для построения точек пересечения щелкните мишенью в любой точке осевой линии р4 – р5.
4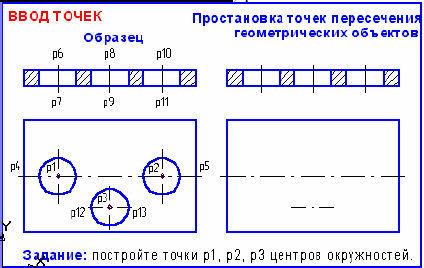 .
В ответ на запрос системы Укажите
вторую кривую для простановки точек
пересечения последовательно
щелкните мишенью на осевых линиях р6 –
р7 и р10 – р11 отверстий на сечении. Система
автоматически определяет места
пересеченияотрезков и генерирует в них
точки.
.
В ответ на запрос системы Укажите
вторую кривую для простановки точек
пересечения последовательно
щелкните мишенью на осевых линиях р6 –
р7 и р10 – р11 отверстий на сечении. Система
автоматически определяет места
пересеченияотрезков и генерирует в них
точки.
Задание: постройте точку р3 центра отверстия на виде сверху.
1
Рис. 61
Рис.
62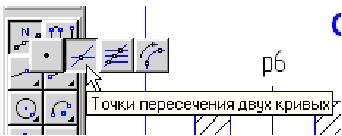
2. В ответ на запрос системы Укажите первую кривую для простановки точек пересечения щелкните мишенью в любой точке отрезка р12 – р13.
3.
В ответ на запрос системы Укажите
вторую крив
Рис. 63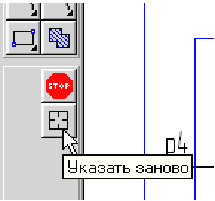
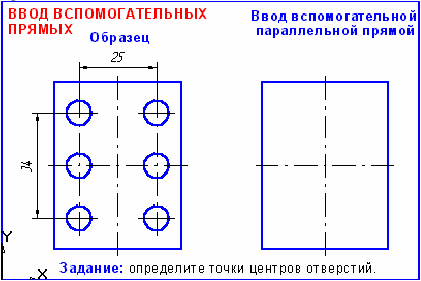 остроила
нужную точку.
остроила
нужную точку.
Ввод вспомогательной параллельной прямой. Построение окружности с использованием Геометрического калькулятора. Построение окружностей заданного радиуса с использованием кнопки Запомнить состояние на Панели специального управления.
Задание:
постройте на пластине окружности по
заданным на образце размер
Рис.
64
1.
Активизируйте команду Паралл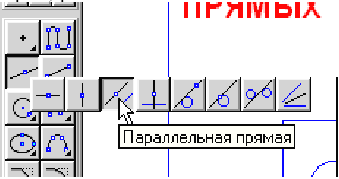 ельная
прямая на
Панели расширенных команд построения
вспомогательных прямых, рис. 65. Включите
кнопки Точки
пересечений и две прямые в
строке параметров, рис. 66.
ельная
прямая на
Панели расширенных команд построения
вспомогательных прямых, рис. 65. Включите
кнопки Точки
пересечений и две прямые в
строке параметров, рис. 66.
2
Рис. 65
Рис.
66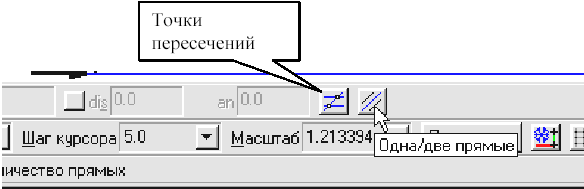
3. Двойным щелчком мыши активизируйте поле Расстояние до прямой в Строке параметров, рис. 67. Введите в поле выражение 25/2 и нажмите клавишу [Enter]. Выражение будет вычислено и в поле появится результат 12,5. Вторым нажатием клавиши [Enter] зафиксируйте вычисленное значение.

Рис. 67
4. Система предлагает Вам в виде фантома две параллельные линии. Текущий вариант оформлен сплошной линией, а второй вариант построения оформлен штриховой линией. Любой из вариантов можно сделать текущим простым щелчком на линии или нажатием клавиш К следующему объекту или К предыдущему объекту на Панели специального управления, рис. 68. Вам нужны оба варианта. Создайте их. Для этого щелкните левой кнопкой мыши на кнопке Создать объект на Панели специального управления, повторно щелкните на кнопке Создать объект.

Рис. 68
5. В ответ на запрос системы Укажите отрезок или прямую для построения параллельной прямой щелкните мишенью на горизонтальной осевой линии пластины в любой ее точке.
6
Рис.
69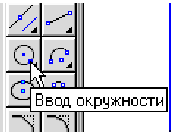
7
Рис.
70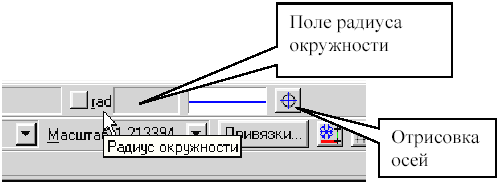
Щелчком левой кнопкой мыши активизируйте команду Радиус. Щелкните мишенью в любой точке окружности на образце. Система автоматически измерит ее радиус, занесет значение в поле Радиус окружности в строке параметров и зафиксирует его. Включите кнопку Запомнить состояние на Панели специального управления, рис. 68. В ответ на запрос системы Укажите точку центра окружности или введите ее координаты щелкните последовательно в зафиксированных построенными вспомогательными прямыми точках. Окружности построены. Щелчком на кнопке Прервать команду на Панели специального управления завершите работу команды Ввод окружности.
8. Удалите вспомогательные построения. Для этого активизируйте в Строке меню команду Удалить - Вспомогательные кривые и точки, рис. 72.

Рис. 72
