
- •Простановка точек равномерно по замкнутому элементу.
- •Простановка точек пересечения геометрических объектов.
- •Самостоятельная работа №1
- •Построение прямоугольника по двум его вершинам.
- •Построение прямоугольника по его высоте и ширине.
- •Построение правильных многоугольников.
- •Практическая работа №2. Построение скруглений, усечение кривой.
- •Практическая работа №3. Выполнение пространственной модели пластины.
Практическая работа №2. Построение скруглений, усечение кривой.
Задание. Постройте чертеж пластины, приведенный на рис. 81.
1. Щелчком на кнопке Новый фрагмент на Панели управления создайте новый документ типа фрагмент и сохраните его на диске.
2
Рис.
81
3 .
Постройте окружность радиусом 45 мм без
отрисовки осей, активизировав для этого
кнопку Ввод
окружности.
Построенный чертеж приведен на рис. 82.
.
Постройте окружность радиусом 45 мм без
отрисовки осей, активизировав для этого
кнопку Ввод
окружности.
Построенный чертеж приведен на рис. 82.
4
Рис.
82 .
Выполните скругления с помощью клавиши
Скругление
на углах объекта,
воспользовавшись Панелью расширенных
команд, рис. 83. Установите радиус
скругления равный 10 мм и включите кнопку
Обработка
углов контура на
всех четырех углах, рис. 84. После установки
параметров скруглений щелкните мышью
на любой из сторон построенного
прямоугольника.
.
Выполните скругления с помощью клавиши
Скругление
на углах объекта,
воспользовавшись Панелью расширенных
команд, рис. 83. Установите радиус
скругления равный 10 мм и включите кнопку
Обработка
углов контура на
всех четырех углах, рис. 84. После установки
параметров скруглений щелкните мышью
на любой из сторон построенного
прямоугольника.
5
Рис.
83
6. Устанавливайте курсор на удаляемые линии и нажимайте клавишу [Enter]. Рис. 85.
7
Рис.
84
Рис.
85
Рис.
86
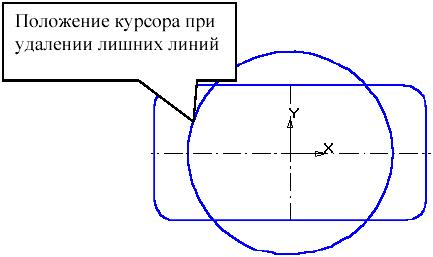

К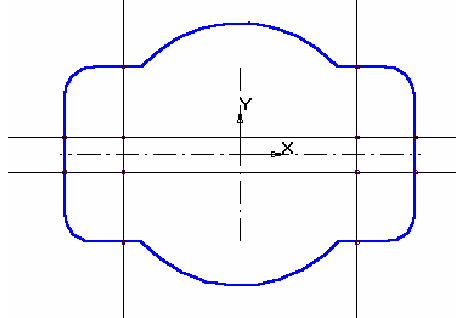 омандой
Ввод
отрезка обведите
горизонтальные линии, рис. 88. Командой
Дуга
по двум точкам,
рис. 89, постройте необходимые дуги. При
необходимости поменяйте направление
дуги,
рис. 90.
омандой
Ввод
отрезка обведите
горизонтальные линии, рис. 88. Командой
Дуга
по двум точкам,
рис. 89, постройте необходимые дуги. При
необходимости поменяйте направление
дуги,
рис. 90.
Рис.
87
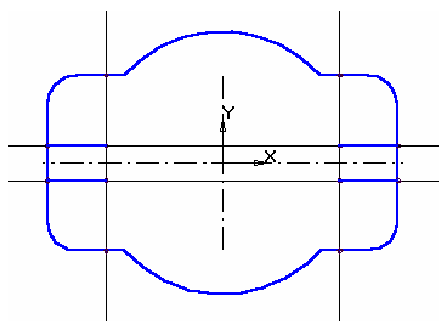
8
Рис.
89
9. Проставьте необходимые размеры. В процессе простановки диаметра окружности равного 90 мм остается тонкая размерная дуга. Для ее удаления щелкните мышью на размерной линии, поместите курсор на узел, определяющий начало полки.
Н
Рис.
88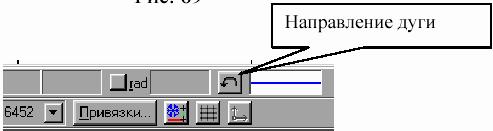 ажмите
левую кнопку мыши и, не отпуская ее,
переместите курсор немного выше, рис.
91.
ажмите
левую кнопку мыши и, не отпуская ее,
переместите курсор немного выше, рис.
91.
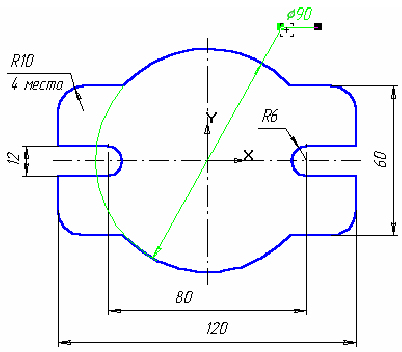
Рис.
90
Рис.
91
Практическая работа №3. Выполнение пространственной модели пластины.
Задание. Выполните пространственную модель пластины, изображенной на рис. 81. Толщина пластины – 10 мм. Выполнение модели производится в системе КОМПАС- 3D, рис. 92.
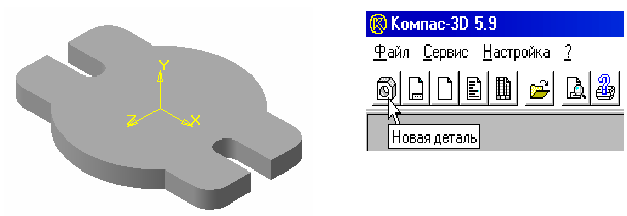
Рис. 92 Рис.93
Д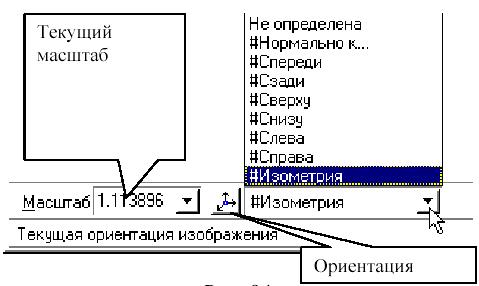 ля
работы в КОМПАС-3D с документом-деталью
служит кнопка Новая
деталь на
Панели управления, рис. 93. На панели
управления появляются кнопки выбора
типа отображения. В строке состояния
находятся поля: Масштаб,
Текущая
ориентация,
а
также Ориентация,
рис. 94.
ля
работы в КОМПАС-3D с документом-деталью
служит кнопка Новая
деталь на
Панели управления, рис. 93. На панели
управления появляются кнопки выбора
типа отображения. В строке состояния
находятся поля: Масштаб,
Текущая
ориентация,
а
также Ориентация,
рис. 94.
В
Рис.
94
Инструментальная панель в режиме работы с деталью в КОМПАС-3D содержит две страницы – Панель трехмерных построений и Панель измерения, рис. 95.

Рис.95
При работе с любой моделью детали в КОМПАС-3D на экране, кроме окна, в котором отображается деталь, показывается окно, содержащее Дерево построения – это представленная в графическом виде последовательность элементов, составляющих деталь. Они отображаются в Дереве в порядке создания. В Дереве построения отображаются следующие элементы: обозначение начала координат, плоскости, оси, эскизы и операции.
Эскиз, задействованный в любой операции, размещается на ветви Дерева построения, соответствующей этой операции. Каждый элемент автоматически возникает в Дереве построения сразу после того, как он создан. Вы можете переименовать любой элемент в Дереве построения. Для этого дважды медленно (два последовательных одиночных щелчка) щелкните мышью по его названию и оно откроется для редактирования. Слева от названия каждого элемента в Дереве отображается пиктограмма, соответствующая способу, которым этот элемент получен. Обычно пиктограммы отображаются в Дереве построения синим цветом. Если объект выделен, то его пиктограмма в Дереве зеленая. Если объект указан для выполнения операции, то его пиктограмма в Дереве красная.
В КОМПАС-3D для задания формы объемных элементов выполняется такое перемещение плоской фигуры в пространстве, след от которого определяет форму элемента. В данном случае чертеж пластины является задающей плоскостью, которую необходимо выдавить на расстояние 10 мм.
1. Нажмите кнопку Новая деталь, рис. 93. Зарегистрируйте чертеж под именем Пр 3 в папку, имеющую шифр Вашей группы. Отредактируйте в Дереве построений название модели – введите вместо слова «Деталь» слово «Пластина». Для этого два раза медленно нажмите левую кнопку мыши на слове «Деталь», напишите «Пластина» и щелкните мышью на свободном поле чертежа, рис. 96.
2. Выберите ориентацию детали: активизируйте горизонтальную плоскость, рис. 96. Установите ориентацию детали Вид сверху или Нормально к…, рис. 97.
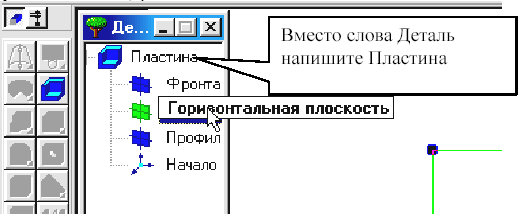
Рис. 96

Рис. 97
3. Создайте эскиз в выделенной плоскости, для этого нажмите кнопку Новый эскиз на Панели управления, рис. 98. Система перейдет в режим редактирования эскиза. Для элемента выдавливания необходимы следующие требования к эскизу:
• В эскизе детали может быть один или несколько контуров.
• Если контур один, то он может быть разомкнутым или замкнутым.
• Если контуров несколько, все они должны быть замкнуты.
• Если
контуров несколько, один из них должен
быть наружным, а другие – вложенными в
него.
Если
контуров несколько, один из них должен
быть наружным, а другие – вложенными в
него.
• Допускается один уровень вложенности контуров.
4
Рис.
98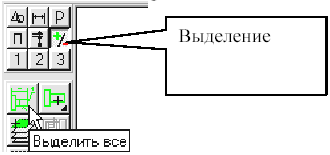 .
Откройте фрагмент выполненной пластины,
рис. 81. Нажмите кнопку Выделение,
рис.
47, 99. Активизируйте кнопку Выделить
все,
рис. 99.
.
Откройте фрагмент выполненной пластины,
рис. 81. Нажмите кнопку Выделение,
рис.
47, 99. Активизируйте кнопку Выделить
все,
рис. 99.
5
Рис.
99
Сверните чертеж кнопкой «_» или закройте его. Теперь Вы перешли к копированию чертежа непосредственно в режиме редактирования эскиза.
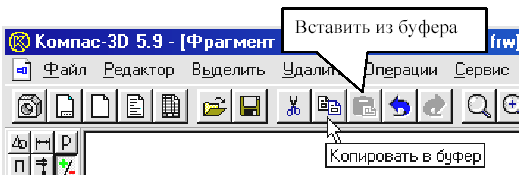
Рис. 100
Н
Рис. 101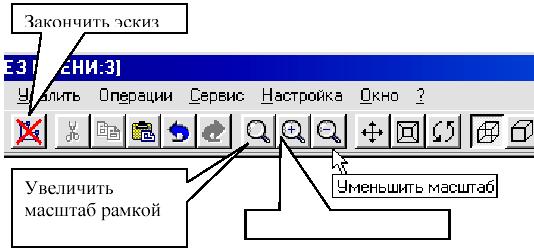
6. Завершите работу в режиме редактирования эскиза, нажав на кнопку Закончить эскиз, рис. 101. Система вернулась в режим трехмерных построений. В Дереве построения появилась надпись Эскиз. Эскиз окрашен в зеленый цвет.
7
Рис.
102
8 .
Установите параметры Операции
выдавливания.
Установите значение величины выдавливания
равным 10
мм,
рис. 104.
.
Установите параметры Операции
выдавливания.
Установите значение величины выдавливания
равным 10
мм,
рис. 104.
9
Рис.
103
Рис.
104
Рис.
105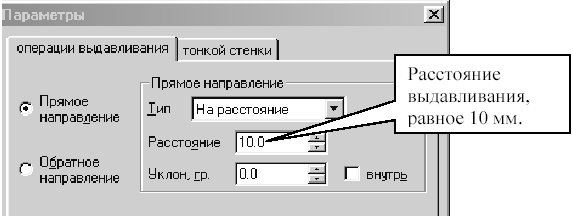

10. Для быстрого перехода к вращению детали (без вызова специальной команды) можно воспользоваться комбинациями клавиш <Ctrl>+<Shift>+<>и <Ctrl>+<Shift>+<> деталь вращается в вертикальной плоскости, перпендикулярной плоскости экрана. При использовании комбинациями клавиш <Ctrl>+<Shift>+<>и <Ctrl>+<Shift>+<> деталь вращается в горизонтальной плоскости экрана. Если требуется вращать деталь в плоскости экрана, используйте клавиатурные комбинации <Alt>+<> и <Alt>+<>. Для поворота на 90° необходимо использовать следующие клавиатурные комбинации: <Пробел>+<>, :<Пробел>+<>, <Пробел>+<>, <Пробел>+<>, <Alt>+<>, <Пробел>+<>.
11. Измените тип отображения детали, для этого используйте кнопки: Каркас, Удаление невидимых линий, Невидимые линии тонкие, Полутоновое отображение, Перспектива, рис. 105.
1
Рис.
106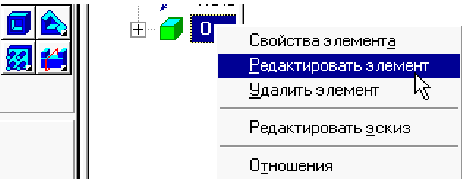
1 3.
Установите величину тонкой стенки
равной 2
мм,
рис. 107. Изображение такой детали показано
на рис. 108.
3.
Установите величину тонкой стенки
равной 2
мм,
рис. 107. Изображение такой детали показано
на рис. 108.
1
Рис.
107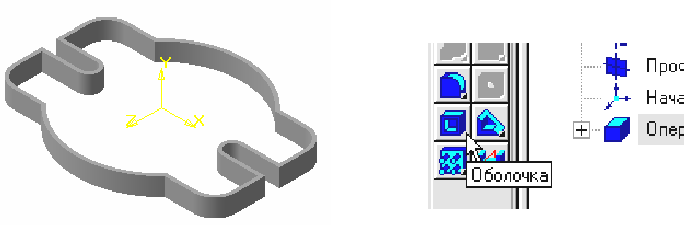 4.
Снова измените конструкцию детали.
Выполните деталь, имеющую стенку, равную
2 мм, но воспользуйтесь операцией
Оболочка.
Отредактируйте элемент Выдавливание,
убрав тонкую стенку. Деталь примет
первоначальный вид, рис. 96.
4.
Снова измените конструкцию детали.
Выполните деталь, имеющую стенку, равную
2 мм, но воспользуйтесь операцией
Оболочка.
Отредактируйте элемент Выдавливание,
убрав тонкую стенку. Деталь примет
первоначальный вид, рис. 96.
15. Активизируйте клавишу Оболочка, рис. 109.
1
Рис.
108
Рис.
109

Рис. 110
17. Деталь примет следующий вид, рис. 111.

Рис. 111
