
- •Упражнение№1: работа с объектами на рабочем столе
- •Упражнение №2. Работа с окнами
- •У Рис. 9 пражнение №3.
- •7 . Убедитесь, что кнопка Автосоздание включена на панели специального управления, рис. 12.
- •Упражнение №4. Построение ломаной линии
- •Упражнение №5. Построение кривой линии по точкам (сплайн). Редактирование координат точки.
- •У Рис. 28 пражнение №6 Использование глобальных привязок
- •У пражнение №7. Использование локальных привязок
- •У пражнение №8 Использование клавиатурных привязок
- •П рактическая работа №1
У Рис. 9 пражнение №3.
Инструментальная панель, панель расширенных команд, команда Ввод отрезка, текущий стиль прямой, изменение текущего стиля прямой, удаление объекта, отмена операции.
1. Щелкните указателем мыши на кнопку Открыть документ.
2. Раскроется диалоговое окно Выберите файлы для открытия В списочном поле Папка данного окна будет открыта папка уровня Компас 5.9. Откройте папку Trener двойным щелчком мыши на ее значке.
3. Откройте файл – задание №2-03-05 двойным щелчком мыши. Обратите внимание на тип файла – выберите Компас -Фрагменты чертежа, рис.10.

Рис.10
5. Нажмите кнопки Развернуть (рис.8) и Показать все (рис. 6).
6. Щелкните на кнопке Ввод отрезка на странице Геометрические построения – система перешла в режим построения отрезка,
7 . Убедитесь, что кнопка Автосоздание включена на панели специального управления, рис. 12.
8. Последовательно щелкните в точках р1 и р2 – система построила отрезок через две указанные точки.
9
Рис 11
Рис. 12
При этом раскроется соответствующая Панель расширенных команд. Не отпуская левую кнопку мыши, поместите курсор на кнопку Перпендикулярный отрезок и отпустите кнопку мыши,
1 0.
Щелкните мышью в любой точке отрезка
р1 – р2. Затем щелкните в точках р3 и р4 –
система построила отрезок р3 – р4,
перпендикулярный отрезку р1 – р2. Щелкните
мышью на кнопке Прервать
команду,
рис. 14.
0.
Щелкните мышью в любой точке отрезка
р1 – р2. Затем щелкните в точках р3 и р4 –
система построила отрезок р3 – р4,
перпендикулярный отрезку р1 – р2. Щелкните
мышью на кнопке Прервать
команду,
рис. 14.
1
Рис.13 1.
Постройте отрезок р1 – р3 штриховой
линией. Для этого воспользуйтесь Панелью
расширенных команд. Нажмите на кнопку
Перпендикулярный
отрезок и
не отпускайте кнопку мыши. При этом
раскроется соответствующая Панель
расширенных команд. Не отпуская левую
кнопку мыши, поместите курсор на кнопку
Ввод
отрезка и
отпустите кнопку мыши, рис. 15.
1.
Постройте отрезок р1 – р3 штриховой
линией. Для этого воспользуйтесь Панелью
расширенных команд. Нажмите на кнопку
Перпендикулярный
отрезок и
не отпускайте кнопку мыши. При этом
раскроется соответствующая Панель
расширенных команд. Не отпуская левую
кнопку мыши, поместите курсор на кнопку
Ввод
отрезка и
отпустите кнопку мыши, рис. 15.
1
Рис. 14
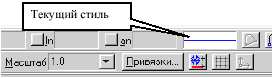
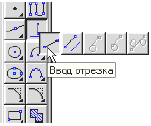
Рис. 16
1
Рис. 15
14. Измените текущий стиль отрезка р1 – р3 на основной. Для этого дважды щелкните мышью на отрезке р1 – р3,- отрезок перешел в режим редактирования. Щелкните мышью на поле Текущий стиль на строке параметров (рис. 16) и выберите стиль линии Основная. Щелкните мышью на кнопке Создать объект, рис. 18, щелкните мышью на свободном поле чертежа.
15. Постройте отрезок р2 – р3 основной линией. Щелкните на кнопке Ввод отрезка на странице Геометрические построения – система перешла в режим построения отрезка, рис. 11.
Щелкните мышью на поле Текущий стиль на строке параметров (рис. 16) и выберите стиль линии Основная. Последовательно щелкните в точках р2 и р3 – система построила отрезок через две указанные точки. Щелкните мышью на кнопке Прервать команду, рис. 14.
1
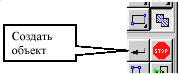 6.
Удалите построенный отрезок р2 – р3. Для
этого щелкните мышью на отрезке р2 – р3
– отрезок изменил цвет, а затем нажмите
клавишу [Delete]. Восстановите отрезок р2
– р3, нажав на кнопку Отменить,
рис. 19, на панели управления.
6.
Удалите построенный отрезок р2 – р3. Для
этого щелкните мышью на отрезке р2 – р3
– отрезок изменил цвет, а затем нажмите
клавишу [Delete]. Восстановите отрезок р2
– р3, нажав на кнопку Отменить,
рис. 19, на панели управления.
1
Рис.
17
Рис.
18
Рис.
19
