
- •Введение
- •Рабочая программа курса1
- • Литература
- •Вопрос 2. Классификация исторических источников, принятая в исторической информатике.
- •Программное обеспечение для анализа различных типов исторических источников
- •Тема 2. Электронные таблицы – программное обеспечение для анализа статистических и структурированных исторических источников
- •Вопрос 1. Преимущества электронных таблиц.
- •Вопрос 2. Семейство электронных таблиц
- •Тема 3. Основные понятия и приемы работы в электронных таблицах ms Excel.
- •Вопрос 1. Введение в электронные таблицы ms Excel.
- •Вопрос 2. Структура экрана.
- •Вопрос 3. Основные понятия.
- •Вопрос 4. Ячейка, понятие адресации.
- •Вопрос 5. Графические возможности.
- •Вопрос 6. Расчетные операции.
- •Вопрос 7. Основные манипуляции с таблицей.
- •? Вопросы для самоконтроля
- • Лабораторные работы
- •Создание и редактирование файла электронных таблиц
- •Вычисления и статистические расчеты (Часть 1)
- •Вычисления и статистические расчеты (Часть 2)
- •Графические возможности электронных таблиц
- •Решение некоторых источниковедческих проблем
- •Ms excel как база данных
- •Анализ данных (Часть 1)
- •Анализ данных (Часть 2)
- •Работа с географической картой
- • Задания для самостоятельной работы
- • Тест Выберите правильный ответ, поставив флажок
- •3. Ms Excel отличает текст от формулы при помощи знака,
- •Продолжите ответ.
- •Вопрос 2. Машиночитаемые данные, источники.
- •Тема 2. Базы данных в исторических исследованиях Беларуси
- •Вопрос 1. Особенности создания баз данных на материале исторических источников.
- •Вопрос 2. База данных " Лица, незаконно репрессированные".
- •Вопрос 3. Проект Базы данных по церковным метрическим книгам и подушным переписям населения.
- •Структура бд по церковным метрическим книгам и подушным переписям населения
- •Вопрос 4. База данных по исторической географии Беларуси.
- •Вопрос 5. Базы данных к 28-му тому Литовской Метрики.
- •Вопрос 6. Базы данных по материалам "Пописов Войска Великого княжества Литовского".
- •Вопрос 7. Базы данных по "Тарифам подымного налогообложения".
- •Вопрос 8. Полоцкая просопографическая база данных.
- •Вопрос 9. Базы данных "Музеи Беларуси в зеркале периодики 1985–1995 гг." и "Архивы войны".
- •Вопрос 10. Базы данных архивов и музеев рб.
- •Тема 3. Базы данных в исторических исследованиях России и Украины, включая археологические базы данных
- •Вопрос 1. Базы данных в исторических исследованиях России.
- •Вопрос 2. Археологические базы данных России и Украины.
- •Тема 4. Основные понятия технологии баз данных. Субд ms Access
- •Вопрос 1. Базы данных: архитектура и модели данных.
- •Упорядочивать информацию по различным признакам и критериям;
- •Быстро извлекать выборки с произвольным сочетанием признаков.
- •Вопрос 2. Понятия реляционной алгебры.
- •Соответствие традиционных понятий, терминов реляционной алгебры и терминов систем управления базами данных.
- •Вопрос 3. Стандартные системы управления базами данных.
- •Вопрос 4. Структура экрана.
- •Вопрос 5. Принципиальная схема работы.
- •Вопрос 6. Объекты (базовые и производные).
- •Вопрос 7. Рсубд ms Access: режимы работы.
- •Вопрос 8. Организация данных.
- •Вопрос 9. Связи между таблицами.
- •Тема 5. Специальное программное обеспечение для историков kleio, tact, socrates, censsys, wincens)
- •Вопрос 1. Иерархическая источнико-ориентированная база данных kleio.
- •Вопрос 2. Полнотекстовая база данных таст.
- •Вопрос 3. Socrates, специализированная надстройка субд.
- •Вопрос 4. Система представления и анализа структурированных источников CensSys (WinCens).
- • Вопросы для самоконтроля.
- • Лабораторные работы
- •Структурирование информации. Создание базы данных
- •Проведение группировок и групповых вычислений. Импорт/экспорт данных
- •Категории налогоплательщиков
- •Создание отчетов и форм. Построение запросов с условием
- •Создание сложных запросов. Работа с гиперссылками
- •Автоматизация работы с базой данных
- • Задания для самостоятельной работы
- • Тест Выберите правильный ответ, поставив флажок
- •Поставьте в соответствие.
- •Продолжите ответ.
- • Терминологический словарь
- • Основные команды и операции
- •Основные действия при работе в Windows 98
- •Перечень основных действий при работе
- •Перечень основных действий при работе с субд ms Access
- • Экзаменационные вопросы и задания Вопросы к экзамену по курсу «Историческая информатика»
- •Экзаменационные задания по курсу “Историческая информатика”
- •Приложения
- •Основные повинности тяглых крестьян с волоки в имениях духовных и светских феодалов
- •Суадносіны асноўнай і прыемнай зямлі ў надзеле сялян Беларусі ў другой палове XVIII ст.
- •Склад казенных маенткаў і дзяржаўных сялян у 1837 г.
- •Колькасць духоўных маенткаў і сялян,
- •Колькасць вольных людзей у Беларусі і Літве
- •Склад і рассяленне аднадворцаў паводле іх перапісу 1842-1843 гг.
- •Колькасць і ўдзельная вага асноўных груповак сялян на Беларусі ў канцы XVIII - першай палове XIX ст.
- •Суадносіны рэнтных формаў цяглых сялян магнацкіх уладанняў захаду і цэнтра Беларусі ў другой палове XVI-XVIII ст.
- •Суадносіны рэнтных формаў цяглых сялян магнацкіх уладанняў усходу Беларусі ў другой палове XVII-XVIII ст.
- •Содержание
- •Тема1. Исторические источники, их классификация 12
- •Тема 2. Электронные таблицы – программное обеспечение 18
- •Тема 3. Основные понятия и приемы работы в электронных таблицах ms Excel. 20
- •220050, Минск, проспект Франциска Скорины, 4.
- •220030, Минск, ул. Красноармейская, 6.
Лабораторные работы
!
По результатам выполнения каждой лабораторной работы предоставляется и защищается отчет, составленный по схеме, указанной в прил. 1.
Лабораторная работа № 1
Создание и редактирование файла электронных таблиц
Цель работы: научиться переводить источник в машиночитаемую форму; создавать электронную таблицу и проводить первичную обработку данных (суммирование, нахождение среднего арифметического).
Материал для работы: фрагмент таблицы “Виды и нормы основных повинностей тяглых и осадных крестьян с волоки в имениях светских и духовных феодалов” // М.Ф. Спиридонов. Закрепощение крестьянства Беларуси (XV-XVI вв.). — Мн., 1993. — С. 78–79.
Ход работы: Ввод данных в таблицу
После запуска программы MS Excel курсор находится в ячейке А1 (она является активной).
Введите с клавиатуры заголовок первого столбца таблицы Имение. Ввод завершается нажатием клавиши Enter, после чего указатель переместится в ячейку А2. Впишите в ячейки А2-А18 наименования имений из Табл. 1 Прил. 2, не обращая внимания на расположение текста в ячейках (модификацией и оформлением таблицы займетесь позднее).
Столбцы N п/п и Повет пока не создавайте, пропустите.
Установите курсор в ячейку В1 и введите заголовок второго столбца Год, а затем последовательно в ячейки В2-В18 – цифры, соответствующие годам из Табл. 1 Прил. 2.
Д
Далее введите заголовки: Барщина..., Чинш..., Осада..., Рожь... и т. д., затем соответствующие цифровые данные из таблицы.
На этом завершается первый этап формирования таблицы: задание заголовков столбцов и строк, заполнение ее числовыми и текстовыми значениями.
СОХРАНИТЕ ФАЙЛ в Вашей рабочей папке на диске или на дискете, присвоив файлу имя Повинности NN (NN – ваши инициалы или ваш шифр). Расширение .xls программа присвоит автоматически.
Например, D:\2 курс\ 1 группа\ Повинности_АЕ.xls.
Модификация электронной таблицы
На втором этапе займитесь дополнением и преобразованием таблицы. Но сделайте это на новом Листе, выполнив его копирование. Для этого
При нажатой клавише Ctrl установите указатель мыши на ярлычок листа в нижней части координатной сетки и, удерживая левую клавишу мыши, перетащите пиктограмму листа на соседний ярлычок. Появится ярлычок Лист 1(2) и содержимое Листа 1 переместится на соседний лист.
В таблицу на Листе 1(2) следует добавить информацию, к какому повету принадлежало то или иное имение. Для того чтобы вставить новый столбец и внести в него данные:
выделите столбец Год, перед которым будет вставлен новый столбец, установив курсор на букву, обозначающую столбец, и щелкните мышью – столбец окрасится в темный цвет.
выберите в главном меню пункт Вставка, а затем Столбцы.
назовите новый столбец Повет и введите данные из таблицы.
Вставка строки осуществляется аналогично.
Просмотрите созданную таблицу с помощью режима Предварительный просмотр, который находится в меню Файл. В этом режиме система показывает, как будет выглядеть распечатанная таблица. Для исправления внешнего вида таблицы вернитесь в Обычный режим, нажав кнопку Закрыть на панели инструментов.
Чтобы рационально разместить названия имений, по приведенной ниже схеме преобразуйте таблицу:
выделив ячейки А9, А11, А12 (те, в которых названия имений состоят из двух слов);
активизируйте в главном меню пункт Формат;
в нем опцию Ячейки;
в диалоговом окне закладку Выравнивание;
вставьте в области Отображение флажок в строку Переносить по словам.
В результате названия, состоящие из нескольких слов, разместятся в двух строках ячейки.
Кратко Ваши действия можно описать так:
Формат/ Ячейки/ Выравнивание/ Переносить по словам.
В дальнейшем будем использовать такую форму описания действий.
Аналогично модифицируйте размещение информации в других столбцах таблицы.
В столбце Год разместите цифры по центру:
Формат/ Ячейки/ Выравнивание/ Горизонтальное/ По центру
Надписи в заголовках столбцов разместите в 2-3 строки:
Формат/ Ячейки/ Выравнивание/ Переносить по словам.
Чтобы уменьшить размер таблицы, разместите надписи Рожь, Овес, Сено и т.п. вертикально:
Формат/ Ячейки/ Выравнивание/ Ориентация.
Добейтесь такого размещения надписей в заголовках, как табл. 1 прил. 2.
Чтобы надписи в столбцах полностью соответствовали надписям в табл. 1 прил. 2, измените и шрифты:
Формат/ Ячейки/ Шрифт…
Вставьте столбец № п/п .
Для нумерации строк примените:
Правка/ Заполнить/ Прогрессия/ По столбцам
В диалоговом окне <Прогрессия> поставьте переключатель По столбцам, а Предельное значение – 17 (по количеству имений).
Группировка и простейшие арифметические операции.
Вы заметили, что в таблице размещены данные по имениям 7 поветов. Попробуйте сгруппировать данные по поветам и провести подсчеты повинностей по всей таблице. Для этого примените перестановку строк.
Чтобы сгруппировать (пока вручную) имения Ошменского повета, проведите следующие действия:
вставьте перед строкой с имением Рось 3 пустых строки;
выделите строку с именьем Лебедево, щелкнув по номеру строки;
выполните Правка/ Вырезать – информация в строке исчезнет;
выделите первую пустую строку;
выполните Правка/ Вставить;
опустевшую строку удалите, выделив ее, и Правка/ Удалить.
Самостоятельно переставьте остальные строки так, чтобы все имения были сгруппированы по поветам. После каждой группы вставьте по 2 пустых строки для сумм и средних значений.
Подсчитайте, сколько грошей Чинша можно было получить по Ошменскому повету. Для этого
активизируйте ячейку, находящуюся в столбце Чинш под последней строкой с имением Ошменского повета,
нажмите на пиктографической панели (или панели инструментов) кнопку с изображением символа СУММЫ ( ),
в ячейке появилась формула: СУММ и адрес, например, =СУММ (F2:F4); (при необходимости введите правильный адрес),
переместите курсор в любое другое место и в ячейке появится значение суммы.
Подсуммируйте остальные повинности по Ошменскому повету. Для этого
активизируйте ячейку с первой суммой;
установите курсор в нижний правый угол ячейки (он должен приобрести вид черного крестика +) и, удерживая левую кнопку мыши, протащите курсор до конца строки;
все повинности будут подсуммированы.
Самостоятельно подсуммируйте повинности по остальным поветам.
Функции автоматического суммирования могут применяться только для смежных ячеек и областей. Чтобы суммировать данные по всем поветам вместе, которые размещены на несмежных ячейках, можно использовать следующие способы:
1. Активизируйте ячейку в последней строке таблицы, в которой будет суммирован, например, Чинш. Наберите формулу суммы (адреса ячеек пишутся латиницей):
=E4+E8+E10+E12+E16+E20+E25,
где E4, E8 и т.д. – адреса ячеек с суммами повинностей по поветам.
2. Перейдите на Лист 1 (выбрав ярлычок Лист 1) и подсуммируйте все повинности по общему списку имений.
Найдите общую сумму повинностей.
Оформление таблицы.
Чтобы таблица имела более законченный вид, заключите ее в рамку:
выделите таблицу;
далее Формат/ Ячейки/ Граница;
выберите внутренние и внешние границы.
Следующий этап – оформление заголовка таблицы. Выполните действия: Файл/ Предварительный просмотр / кнопка Страница/ вкладка Колонтитулы.
В диалоговом окне (рис. 2) активизируйте Верхний колонтитул, наберите в окошке Справа “Таблица”, в окошке В Центре название таблицы. Здесь же выделите набранный вами текст и, активизировав шрифт [А], выберите подходящий вид и размер шрифта.
Р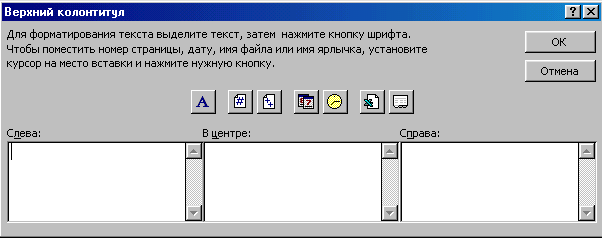 ис.
2 Окно диалога
<Верхний
колонтитул>
ис.
2 Окно диалога
<Верхний
колонтитул>
В Нижнем колонтитуле, щелкнув по соответствующим кнопкам, выставьте дату, название файла и номер страницы.
Разверните таблицу, задав ей альбомную ориентацию: Файл/ Предварительный просмотр / кнопка Страница/ вкладка Страница/ переключатель – Альбомная.
Если таблица все-таки не помещается на лист, отформатируйте строки и столбцы "вручную" – с помощью курсора мыши, который устанавливается точно между двумя заголовками столбцов в самом верху таблицы и приобретает вид двунаправленной стрелки черного цвета. При нажатой левой клавиши мыши уменьшите ширину столбцов (строк).
Сохраните таблицу. Завершите работу.
Лабораторная работа № 2
