
- •«Содержание и виды спортивно-оздоровительного сервиса»
- •Оглавление
- •Введение
- •1. Методические рекомендации по выполнению курсовой работы для студентов дневной и заочной форм обучения Общие требования к курсовой работе
- •2. Общие указания по ОформлениЮ курсовой работы
- •3. Подготовка к защите и защита курсовой работы
- •4. Тематика курсовых работ для дневного и заочного отделений
- •5. Литература в помощь студентам, готовящим курсовую работу Нормативно-правовые документы
- •6. Приложения
- •Общие требования по оформлению презентации Структура презентации
- •Порядок создания компьютерных презентаций с использованием мультимедиа технологии.
- •Программа ms Power Point. Основные операции.
- •Различные режимы представления слайдов
- •Сортировка слайдов
- •Интерактивная презентация
- •Создание итогового слайда
- •Создание гиперссылок
- •Использование управляющих кнопок
- •Создание и использование Заметок докладчика и Выдач
- •Создание Заметок докладчика
- •Создание выдач
Порядок создания компьютерных презентаций с использованием мультимедиа технологии.
Далее приводятся краткие сведения по основным этапам подготовки демонстрационных материалов.
Программа ms Power Point. Основные операции.
PowerPoint является офисным приложением, которое предназначено для создания презентаций и демонстрации их в виде последовательности слайдов, воспроизводимых на мониторе либо через подключенный проектор или телевизор на большом экране.
Создать презентацию можно с использованием нескольких возможностей:
Новая презентация (оформление и структура презентации полностью зависит от фантазии и возможностей пользователя).
Презентация-Шаблон (пользователю предоставляется возможность выбора из презентаций-шаблонов на заданную тему).
Из Мастера автосодержания (компьютер сам выстраивает черновик презентации).
Из имеющейся презентации – означает открыть одну из готовых и отредактировать ее.
Все перечисленные способы доступны в окне PowerPoint в Области задач – Создание презентации (рис.1).

Рис.1
Различные режимы представления слайдов
Слайды на экране могут быть представлены в одном из трех режимов: Обычный, Сортировщик слайдов, Показ слайдов. Настройка нужного режима происходит в меню Вид или при помощи кнопок режимов просмотра презентации (рис.2).

Рис. 2
Сортировка слайдов
Рассмотрим на примере возможности сортировки слайдов. Предположим, что нам нужно поменять местами 3-ий и 4-ый слайд, для этого надо:
1. Перейти в Режим сортировщика слайдов любым из известных способов.
2. Установить указатель мышки на 4-ый слайд и щелкнуть левой клавишей мыши. Слайд будет выделен.
З. Прижать левую клавишу мыши и перетащить слайд влево до образования вертикальной черты перед 3-м слайдом. Отпустить левую клавишу мыши. Слайды поменяются местами.
Добавление нового слайда в презентации
Для создания нового
слайда следует ввести команду меню
Вставка
– Создать
слайд
или щелкнуть
по кнопке Создать
слайд
на панели и![]() нструментов
Форматирование.
нструментов
Форматирование.
Каждый раз при добавлении нового слайда необходимо выбирать тип автомакета (разметки) слайда.
Разметка слайда
После добавления слайда, он имеет установленную по умолчанию разметку. Изменить ее можно, используя область задач Разметка слайда (рис.3).
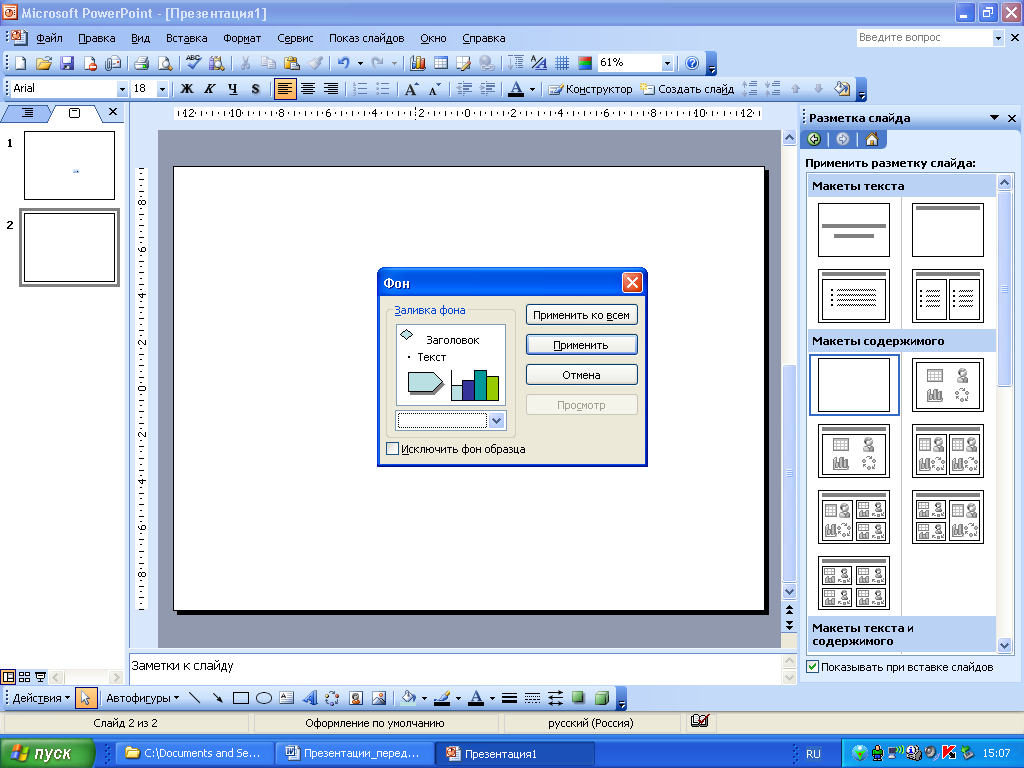
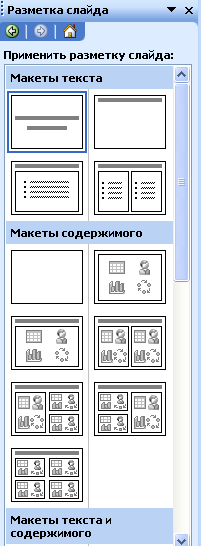
Рис.4 Диалоговое окно для выбора фона слайда
Рис.3 Макеты содержимого слайдов
Изменение фона слайда
Один из способов изменения цвета фона: меню Формат – Фон. Появляется окно Фон (рис.4). Раскрыть список, щелкнув по кнопке со с трелкой и выбрать строчку Способы заливки. Далее воспользоваться одним из прелагаемых способов заливки: Градиентная, Узор, Текстура, Рисунок.
Создание нового фона и рамки для надписи
Поменять фон и цвет рамки для надписи на слайде можно выполнив команду меню: Формат ‑ Прототип. Откроется окно с несколькими вкладками (рис. 5). На вкладке Цвета и линии можно изменить цвет заливки (фон) выделенной области, задать цвету прозрачность, создать рамку и т.д.
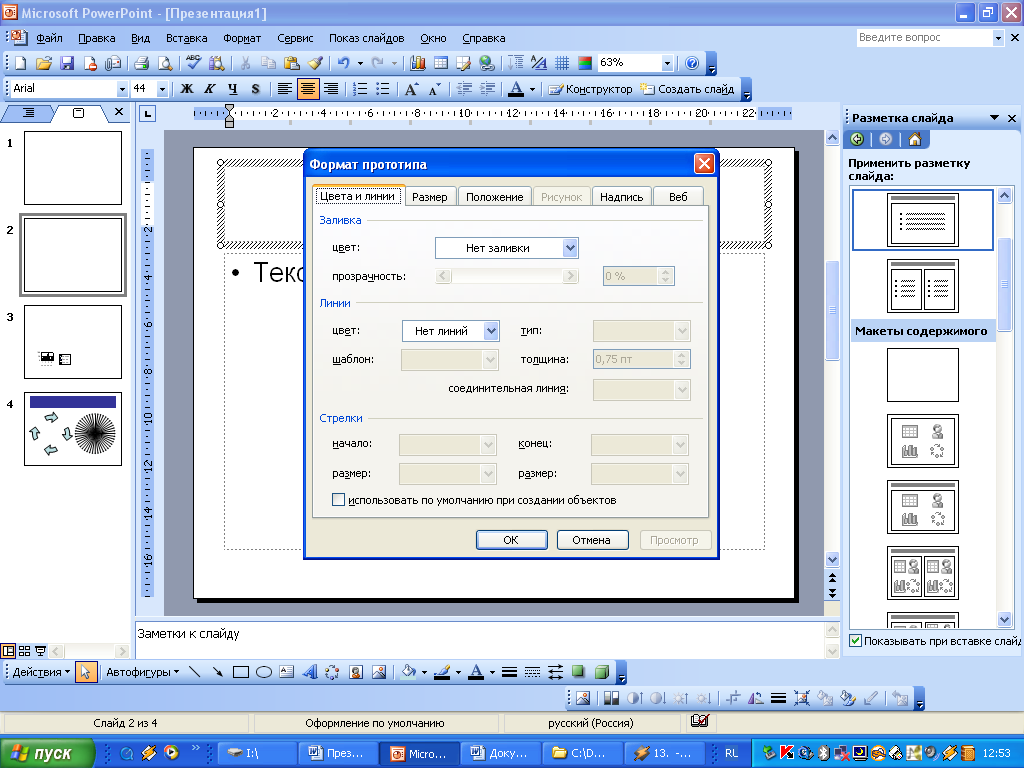

Рис.5
Рис.6
Вставка картинки
Чтобы поместить на слайд стандартный рисунок, надо выполнить (как один из способов) следующие действия.
Выбрать меню Вставка – Рисунок – Картинки. Появится область задач Коллекция клипов (рис.6). Далее надо выбрать подходящую картинку и вставить её стандартным способом.
Примечание: Можно создавать рисунки из графических примитивов, используя Панель рисования – Автофигуры.
Вставка изображения из файла
Для вставки рисунка в слайд необходимо:
1-й способ:
Выполнить команду меню: Вставка - Рисунок – Из файла.
В соответствующем диалоговом окне, используя приемы навигации выбрать нужный файл.
Дважды щелкнуть на имени файла.
В результате этих действий будет вставлен рисунок, фотография.
2-й способ:
Чтобы избежать проблем с изменением размеров изображения, вставляемого из файла, лучше всего воспользоваться разметкой слайда.
Выбрать разметку
слайда, содержащую область «Объект»
![]() ,
щелкнуть
по кнопке «Добавить
рисунок»
.
Открывается окно Добавление
рисунка. Выполнить
действия:
,
щелкнуть
по кнопке «Добавить
рисунок»
.
Открывается окно Добавление
рисунка. Выполнить
действия:
В соответствующем диалоговом окне, используя приемы навигации выбрать нужный файл.
Дважды щелкнуть на имени файла.
В результате этих действий будет вставлен рисунок, фотография по размеру области разметки.
Вставка диаграммы
Для добавления диаграммы на слайд надо выполнить команду меню: Вставка – Диаграмма.
При создании диаграммы с помощью Microsoft Graph диаграмма и все связанные с ней данные отображаются в специальной таблице. При изменении текста в таблице, эти изменения отражаются в диаграмме.
Вставка организационной диаграммы
Выполнить команду меню: Вставка – Схематическая (организационная) диаграмма.
В появившемся окне Библиотека диаграмм (рис.7) выбрать нужный тип диаграммы. Нажать на кнопку ОК.
И
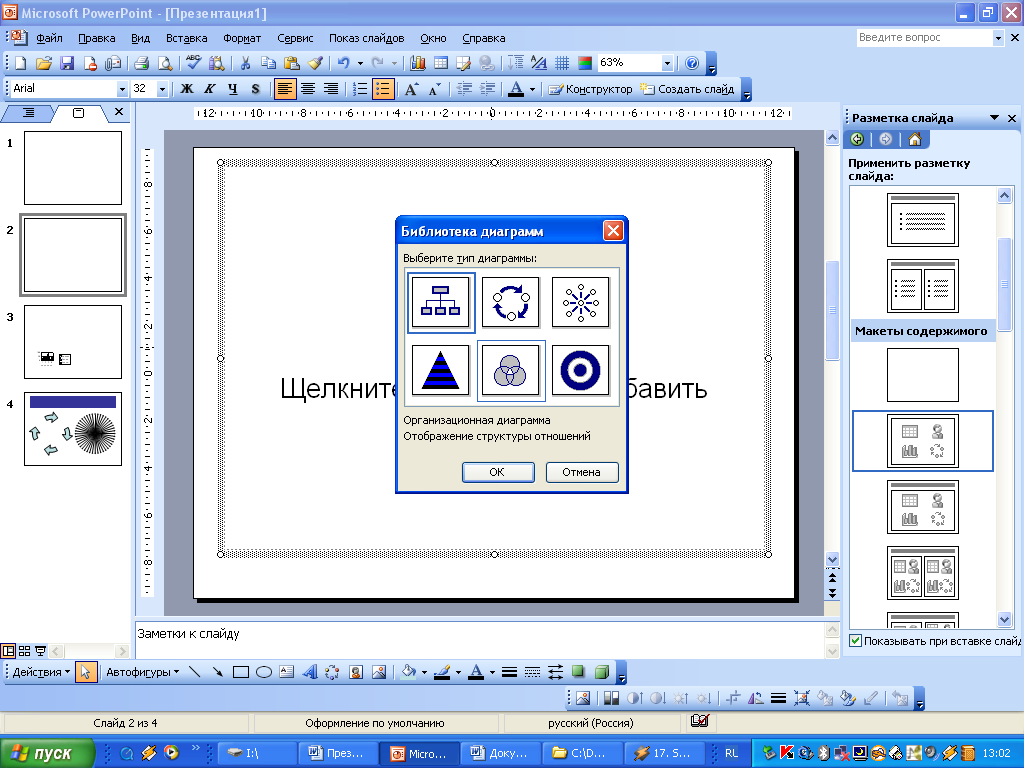 спользуя
панель инструментов
Организационная
диаграмма,
добавить
нужные фигуры, выбрать макет и стиль.
спользуя
панель инструментов
Организационная
диаграмма,
добавить
нужные фигуры, выбрать макет и стиль.
Рис.7
Использование анимации
Программа PowerPoint позволяет «оживить» демонстрацию презентации с помощью анимации. Анимация бывает 2-х видов: анимация объектов слайда и анимация в процессе смены слайда.
Анимация объектов слайда
Для любого выделенного объекта слайда можно установить способ его появления на экране.
Для этого:
Щелчком левой клавишей мыши выделить объект.
Выполнить команду меню: Показ слайдов – Настройка анимации. Появляется область задач Настройка анимации (рис. 8 (а)).
Выбрать Добавить эффект (рис. 8 (а)). Варианты эффектов: Вход, Выделение, Выход, Пути перемещения. Просмотр эффектов удобнее всего производить в окне, которое появляется после выбора строчки Другие эффекты.
Выбрать понравившийся эффект и щелкнуть по кнопке ОК.
Установить для заданного эффекта Начало появления и Скорость выполнения.
Можно сопровождать появление объекта звуковым эффектом. Для этого надо:
Выделить объект в списке анимированных объектов в области задач Настройка анимации. Название выделенного объекта будет обведено рамкой (рис. 8 (б)). Щелчком левой (правой) клавишей мыши раскрыть список и выбрать Параметры эффектов…(рис. 8 (в)).
Появится диалоговое окно. На вкладке Эффект выполнить: Дополнительные параметры – Звук.

Рис.8
После настройки выделенного объекта, щелчком левой клавишей мыши следует выбрать следующий объект на слайде и повторить действия.
Если выделенным объектом является текст, то в Параметрах эффектов на вкладке Эффект в поле Анимация текста выбрать из списка, задающий способ появления текста: По словам, По буквам, Все вместе.
Изменить ранее
установленный порядок появления объектов
на слайде можно при помощи стрелок
Порядок
![]() (перемещая
выделенный рамкой объект вверх-вниз).
(перемещая
выделенный рамкой объект вверх-вниз).
Чтобы задать интервал смены слайдов используется команда: Показ слайдов – Смена слайдов. После чего появляется область задач (рис.9).
Можно установить анимацию в процессе смены слайдов, применяя разные эффекты. Для этого:
В группе Применить к выделенным слайдам можно выбрать способ, как один слайд будет сменяться другим.
В группе Изменить переход:
В раскрывающемся списке Скорость можно выбрать скорость просмотра слайда.
В раскрывающемся списке Звук можно выбрать звук, которым будет сопровождаться смена слайдов.
В группе Смена слайда установить флажок Автоматически после (флажок По щелчку снять) и указать время показа слайдов или оставить По щелчку.

Рис.9
Выбранную настройку можно применить как к одному текущему слайду, так и ко всем слайдам презентации.
