
Сортування списків і діапазонів
E xcel
надає розвинені можливості для сортування
(впорядкування) інформації, розташованої
у діапазоні клітинок робочого листа,
незалежно від того, чи вважається даний
діапазон клітинок списком. Сортувати
можна як числові, так і текстові дані,
або дати. Можливе сортування по рядках
або по стовпчиках, по зростанню або по
убуванню, з урахуванням або без урахування
великих чи малих літер. Можна також
визначити власний порядок сортування,
наприклад, впорядкувати назви відділень
компанії по їхньому географічному
положенню (північ, південь, схід, захід).
xcel
надає розвинені можливості для сортування
(впорядкування) інформації, розташованої
у діапазоні клітинок робочого листа,
незалежно від того, чи вважається даний
діапазон клітинок списком. Сортувати
можна як числові, так і текстові дані,
або дати. Можливе сортування по рядках
або по стовпчиках, по зростанню або по
убуванню, з урахуванням або без урахування
великих чи малих літер. Можна також
визначити власний порядок сортування,
наприклад, впорядкувати назви відділень
компанії по їхньому географічному
положенню (північ, південь, схід, захід).
Для сортування списку спочатку розташуйте покажчик клітинки усередині списку та виконайте команду «Данные\Сортировка…». Excel автоматично визначить розмір списку, рядок заголовків (який не треба сортувати) та відкриє вікно діалогу «Сортировка диапазона».
Використовуючи списки полів «Сортировать по» та «Затем по» виберіть поля, по яким буде здійснюватися сортування, з урахуванням їхніх взаємних пріоритетів. Встановіть для кожного поля сортування необхідний перемикач «по возрастанию» або «по убыванию». Перевірте правильність установки перемикача у розділі «Идентифицировать поля по». Кнопка «OK» дає вказівку до виконання сортування.
Якщо результат сортування списку вас не влаштовує, його можна скасувати, виконавши, наприклад, команду «Правка\Отменить Сортировка» (<Ctrl+Z>). Якщо після різноманітних складних сортувань потрібно швидко відновлювати початковий порядок сортування рядків у списку, можна до виконання сортування створити стовпчик із номерами рядків і включити його у список. Тепер, щоб відновити початковий порядок рядків, достатньо відсортувати список по цьому стовпчику.
Excel надає можливість відсортувати дані робочого листа за один раз не більш, ніж по трьом стовпчикам, що цілком достатньо у більшості випадків. Відсортувати більш ніж по трьом стовпчикам можна послідовно: спочатку по найменш важливим стовпчикам, потім по наступним по важливості стовпчикам.
Якщо
список потрібно відсортувати тільки
по одному полю, то порядок сортування
можна задати, скориставшись кнопками
![]() —
«Сортировка
по возрастанию»
та
—
«Сортировка
по возрастанию»
та
![]() —
«Сортировка
по убыванию»
панелі інструментів «Стандартная».
—
«Сортировка
по убыванию»
панелі інструментів «Стандартная».
Для сортування не всього, а тільки частини списку, необхідно виділити потрібний діапазон клітинок і виконати розглянуту вище команду «Данные\ Сортировка…». Будьте уважні, бо якщо виділені не всі стовпчики списку, то переміщення торкнуться рядків тільки у деяких стовпчиках, в інших стовпчиках переміщень не буде, тобто записи (внутрішні зв'язки інформації) будуть зруйновані та список зіпсується.
Можна також задати сортування стовпчиків діапазону замість рядків. Для цього натисніть у вікні діалогу «Сортировка диапазона» (див. рисунок вище) кнопку «Параметры…» та у вікні діалогу «Параметры сортировки» у групі «Сортировать» поставте перемикач у пункті «столбцы диапазона». При сортуванні стовпчиків заголовки рядків не враховуються, тому спочатку варто виділити дані, що сортуються.
Я к
уже відмічалося, можливості сортування
не обмежуються стандартним впорядкуванням
по зростанню або убуванню. При сортуванні
можна враховувати порядок, заданий у
власному створеному списку (створення
таких списків розглядалося раніше).
Прикладом можуть служити дні тижня та
місяці року, що у Excel
уже визначені як послідовності сортування.
Власний список, що задає порядок
сортування, можна вибрати у вікні діалогу
«Параметры
сортировки»
у полі «Сортировка
по первому ключу».
Власний порядок сортування можна
застосовувати тільки для сортування
по першому ключу (по головному критерію).
Використання власного порядку сортування
для поля, зазначеного у групі «Затем
по»,
неможливе.
к
уже відмічалося, можливості сортування
не обмежуються стандартним впорядкуванням
по зростанню або убуванню. При сортуванні
можна враховувати порядок, заданий у
власному створеному списку (створення
таких списків розглядалося раніше).
Прикладом можуть служити дні тижня та
місяці року, що у Excel
уже визначені як послідовності сортування.
Власний список, що задає порядок
сортування, можна вибрати у вікні діалогу
«Параметры
сортировки»
у полі «Сортировка
по первому ключу».
Власний порядок сортування можна
застосовувати тільки для сортування
по першому ключу (по головному критерію).
Використання власного порядку сортування
для поля, зазначеного у групі «Затем
по»,
неможливе.
При сортуванні списків звертайте увагу на клітинки з формулами. Після сортування по рядкам “горизонтальні” посилання у межах одного рядка залишаться правильними, тоді як “перехресні” посилання на клітинки в інших рядках можливо стануть хибними. Аналогічно, після сортування по стовпчикам “вертикальні” посилання у межах одного стовпчика залишаться вірними, а посилання на клітинки в інших стовпчиках можливо стануть хибними. Щоб уникнути проблем із сортуванням списків і діапазонів, що містять формули, додержуйтесь наступних правил:
У формулах, що посилаються на клітинки поза списком, використовуйте тільки абсолютні посилання (адреси).
При сортуванні по рядкам не застосовуйте формули з посиланнями на клітинки в інших рядках.
При сортуванні по стовпчикам не застосовуйте формули з посиланнями на клітинки в інших стовпчиках.
Фільтрація даних
Фільтри, вбудовані в Excel, спрощують процес уведення та видалення записів зі списку, а також процес пошуку інформації. Фільтрація даних у списку дозволяє відібрати та відобразити тільки ті записи, що задовольняють заданим критеріям (умовам). Excel надає дві команди для фільтрації: «Автофильтр» — для простих критеріїв, та «Расширенный фильтр» — для більш складних критеріїв, із можливістю копіювання відібраних даних в інше місце робочої книги.
Автофільтр
Можливостями
автофільтра можна скористатися,
помістивши покажчик клітинки усередині
списку та виконавши команду
«Данные\Фильтр\Автофильтр».
Справа від кожного заголовка стовпчика
з'явиться кнопка
![]() зі
стрілкою униз, натиснувши на яку, можна
відкрити список значень даного поля.
Після вибору зі списку потрібного
елемента на екрані будуть відображені
тільки ті записи, що відповідають
заданому фільтру. При цьому у рядку
стану з'явиться повідомлення про те,
скільки записів, що відповідають заданому
критерію, знайдено у списку:
зі
стрілкою униз, натиснувши на яку, можна
відкрити список значень даного поля.
Після вибору зі списку потрібного
елемента на екрані будуть відображені
тільки ті записи, що відповідають
заданому фільтру. При цьому у рядку
стану з'явиться повідомлення про те,
скільки записів, що відповідають заданому
критерію, знайдено у списку:
![]() .
.
З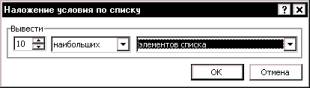 апропоновані
для вибору списки значень полів можуть
бути достатньо довгими. Для швидкого
переходу до певного елемента списку
введіть початкову літеру. Елемент
«(Все)»
дозволяє зняти обмеження по даному
полю. За допомогою елемента «(Первые
10…)»
користувач може відібрати певну кількість
найбільших або найменших значень
розглянутого списку. При виборі вказаного
елемента відкривається наступне вікно
діалогу «Наложение
условия по списку».
апропоновані
для вибору списки значень полів можуть
бути достатньо довгими. Для швидкого
переходу до певного елемента списку
введіть початкову літеру. Елемент
«(Все)»
дозволяє зняти обмеження по даному
полю. За допомогою елемента «(Первые
10…)»
користувач може відібрати певну кількість
найбільших або найменших значень
розглянутого списку. При виборі вказаного
елемента відкривається наступне вікно
діалогу «Наложение
условия по списку».
У цьому вікні можна уточнити кількість елементів, що відбираються, зазначити, що відбираються максимальні або мінімальні значення, а також установити числове або процентне обмеження на кількість потрібних елементів.
М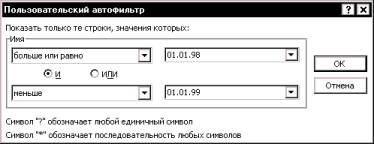 ожна
задавати і більш складні критерії, ніж
просто порівняння на рівність. Застосовуючи
автофільтр користувача, можна з'єднати
за допомогою логічних операторів окремі
умови відбору записів по одному полю
(з будь-якими знаками порівняння). Для
визначення вказаного автофільтра
виберіть у списку, що розкривається,
елемент «(Условие…)».
У вікні діалогу «Пользовательский
автофильтр»
зазначте окремі критерії для одного
поля та з'єднайте їх за допомогою
логічного оператора.
ожна
задавати і більш складні критерії, ніж
просто порівняння на рівність. Застосовуючи
автофільтр користувача, можна з'єднати
за допомогою логічних операторів окремі
умови відбору записів по одному полю
(з будь-якими знаками порівняння). Для
визначення вказаного автофільтра
виберіть у списку, що розкривається,
елемент «(Условие…)».
У вікні діалогу «Пользовательский
автофильтр»
зазначте окремі критерії для одного
поля та з'єднайте їх за допомогою
логічного оператора.
При визначенні критеріїв по текстових полях можна використовувати не тільки оператори порівняння, але і символи шаблона: «*» — для представлення будь-якої послідовності символів та «?» — для представлення будь-якого окремого символу.
Відбір записів можна продовжити, задаючи критерії в інших стовпчиках (по іншим полям). Кожний доданий критерій зв'язується з попереднім логічним оператором «И».
Якщо перед виконанням команди «Данные\Фильтр\Автофильтр»виділитичастину списку, то кнопки зі списками, що розкриваються, будуть додані тільки по відповідних полях (включених до області виділення).
Щоб знову відобразити на екрані всі записи списку, виконайте команду «Данные\Фильтр\Отобразить все». Для деактивації автофільтра повторно скористайтеся командою «Данные\Фильтр\Автофильтр».
Застосувати фільтр можна тільки для одного списку у робочому листі.
Команди «Копировать» та «Вставить» із меню «Правка» або їхні аналоги у контекстному меню, а також відповідні кнопки панелі інструментів «Стандартная» дають можливість копіювати відфільтровані записи так само, як будь-які інші дані, на нове місце поточного або іншого листа робочої книги. Більш розвинені можливості відбору та копіювання даних надає команда «Расширенный фильтр».
