
- •1. Основные принципы работы с Photoshop
- •2. Рабочее окно программы
- •(Файл→Новый).
- •3. Создание нового документа
- •(Файл → Новый).
- •4. Открытие существующего документа
- •(Файл→Открыть)
- •(Файл→Открыть как)
- •(Файл→Открыть предыдущие).
- •(Изображение→Размер изображения).
- •5. Режимы просмотра изображения в рабочем окне. Палитра Навигатор
- •(Просмотр → Поместить в экран).
- •(Правка →Настройки→Направляющие и сетка)
- •6. Отмена и возврат операций. Палитра История
- •(Правка→Отменить)
- •(Правка→Повторить)
- •(Окно→Показать историю)
- •7. Создание выделений
- •Простые выделения
- •Сложное выделения
- •Редактирование выделений
- •(Вид → Показать → Границы выделения)
- •(Выделение → Обратить)
- •Перемещение, копирование, удаление фрагментов изображения.
- •Немного о маске
- •Редактирование изображений
- •(Изображение → Размер изображения).
- •11. Трансформация объектов (Изменение формы)
- •(Правка → Трансформация)
- •Перемещение, копирование и удаление фрагментов
- •(Правка → Резать).
- •13. Работа с цветом
- •13.1 Фон и цвет
- •13.2 Цветовые модели
- •Image →Mode → любая цветовая модель (Изображение → Режим → любая цветовая модель)
- •14. Работа с заливками
- •15. Работа со слоями
- •15.1 Понятие слоя
- •Палитра слоев
- •(Показать →Слои)
- •15.3 Манипуляция со слоями
- •(Слой→Новый→Слой)
- •(Слой → Дублировать слой).
- •(Показать стили)
- •15.5 Корректирующие слои
- •16 Работа с текстом
- •16.1 Ввод текста
- •16.2 Редактирование текста
- •16.3 Форматирование текста в слое
- •17 Применение эффектов
- •Художественные эффекты (Artistic)
13.2 Цветовые модели
Модель RGB.
Модель определяется принципом, по которому передается окраска пикселя. Данная модель – самая распространенная на сегодняшний день, в основном предназначена для передачи цвета на монитор. Каждый основной цвет Red (красны), Green (зеленый) и Blue (синий) имеет степень яркости от Ø до 255. Ø- минимальная яркость, отсутствие этого цвета в пикселе, 255 – максимальная. Пиксель RØGØBØ – абсолютно черный цвет, RØGØB255 – абсолютно синий, R255G255B255 – абсолютно белый. Говорят, что эта модель состоит из 3-х каналов – красного, синего, зеленого.
Модель CMYK – состоит из 4-х основных каналов: голубого, пурпурного, желтого и черного. При наложении цветов общее изображение темнеет. Модель эта чаще всего используется в полиграфии: Cyan (голубой), Magenta (пурпурный), Yellow (желтый) и Black (черный).
Модель Lab – состоит из 3-х каналов, как и модель RGB. Но строится она несколько иначе. «L» означает яркость (Lightness), «а» и «b» - цвета. Каналы «а» и «b» содержат информацию о цветах: «а» - от темно-зеленого до ярко-розового; «b» - от светло-синего до ярко-желтого.
Изображение может находиться в режиме Grayscale (Полутоновые, это градация серого). Теряется информация о цветах, из которых изображение состоит, за исключением нескольких основных, количество которых Вы определяете сами.
Перечисленные цветовые модели можно выбрать командой:
Image →Mode → любая цветовая модель (Изображение → Режим → любая цветовая модель)
14. Работа с заливками
Чтобы создать градиентную заливку со сложными цветовыми переходами, следует щелкнуть на изображении заливки в левой части полосы настройки. Появится диалог редактирования градиента (см. рис.6).
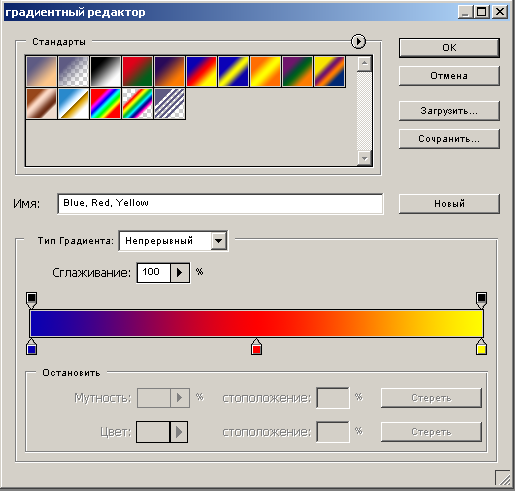
Рис. 6 - Редактирование градиента
Группа элементов управления Presets (Заготовки) содержит список доступных вариантов цветовых переходов. Выберите один из этих вариантов в качестве основы для создаваемой или редактируемой заливки. Если вы создаете новую заливку, то введите ее имя в поле Name (Имя) и нажмите кнопку New (Новый). Новая заливка будет добавлена в список. Если вы редактируете заливку, то ничего не меняйте в этом поле. Список Gradient Type (Тип градиента) позволяет установить один из двух доступных типов градиента, имеющих свои собственные параметры настройки. Выберите в списке вариант Solid (Сплошной).
Давайте рассмотрим настройки градиента этого типа. Поле ввода Smoothness (Равномерность) задает скорость изменения цвета при заливке. Значение 100% определяет равномерное изменение. Шкала градиента наглядно показывает процесс изменения цвета. Изменения в этой шкале происходят слева направо. Т.е. начальная точка находиться у левой границы шкалы, а конечная точка у правой границы. Ползунки сверху шкалы определяют непрозрачность, а ползунки внизу шкалы определяют цвет.
Чтобы определить
цвет в начальной точке градиента,
щелкните мышью на левом
квадратном ползунке
![]() ,
расположенном под цветовой шкалой
градиента. Треугольник над этим ползунком
станет черным, указывая на то, что вы
редактируете начальный цвет градиента.
Дважды щелкните мышью на ползунке в
начале шкалы. Появиться диалог Color
picker
(Палитра цветов) (см. рис. 7) выберите цвет
начальной точки градиента одним из
описанных выше способом и нажмите кнопку
ОК этого диалога, чтобы закрыть его.
Чтобы определить цвет в конечной точке
градиентного перехода, дважды щелкните
мышью на правом квадратном ползунке,
расположенном под цветовой шкалой
градиента. Опять появится диалог Color
picker
(Палитра цветов). Выберите конечный цвет
и закройте диалог.
,
расположенном под цветовой шкалой
градиента. Треугольник над этим ползунком
станет черным, указывая на то, что вы
редактируете начальный цвет градиента.
Дважды щелкните мышью на ползунке в
начале шкалы. Появиться диалог Color
picker
(Палитра цветов) (см. рис. 7) выберите цвет
начальной точки градиента одним из
описанных выше способом и нажмите кнопку
ОК этого диалога, чтобы закрыть его.
Чтобы определить цвет в конечной точке
градиентного перехода, дважды щелкните
мышью на правом квадратном ползунке,
расположенном под цветовой шкалой
градиента. Опять появится диалог Color
picker
(Палитра цветов). Выберите конечный цвет
и закройте диалог.
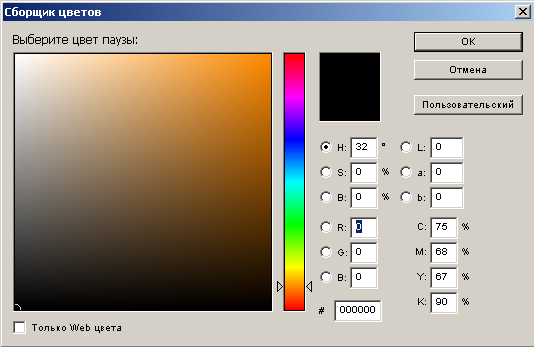
Рис.7 - Диалог для выбора цвета
Вы можете скорректировать положение начальной и конечной точек градиентного перехода. Для этого перемещайте соответствующий ползунок влево или вправо по цветовой шкале. До начальной точки и после конечной точки изменения цвета не будет (рис. 8).
![]()
Рис.8 - Перемещение начальной и конечной точек
Между начальной и конечной точкой существует средняя точка градиента. На шкале эта точка обозначается в виде ромба ◊. Средней называется точка, в которой начальный и конечный цвета представлены в равных пропорциях. Поэтому перемещая этот значок между начальной и конечной точками, мы можем регулировать скорость изменения цвета вдоль шкалы.
Можно добавить между начальной и конечной точками градиента несколько промежуточных точек. При этом заливка станет более сложной (см. рис. 9). Чтобы добавить промежуточную точку, следует щелкнуть точку мышью в желаемом месте шкалы. В этой точке появится новый ползунок, перемещая который, вы измените положение промежуточной точки. Удалить лишние точки можно, нажав кнопку Delete (Удалить), однако помните, что начальную и конечную точки градиента удалить нельзя.
![]()
Рис. 9 Добавление промежуточных цветов
Точно так же, как мы редактировали цвета градиента, можно редактировать и прозрачность. Для этих целей предназначены ползунки в верхней части шкалы. Вы можете перемещать начальную и конечную точки, создавая промежуточные и т.д. поля ввода в нижней части диалога настройки позволяют точно настроить параметры всех точек градиента.
Кроме сплошного градиента в списке Gradient Type (Тип градиента) можно выбрать шумовой градиент. Выберите элемент Noise (Шум). Вид элементов управления в диалоге редактирования градиента измениться (см. рис.10)
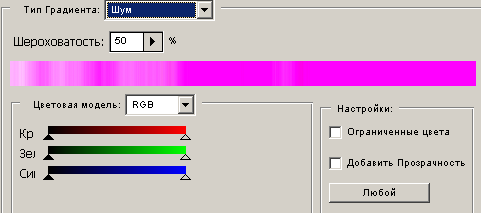
Рис. 10 - Настройка шумового градиента
Данный градиент представляет собой случайное изменение цвета от начальной точки до конечной точки. Поле ввода Roughness (Четкость) задает плавность изменения цвета. Меньшее значение в этом поле делает переходы размытыми и плавными. Большое значение дает более резкие переходы. Список Color Model (Модель цвета) предназначен для выбора одной из цветовых моделей и отображения ползунков для основных цветов этой модели. Каждый из основных цветов содержит два ползунка, для начального и конечного значения цвета. Перемещая эти ползунки, мы задаем границы изменения цвета в пределах между начальным и конечным значениями.
Чтобы выбрать цветовой переход случайным образом, нажмите кнопку Randomize (Случайно) до тех пор, пока не подберете понравившийся вам вариант. Флажок Add Transparency (Добавить прозрачность) добавляет в градиент наряду с изменением цвета и изменение прозрачности. Установка флажка Restrict Colors (Ограничить цвета) запрещает повторное смешивание цветов.
Чтобы сохранить набор заливок, с которым вы работаете, нажмите кнопку Save (Сохранить). Появится стандартный диалог сохранения в системе Windows. Выберите папку для сохранения и имя набора заливок. Затем нажмите кнопку Save (Сохранить), чтобы закрыть диалог сохранения. После настроек параметров заливки нажмите кнопку ОК, чтобы закрыть диалог Edit Gradient (Редактировать градиент).
