
- •I. Общие свойства полей 13
- •II. Персональные свойства полей 17
- •Создание таблиц.
- •Создание таблицы с помощью мастера.
- •Создание таблиц вручную.
- •Конструктор таблиц (обзор).
- •При выборе типа данных, используемых в поле, необходимо учитывать следующее.
- •Изменение таблиц.
- •Определение связей между таблицами. Как работает связь между таблицами?
- •Определение связей между таблицами
- •Примечания:
- •Задание свойств полей.
- •I. Общие свойства полей: Создание маски ввода для управления вводом данных в поле или элемент управления
- •Примеры масок ввода
- •Определение масок ввода
- •Допустимые символы масок ввода
- •Примеры значений, используемых по умолчанию в полях
- •Определение условий на значения используется для контроля вводимых в поле данных.
- •Примеры условий на значение поля в таблицах и элементах управления форм
- •Обязательное поле(Требование обязательного ввода данных в поле)
- •Разница между значениями Null и пустыми строками
- •Разрешение на существование значений Null в поле
- •Запрет на значения Null и пустые строки
- •Разрешение на существование в поле как значений Null, так и пустых строк
- •В следующей таблице приведены результаты всех возможных комбинаций значений свойств Обязательное поле (Required) и Пустые строки (AllowZeroLength).
- •Размер поля
- •Формат поля
- •Количество десятичных разрядов
- •Формат поля
- •Формат поля
- •Поле типа Счетчик и репликация
Создание таблицы с помощью мастера.
1. Выведите на передний план вкладку Таблицы
2. Создать

3. Выберите способ создания с помощью мастера таблиц:

4. Выберите образец таблицы: деловое, личное применение
5. Выберите образец таблицы
6. Выберите подходящие вам поля

7. Поле после выбора можно переименовать
При задании имен полей и их изменении, нужно учесть,что в Microsoft Access действуют следующие ограничения на имена полей, элементов управления и объектов:
· имя должно содержать не более 64 символов;
· имя может включать любую комбинацию букв, цифр, пробелов и специальных символов за исключением точки (.), восклицательного знака (!), надстрочного символа (`) и прямых скобок ([ ]);
· не должно начинаться с символа пробела;
· не должно включать управляющие символы (с кодами ASCII от 0 до 31).
Хотя пробелы внутри имен полей, элементов управления и объектов являются допустимыми, в большинстве примеров в документации Microsoft Access имена полей записываются без пробелов. Пробелы в именах могут при некоторых обстоятельствах вызывать конфликты в программах Visual Basic.
8. Далее
9. Задайте имя таблицы

10. Выберите способ определения ключа.
Ключевое поле – одно или несколько полей, комбинация значений которых однозначно определяет каждую запись в таблице. Если данные, которые могут однозначно идентифицировать каждую запись, такие как инвентарные номера или коды, еще не были введены, то рекомендуется нажать кнопку Да. Если такие данные введены, то это поле можно определить как ключевое.
Обычно предпочтительнее (и быстрее) «поручить» Access выбрать для вас ключевое поле. При желании вы всегда можете назначить в качестве ключевого новое поле.
Если же вы хотите самостоятельно определить ключ, то нужно выбрать поле с уникальными для каждой записи данными и тип этих данных:

11. Назначение связей между таблицами.
Если это первая таблица, созданная в текущей базе данных, то данный пункт выполнять не нужно. Если требуется определить связи, то выберите нужный вам тип связи.
Microsoft Access связи зависит от способа определения связываемых полей.
Отношение «один-ко-многим» создается в том случае, когда только одно из полей является ключевым или имеет уникальный индекс (если это индексированное поле).
Отношение «один-к-одному» создается в том случае, когда оба связываемых поля являются ключевыми или имеют уникальные индексы.
Отношение «многие-ко-многим» фактически является двумя отношениями «один-ко-многим» с третьей таблицей, первичный ключ которой состоит из полей — внешних ключей двух других таблиц.
Более подробные сведения о типах и способах определения связи содержатся ниже в разделе Определение связей между таблицами.
Тип отношения в создаваемой
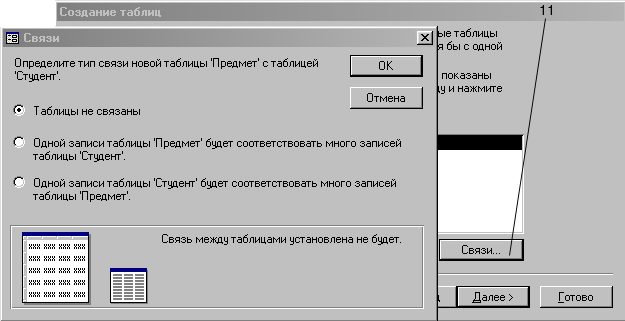
8. Дальнейшие действия после создания таблицы.
Access позволяет вам вводить данные двумя способами:
- непосредственно в таблицу
- в форму, построенную мастером
Может также потребоваться, чтобы Access позволил вам настроить структуру таблицы после того, как мастер создаст ее. Как это делается, описано в разделе Изменение таблиц.
Каждый из этих способов ввода данных имеет свои преимущества. Вы можете выбрать для себя наиболее подходящий. Способ ввода непосредственно в таблицу наиболее удобен, когда нужно быстро ввести небольшой объем данных. Способ ввода данных с помощью форм подразумевает удобную визуализацию данных и облегчает работу с ними.

