
- •Общие сведения об отчетах
- •Создание отчета с помощью конструктора.
- •Быстрое создание таблицы в режиме конструктора
- •Вставка разрыва страницы в отчет
- •Создание отчета с помощью мастера
- •Создание отчета с помощью автоотчета
- •Диаграмма
- •Добавление новой диаграммы или отчет
- •Примечания
- •Добавление кнопки «Диаграмма» на панель инструментов
- •Изменение диаграммы
- •П ример вставки диаграммы в отчет: Создание почтовых и других наклеек
- •Примечания
МИНИСТЕРСТВО ОБРАЗОВАНИЯ РФ
ИЖЕВСКИЙ ГОСУДАРСТВЕННЫЙ ТЕХНИЧЕСКИЙ УНИВЕРСИТЕТ
КАФЕДРА ВЫЧИСЛИТЕЛЬНОЙ ТЕХНИКИ
СОЗДАНИЕ ОТЧЕТОВ РЕЛЯЦИОННОЙ БАЗЫ ДАННЫХ
средствами ACCESS
Методические указания для выполнения лабораторных работ
по курсу «Базы данных»
Ижевск 2002
Оглавление.
Общие сведения об отчетах
Создание отчета с помощью конструктора.
Быстрое создание таблицы в режиме конструктора
Вставка разрыва страницы в отчет
Добавление свободного рисунка в форму или отчет
Помещение фонового рисунка на страницу отчета
Создание отчета с помощью мастера
Создание отчета с помощью автоотчета
Создание почтовых и других наклеек
Диаграмма
Добавление новой диаграммы или отчет
Добавление кнопки «Диаграмма» на панель инструментов
Изменение диаграммы
Общие сведения об отчетах
Отчет — это гибкое и эффективное средство для организации данных при выводе на печать. С помощью отчета имеется возможность вывести необходимые сведения в том виде, в котором требуется.
Больше всего сведений в отчете берется из базовой таблицы, запроса или инструкции SQL, являющихся источниками данных для отчета. Другие сведения вводятся при разработке отчета. Для создания связи между отчетом и его исходными данными применяются элементы управления. Ими могут быть поля, содержащие имена или числа, надписи для заголовков, декоративные линии для графического оформления отчета.
Отчет можно создать с помощью конструктора, мастера отчетов, автоотчетов столбец, автоотчета ленточного, мастера диаграмм и почтовых наклеек.
Создание отчета с помощью конструктора.
Конструктор отчетов – Это окно, в котором создается макет отчета.
Для того чтобы открыть отчет в режиме конструктора, следует перейти в окно базы данных, выбрать вкладку Отчеты, выбрать отчет и нажать кнопку Конструктор.
Е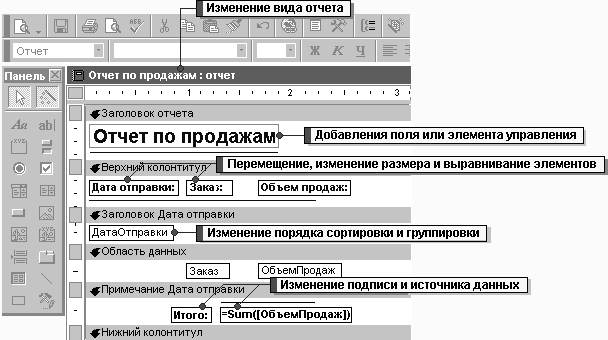 сли
отчет уже открыт, то для перехода в режим
конструктора следует нажать кнопку
сли
отчет уже открыт, то для перехода в режим
конструктора следует нажать кнопку
в![]() ид
на панели инструментов.
ид
на панели инструментов.
Быстрое создание таблицы в режиме конструктора
1. Переключитесь в окно базы данных. Для переключения из другого окна в окно базы данных нажмите клавишу F11.
2. На вкладке Таблица нажмите кнопку создать.
3. Дважды щелкните элемент «Конструктор».
4. Определите в таблице каждое поле.
Инструкции: Добавление полей в таблицу в режиме конструктора
1. Откройте таблицу в режиме конструктора.
![]() 2.
Для добавления поля в таблицу выберите
строку, над которой требуется добавить
новое поле, и нажмите кнопку добавить
строки на панели инструментов. Для
добавления поля в конец таблицы выберите
первую пустую строку.
2.
Для добавления поля в таблицу выберите
строку, над которой требуется добавить
новое поле, и нажмите кнопку добавить
строки на панели инструментов. Для
добавления поля в конец таблицы выберите
первую пустую строку.
3. Выберите столбец Имя столбца и введите имя поля, следуя соглашениям об именах объектов Microsoft Access.
4. В столбце Тип данных можно оставить настройку по умолчанию («Текстовый») или выбрать требуемый типа данных в раскрывающемся списке в ячейке столбца Тип данных.
5. В столбце Описание введите описание, помещаемое в это поле. Текст описания будет выводится в строке состояния при добавлении данных в поле, а также будет включен в описание объекта таблицы. Ввод описания является необязательным.
6. При необходимости, задайте значения свойств поля в бланке свойств в нижней части окна.
Примечание. Если данная таблица является связанной, то добавлять в нее новое поле в текущей базе данных невозможно. Если связанная таблица является таблицей Microsoft Access, для добавления поля необходимо открыть исходную базу данных. Если связанная таблица является таблицей другого приложения, то для добавления поля необходимо открыть исходный файл в этом приложении.
5. Определите ключевые поля до сохранения таблицы.
Примечание. Рекомендуется определять ключевые поля, хотя это вовсе не обязательно. Если они не были определены, то при сохранении таблицы выдается вопрос, нужно ли их создавать. Для получения дополнительных сведений о ключевых полях нажмите кнопку .
6![]() .
Для сохранения таблицы нажмите кнопку
Сохранить
на панели инструментов, а затем введите
имя таблицы, следуя соглашениям об
именах объектов Microsoft Access.
.
Для сохранения таблицы нажмите кнопку
Сохранить
на панели инструментов, а затем введите
имя таблицы, следуя соглашениям об
именах объектов Microsoft Access.
