
- •Методические указания
- •1 Общие положения
- •Задание к организационно-экономической части дипломного проекта
- •2 Основные организационно-экономические вопросы, подлежащие рассмотрению в дипломных проектах
- •3 Содержание организационно-экономического раздела дипломного проекта
- •3.1 Краткая характеристика разрабатываемого программного средства (пс)
- •3.2 Характеристика этапов разработки программного средства
- •3.3 Определение общей трудоемкости разработки пс
- •3.4 Расчет трудоемкости стадий по разрабатываемому пс
- •3.5 Определение состава группы исполнителей
- •3.6 Расчет продолжительности работ и построение сетевого графика по созданию программного средства
- •Основы работы с программным средством «Сетевое планирование»
- •3.7 Расчет затрат на создание пс
- •3.8 Определение экономического эффекта от создания и функционирования сапр на предприятии
- •4) Расчет текущих затрат на функционирование сапр
- •Список литературы
- •Содержание
- •394026 Воронеж, Московский просп., 14
3.6 Расчет продолжительности работ и построение сетевого графика по созданию программного средства
Сетевой график устанавливает взаимосвязь между всеми работами проекта и позволяет определить трудоемкость (чел-ч.) и длительность (в днях) как отдельных этапов, так и всего проекта по разрабатываемому программному средству в целом.
Для построения сетевого графика необходимо изучить и руководствоваться основными положениями, правилами и методикой построения сетевых моделей.
Основным правилом построения сетевого графика является выявление очередности выполнения работ и установление количественных характеристик с учетом имеющихся ресурсов (время выполнения работы и количество исполнителей на ней).
Расчет параметров и построение сетевого графика необходимо проводить в представленной ниже последовательности.
11
3.6.1 Определение длительности работ
Для заполнения таблицы 4 необходимо руководствоваться п.3.2 и п.3.4.
Продолжительность
работ (![]() )
определяется по формуле:
)
определяется по формуле:
![]() (6)
(6)
где i-j - код работы в сетевом графике;
![]() -
трудоемкость i-j
работы, чел-ч;
-
трудоемкость i-j
работы, чел-ч;
- продолжительность рабочего дня, ч;
- численность исполнителей, одновременно выполняющих i-j работу, чел.;
![]() -
коэффициент перевода рабочих дней в
календарные дни определяется по формуле
(7) или укрупнено принимается равным
1,4;
-
коэффициент перевода рабочих дней в
календарные дни определяется по формуле
(7) или укрупнено принимается равным
1,4;
![]() ,
(7)
,
(7)
где
![]() -
календарных дней в год, дн.;
-
календарных дней в год, дн.;
![]() -
рабочих дней в год, дн.
-
рабочих дней в год, дн.
Результаты расчетов необходимо внести в таблицу 4, округляя до десятых.
Пример: = 135ч.; = 4чел.
![]()
12
Таблица 4 – Перечень и длительность работ сетевого графика разработки программного средства
Код работы |
Содер-жание работы |
Трудо-емкость работы, чел.-ч. |
Исполнители |
Продол-житель-ность работы, календ. дни |
|
Кол-во |
Категория |
||||
1 стадия. Формирование требований к ПС, разработка концепции ПС |
|||||
1-2 |
Определе-ние целей создания ПС |
135 |
4 |
А, Б, Г, Ж |
5,9 |
Всего по стадии 1 |
|
|
|
|
Σ |
…. |
|
|
|
|
|
Всего по стадии n |
|
|
|
|
Σ |
Итого: |
- |
|
- |
- |
Σ |
3.6.2 Построение графиков
Основы работы с программным средством «Сетевое планирование»
Для начала расчета сетевого графика необходимо ввести параметры работ.
Перед началом ввода данных следует убедиться, что в программу не были введены данные прежде. Если программа содержит ранее введенную информацию, следует нажать сочетание клавиш Ctrl+D, либо в меню выбрать Файл →
13
обнулить. После этого можно создать новую таблицу, нажав сочетание клавиш Ctrl+N, либо кнопку «Создать новую таблицу работ», находящуюся посередине стартового окна, рисунок 1.

Рисунок 1
Сразу после ввода запроса на создание новой таблицы появится диалоговое окно ввода параметров таблицы, изображенное на рисунке 2.

Рисунок 2
В это окно необходимо ввести количество событий, количество работ и дату начала работ.
14
После введения параметров, автоматически создастся пустая таблица, которую необходимо заполнить. Для этого нужно нажать на кнопку «Заполнить таблицу». Эта кнопка находится в левом нижнем углу окна, рисунок 3. После создания таблицы эта кнопка становится активной.

Рисунок 3
При нажатии на кнопку «Заполнить таблицу» запустится диалоговое окно заполнения таблицы (рис. 4).

Рисунок 4
В него необходимо ввести код работы, трудоемкость и количество человек, занятых на данной работе. После нажатия клавиши «Enter», либо кликнув по кнопке «Ок», если строка
15
введена верно, то она переместится в таблицу, в противном случае появится уведомление об ошибке. После заполнения очередной строчки таблицы окно «Ввод данных» очищается и предлагает ввести следующую строку. Это происходит ровно столько раз, какое количество работ вы ввели. По завершению ввода последней строки таблицы окно ввода закроется.
Ввод данных при заполнении таблицы работ осуществляется согласно правилам построения сетевых графиков. При несоблюдении одного из этих правил программа укажет пользователю на ошибку.
Для удобства в правом верхнем углу окна (рис. 3) находятся два прямоугольника. В верхнем отображается число событий, в скобках – номер первого и последнего события в сетевом графике. Во втором – количество введенных работ на данную минуту из общего числа. Число введенных работ изменяется после заполнения очередной строки таблицы.
Если окно ввода закрылось, то это означает, что указанное число работ введено, и можно переходить либо к редактированию таблицы, либо к ее проверке, которую должна осуществить программа перед тем, как начать расчет параметров сетевого графика.
По завершении ввода можно сохранить заполненную таблицу работ. Для этого необходимо нажать сочетание клавиш Ctrl+S, либо выбрать в меню Файл → Сохранить. Таблица будет сохранена в формате *.osg. После сохранения, для повторного расчета таблицы, ее не придется набирать снова, можно будет воспользоваться созданной ранее.
Проверка корректности составления таблицы
После заполнения таблицы станет активной кнопка «Проверить». При нажатии на нее программа начнет проверку таблицы работ. Проверка таблицы работ заканчивается уведомлением пользователя о результатах
16
проверки. Если программа не выявила ошибок, либо исправила их самостоятельно, то пользователю будет выведено сообщение о корректности составления таблицы. Если же программа нашла неисправимую ошибку, то пользователь получит сообщение о найденной ошибке и ее типе. После успешного исправления ошибок пользователь может снова проверить таблицу на корректность составления. В случае если она будет составлена корректно, будет выведено соответствующее сообщение, после чего станет возможным проведение дальнейшего расчета сетевого графика.
После успешной проверки правильности составления таблицы работ можно приступать к расчету параметров сетевого графика и построению необходимых графических изображений. Для этого в верхней части окна располагается ряд управляющих кнопок (рис. 5).

Рисунок 5
![]() – служит для получения результатов
расчета сетевого графика.
– служит для получения результатов
расчета сетевого графика.
![]() – служит для построения графического
отображения сетевого графика.
– служит для построения графического
отображения сетевого графика.
![]() – служит для построения графического
отображения графика Ганта.
– служит для построения графического
отображения графика Ганта.
![]() – служит для построения графического
отображения эпюры загрузки.
– служит для построения графического
отображения эпюры загрузки.
![]() – служит для проведения оптимизации
сетевого графика.
– служит для проведения оптимизации
сетевого графика.
![]() – служит для получения результатов
расчета сетевого графика после
оптимизации.
– служит для получения результатов
расчета сетевого графика после
оптимизации.
17
![]() – служит для построения графического
отображения оптимизированного сетевого
графика.
– служит для построения графического
отображения оптимизированного сетевого
графика.
![]() – служит для построения графического
отображения оптимизированного графика
Ганта.
– служит для построения графического
отображения оптимизированного графика
Ганта.
![]() – служит для построения графического
отображения оптимизированной эпюры
загрузки.
– служит для построения графического
отображения оптимизированной эпюры
загрузки.
![]() – служит для расчета календарного
графика выполнения работ.
– служит для расчета календарного
графика выполнения работ.
Под управляющими кнопками находится строка, которая отражает статус кнопок. Если под кнопкой не нарисована галочка, значит, кнопка не активна и не может быть использована. Если под кнопкой находится галочка серого цвета, это означает, что кнопка активна. Если же под кнопкой нарисована галочка зеленого цвета, то эта кнопка уже была нажата ранее, но это не мешает ее повторному использованию.
После проверки таблицы работ активной будет только кнопка расчета сетевого графика. Для получения дальнейших результатов необходимо нажать на нее. После этого откроются следующие 4 кнопки. Для расчета оптимизированных параметров нужно оптимизировать сетевой график, после чего станет возможным рассчитать оптимизированный сетевой график. После этого откроются все остальные управляющие кнопки.
Расчет сетевого графика
После нажатия на кнопку «Рассчитать сетевой график» откроется окно с параметрами событий и работ сетевого графика (рис. 6).
18

Рисунок 6 – Окно «Расчет сетевого графика»
Необходимо получить следующие данные: расчет параметров событий (см. рис. 7), расчет параметров работ (см. рис. 8), критический путь (см. рис. 9).

Рисунок 7 - Расчет параметров событий
19

Рисунок 8 - Расчет параметров работ
 Рисунок
9 - Расчет критического пути
Рисунок
9 - Расчет критического пути
Построение сетевого графика
Построение сетевого графика происходит автоматически. В случае успешного построения на экран выведется графическое изображение сетевой модели, в противном случае будет выведено сообщение о невозможности построения сетевого графика и предложение построить его вручную.
Для ручного редактирования сетевого графика необходимо нажать сочетание клавиш Ctrl+R, либо в меню выбрать Файл → Ручная правка. После этого при наведении указателя на кружок-событие, нажатии левой кнопки и передвижении мыши в области графика, кружок будет двигаться. После того, как кнопка мыши будет отпущена, кружок останется на новом месте. При таком перемещении нельзя вынести за пределы картинки кружок-событие. Передвигая поочередно все кружки, можно построить такое графическое изображение сетевого графика, которое будет
20
приемлемо для пользователя. Так можно исправить некорректно построенное изображение сетевого графика.
Для того чтобы в будущем не использовать ручную правку при повторном построении того же графика, например, при построении его после оптимизации, необходимо сохранить координаты кружков-событий. Для этого необходимо нажать сочетание клавиш Ctrl+Shift+K, либо в меню выбрать Файл → Сохранить координаты. Сохранение произойдет, если предварительно входная таблица работ также была сохранена, либо она не вводилась, а был открыт соответствующий файл с данными, в формате *.osg. В противном случае программой будет выведена ошибка о невозможности сохранения координат.
Если координаты уже были сохранены ранее, то для того, чтобы построить сетевой график по ним, необходимо нажать сочетание клавиш Ctrl+K. Если координаты были сохранены, то произойдет автоматическая перестройка графика и он примет такой вид, какой у него был при сохранении.
Если после ручной правки либо после загрузки координат необходимо построить первоначальное, предложенное программой, изображение сетевого графика, то необходимо нажать сочетание клавиш Ctrl+N, либо в меню выбрать Файл → Построить заново. После этого произойдет первоначальное построение сетевого графика, причем, если координаты ранее были сохранены, то они останутся теми же и повторное построение на них никак не скажется.
Построение графика Ганта и эпюры загрузки
При запуске функции построения графика Ганта и эпюры загрузки будет запущено окно для вывода графического изображения того графика, который был указан пользователем. График Ганта (рис.10) и эпюра загрузки (рис.11) выводятся в разных окнах, но функции по работе с изображениями одни и те же.
21

Рисунок 10 - График Ганта
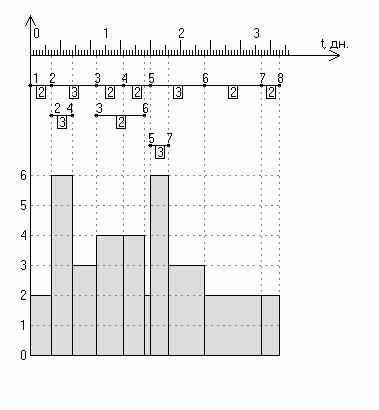
Рисунок 11 - График эпюры загрузки исполнителей
22
Построение графика Ганта и эпюры загрузки осуществляется программой без помощи пользователя, базой для которых является сетевой график. Пользователь может лишь изменить масштаб изображений, так как при небольшой длительности выполнения работ их изображение может сливаться друг с другом.
Поэтому будет необходимо воспользоваться функцией «Масштабирование».
Масштабирование изображения можно применять как по оси OX, так и по оси OY. Для увеличения масштаба в длину следует в меню выбрать Масштабирование → Длина, в открывшемся списке выбрать тот коэффициент, который является наиболее подходящим к графику. Коэффициент увеличения в длину может изменяться от 1 до 100 раз. По умолчанию этот коэффициент равен 1.
При увеличении масштаба изображения следует учитывать, что оно храниться в оперативной памяти, поэтому требует большого выделения ресурсов компьютера для работы с большими изображениями. В случае если ресурсов компьютера будет недостаточно для обработки изображения, то выведется соответствующее сообщение, после чего данное окно будет закрыто. В связи с этим, максимальный коэффициент масштабирования на разных компьютерах будет различаться.
Оптимизация сетевого графика
Суть оптимизации сетевого графика заключается в переводе исполнителей с работ, не лежащих на критическом пути и имеющий резерв времени, на работы критического пути, у которой этот резерв равен нулю. Данная оптимизация обеспечивает сокращение критического пути и тем самым сокращение времени на выполнение всего комплекса работ.
При оптимизации сетевого графика программа ведет постоянный диалог с пользователем.
23
Он заключается в уведомлении пользователя о том, с какой работы, и на какую, программа может перевести некоторое количество исполнителей. Пользователь должен проанализировать содержание параллельных работ, по которым предлагается провести перераспределение исполнителей, и оценить, есть ли нужная категория исполнителей, которые могут качественно выполнить работы.
В том случае, если пользователь подтвердит перевод, программа пересчитает входную таблицу работ с учетом изменения количества исполнителей. Если же пользователь запретит перевод, то программа продолжит поиск работ, которые можно оптимизировать.
После проведения оптимизации программа выведет на экран отчет. Он заключается в выводе подробной информации о количестве переводов, а именно – с какой и на какую работы были переведены исполнители (см. рис. 12). Также будет сообщено, на сколько сократился критический путь.

Рисунок 12 - Переводимые исполнители
После оптимизации также необходимо получить таблицы с результатами расчетов сроков свершения событий и работ, а также построенные оптимизированные графики (сетевой, Ганта и эпюру загрузки исполнителей).
При повторном использовании функции оптимизации ранее оптимизированного сетевого графика пользователю будет предложено выбрать: либо провести повторную оптимизацию, либо посмотреть результат предыдущей. Это избавляет пользователя от повторения уже проделанных действий по оптимизации сетевого графика в том случае,
24
если ему надо лишь посмотреть ее результат, а не изменять параметры, то есть вводить другие данные в диалог с программой.
Все полученные выходные таблиц и графики необходимо проанализировать и сделать вывод, который должен содержать ответы на вопросы:
Каким образом изменились параметры событий;
Каким образом изменились параметры работ;
Каким образом изменился сетевой график;
Что показывает график Ганта и каким образом повлияла оптимизация на него;
Что показывает эпюра загрузки исполнителей и каким образом были перераспределены исполнители, а также достаточно ли количество исполнителей, рассчитанное в п. 3.5., для выполнения работ.
Соответствует ли продолжительность критического пути
 оптимизированного графика величине
оптимизированного графика величине
 .
.
Календарный график выполнения работ
Расчет календарного графика выполнения работ осуществляется программой без помощи пользователя. Расчет начинается с даты, которая вводилась при заполнении окна параметров таблицы работ (рис. 2). Календарный график работ рассчитывается без учета праздников и выходных, так как длительность работ рассчитана уже в календарных днях.
В случае если дата начала работ была введена неверно, то ее можно исправить непосредственно в описываемом окне. Для этого необходимо нажать сочетание клавиш Ctrl+N, либо в меню выбрать Файл → Изменить дату. В открывшемся диалоговом окне (рис. 13) необходимо заменить имеющуюся дату на новую. После изменения даты произойдет перерасчет календарного графика и сохранение введенных данных
25

Рисунок 13.
для того, чтобы в случае повторного запроса выведения календарного графика не пришлось вновь менять начальную дату.
Сохранение полученных результатов
Везде, где рассчитываются таблицы, имеются функции работы с ними. Одной из таких функцией является сохранение таблицы в формате *.jpg. Для этого необходимо в меню отыскать Таблица → Сохранить как рисунок. Далее необходимо выбрать место, куда будет сохранена таблица и ее название. При данном виде сохранения картинка будет содержать название таблицы и саму таблицу в ее нормальном размере.
Другой функцией сохранения таблицы является импорт ее в MS Excel. Для ее запуска необходимо выбрать в меню Таблица → Выгрузить в Excel. После этого дождаться, пока произойдет передача данных в соответствующий редактор таблиц и закончится выравнивание ширины столбцов по содержимому ячеек. В Excel будет передано название таблицы и ее содержимое. Эта функция может быть удобна для внесения изменений непосредственно в таблицу.
И еще одной функцией сохранения таблицы является сохранение ее в “бумажной форме”. То есть это функция вывода таблицы на печать. Для этого необходимо в меню выбрать Таблица → Печать. Перед печатью можно сделать предварительный просмотр таблицы, для этого нужно выбрать Таблица → Предварительный просмотр. На печать выводится таблица с названием, которое выровнено по правому краю.
26
В том случае, если таблица не помещается на одну страницу, то она будет перенесена на следующую без “шапки”, останется только лишь нумерация столбцов. При таком разрыве таблицы переносится и название, к которому добавляется слово «продолжение», либо «окончание», в зависимости от количества оставшихся страниц. Ориентация страницы при печати выбирается автоматически, в зависимости от количества столбцов таблицы. В том случае, если ширина таблицы окажется меньше ширины листа, то она будет растянута по ширине.
Одним из видов работы с изображениями является их сохранение в формате *.jpg. Для этого в меню нужно выбрать Файл → Сохранить рисунок. После указания места сохранения и названия рисунок будет сохранен в соответствующем формате.
