
- •Меню програми
- •Панелі інструментів
- •Динамічне введення даних
- •Полярна прив’язка
- •Об’єктна прив’язка
- •Побудова відрізків
- •Побудова прямокутника та багатокутника
- •Побудова прямої і променя
- •Побудова кола
- •Побудова дуги
- •Побудова еліпса та еліптичної дуги
- •Кільця та точки
- •Мультилінія
- •Запитання для контролю
- •Видалення об'єктів (Erase)
- •Переміщення об’єктів (Move)
- •Копіювання об’єктів (Copy)
- •Створення масиву об’єктів (array)
- •Створення дзеркальної копії об’єктів (Mirror)
- •Зміна масштабу елементів рисунка (scale)
- •Побудова подібних об’єктів (offset)
- •Ділення графічних об'єктів (divide)
- •Утворення текстового стилю (style)
- •Команда dtext (Однорядковий текст)
- •Команда мтехт (Багаторядковий текст)
- •Створення таблиць
- •Редагування таблиці
- •Зміна комірок таблиці
- •Утворення розмірного стилю (ddim)
- •Лекція №8 Тема: «Вибір об’єктів» План:
- •За допомогою перетинаючого багатокутника (Секущего) Crossing Polygon/
Зміна масштабу елементів рисунка (scale)
Використання команди SCALE (Масштаб) дає змогу змінити масштаб деяких графічних примітивів або фрагментів рисунка.
Якщо необхідно рисунок збільшити, слід вводити масштаб більший за одиницю, якщо необхідно зменшити рисунок – масштаб має бути менший за одиницю. Наприклад: якщо ввести масштаб = 0.1 – це означає, що малюнок буде зменшений у 10 раз, а якщо 0.5 – відбудеться зменшення у 5 разів.
Розривання
об’єкта
(ВRЕАК)
![]()
Команда ВRЕАК (Розірвати) дає змогу стерти частину елемента рисунка, розірвавши, за необхідністю, графічний об'єкт на два об'єкти того самого типу.
Для виконання команди слід включити команду ВRЕАК, вказати потрібний об’єкт, вказати першу і другу точки між якими потрібно зробити розрив. Якщо вказувати об’єкт мишкою, клацаючи на ньому команда сприймає точку вибору об’єкта як ту з якої починається розрив.
У колі розрив виконується від першої до другої точки проти руху годинникової стрілки.
Треба зауважити, що перша та друга точки можуть бути вказані за межами об'єкта. У цьому разі редактор визначає на об'єкті найближчі до них точки.
Побудова подібних об’єктів (offset)
Система надає змогу створювати нові об'єкти, подібні до вже накреслених і розташованих на заданій відстані від них. Відстань може задаватися або введенням її абсолютного значення, або заданням точки, через яку мусить проходити новий об'єкт. Бік, з якого будуватиметься подібний об'єкт, вказується курсором миші.
М ожна
будувати подібні відрізки, дуги, кола,
двовимірні полілінії, еліпси, еліптичні
дуги, прямі, промені і плоскі сплайни.
Подібні кола мають діаметр,
більший або менший за початковий, в
залежності від того, з якого боку (ззовні
або зсередини) вказане зміщення. Якщо
зміщення вказане точкою поза
колом, нове коло має більший діаметр;
якщо всередині кола — менший.
ожна
будувати подібні відрізки, дуги, кола,
двовимірні полілінії, еліпси, еліптичні
дуги, прямі, промені і плоскі сплайни.
Подібні кола мають діаметр,
більший або менший за початковий, в
залежності від того, з якого боку (ззовні
або зсередини) вказане зміщення. Якщо
зміщення вказане точкою поза
колом, нове коло має більший діаметр;
якщо всередині кола — менший.
Команда ОFFSETТ може бути віддана зі спадаючого меню "Изменить" => "Смещение", чи з піктографічного меню модифікації об'єктів.
Команда виконується наступним чином: Включаємо команду «Смещение», задаємо відстань на яку необхідно змістити об’єкт, вказуємо об’єкт, який потрібно змістити і вказуємо напрямок зміщення. На малюнку показано зміщення прямокутника на 5 мм. всередину.
Ділення графічних об'єктів (divide)
Команда застосовується для поділу графічного об'єкта на певну кількість елементів однакової довжини. Ділити можна відрізки, дуги, кола, еліпси, полілінії і сплайни. В місцях розподілу редактор вставляє позначки точок. Отже, перш ніж використовувати команду, слід задати стиль відображення точок "Формат – Стиль точки".
Команду DIVIDE можна віддати або з клавіатури дисплея, або зі спадаючих меню "Рисование – Точка – Разделить". В процесі роботи команди в командне вікно буде виведено запити щодо об'єкта, який необхідно поділити, а також про кількість ділянок.
Д ля
виконання цієї команди потрібно: ввійти
в меню Формат – Стиль точки. Вибрати
потрібний стиль точки. Натиснути ОК.
Ввійти в меню «Рисование
– Точка – Разделить». Вказати
об’єкт,
який потрібно поділити. Вказати кількість
ділянок і натиснути Enter.
ля
виконання цієї команди потрібно: ввійти
в меню Формат – Стиль точки. Вибрати
потрібний стиль точки. Натиснути ОК.
Ввійти в меню «Рисование
– Точка – Разделить». Вказати
об’єкт,
який потрібно поділити. Вказати кількість
ділянок і натиснути Enter.
Вимірювання графічних об'єктів (MEASURE)
Команда застосовується для розмітки графічного об'єкта на ділянки зазначеної довжини. В процесі роботи необхідно вказати об’єкт вказати об'єкт за допомогою прицілу, а також довжину ділянки. Розмітка об'єкта розпочинається з кінця ближчого до точки вибору об'єкта.
Команда MEASURE віддається або з клавіатури дисплея, або зі спадаючих меню "Рисование – Точка – Измерение".
Редагування мультиліній (MLEDIT)
Мультилінія сприймається графічним редактором як єдиний графічний об’єкт, незалежно від кількості сегментів з яких вона складається. Для модифікації мультиліній можуть застосовуватися деякі команди редагування такі як стирання, копіювання, поворот, перенесення. Але такі команди як обрізання, розривання, продовження, подібність для модифікації мультиліній використовувати не можна. Для подібних операцій існує команда редагування мультиліній MLEDIT, яка віддається з клавіатури дисплея або з меню «Изменить – Объект – Мультилиния». При цьому на екран виводиться діалогове вікно «Редактирование мультилинии», на якому розташовано 12 піктограм, згрупованих у 4 стовпця.
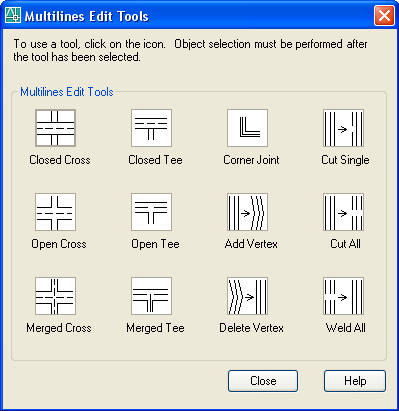
В першому стовпці розміщені піктограми, які оброблюють перехресні перетини мультиліній. Так для утворення перетину мультиліній «Вільний хрест» необхідно клацнути мишею на нижній піктограмі, натиснути кнопку «Close» і вказати курсором миші на перший і другий сегменти, що перетинаються.



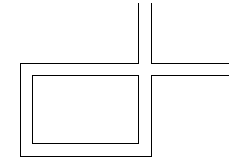
Піктограми другого стовпця викликають аналогічні команди для обробки Т – подібних перетинів. У третьому стовпці розташовані піктограми, які додають або вилучають вузли мультиліній, а в четвертому – команди які розривають деякі або всі відрізки, що утворюють мультиліній, або навпаки усувають розриви в мультилінії. Слід зазначити, що стиль, використаний при побудові мультиліній, відредагувати неможливо. За необхідності змінити структуру мультиліній потрібно створити новий стиль.
На нижньому малюнку показаний результат команди «Cut Аll». Вирізана частина мультиліній на ділянках між вказаними точками Т1 і Т2




Розбиття складених
об’єктів
(EXPLODE)
![]()
Команда EXPLODE (расчленить) дає можливість розбивати складені об’єкти, такі як мультилінії, прямокутники, кільця, полілінії, штриховку, блоки та розміри на окремі прості елементи. Кожен такий елемент можна буде редагувати незалежно від інших.
Команда EXPLODE віддається або з клавіатури дисплея, або зі спадаючих меню «Изменить – Расчленить». Щоб виконати цю команду необхідно: включити команду EXPLODE, вказати мишкою потрібний об’єкт і натиснути Enter.
Внесення змін у рисунки
У створені рисунки
можна вносити певні зміни. Так можна
змінювати колір об’єктів,
тип ліній, розмірні написи, редагувати
тексти тощо. Для внесення зазначених
змін необхідно вибрати об’єкт,
до якого вносяться зміни і лівою кнопкою
миші натиснути кнопку Свойства
![]() на панелі інструментів або в контекстному
меню. Залежно від вибраного об’єкта
на екрані відобразиться діалогове вікно
в яке вносяться зміни.
на панелі інструментів або в контекстному
меню. Залежно від вибраного об’єкта
на екрані відобразиться діалогове вікно
в яке вносяться зміни.
На одну з ліній штриховки наведемо курсор миші і клацнемо лівою кнопкою миші, внаслідок чого штриховка виділяється, далі клацнемо правою кнопкою миші, що призводить до появи контекстного меню, з якого потрібно вибрати пункт «Править штриховку». Це в свою чергу призведе до появи діалогового вікна в якому можна змінити стиль штриховки. Деякі характеристики, такі, як товщина, колір, кут нахилу та тип ліній можна змінити скориставшись кнопкою «Свойства» з контекстного меню.
Питання для контролю?
Для чого використовуються команди редагування?
Як стерти зображення або його фрагмент?
Для чого використовується команда Розчленування?
Чим відрізняються результати дії команди ділення і команди вимірювання відрізка?
Яку команду слід виконати для видалення та переміщення об’єктів?
Опишіть послідовність виконання переміщення об’єктів.
Як скопіювати об’єкти?
Що таке дзеркальна копія об’єктів та як її виконати?
Які можливості надає нам системна змінна Mirrtext?
Лекція №5
Тема: Встановлення шарів креслення (Layer). Знайомство з палітрою властивостей.
План
Необхідність створення шарів
Створення та налаштування відображення креслень в шарах
Палітра властивостей
Переважну більшість рисунків зручно створювати, розміщуючи різні їх деталі в окремих шарах. Цей процес нагадує креслення на різних аркушах кальки, кожен з яких можна розглядати окремо, а можна накласти один на одного і розглядати разом. AutoCAD надає змогу для різних шарів задавати різні типи, кольори і товщини ліній. Об'єкти, що розташовуються на шарі, наслідують його властивості. Якщо створюється новий елемент креслення, він розміщується на шарі, який визначений як поточний. Графічні дані, які стосуються якогось шару, можуть бути зроблені невидимими. Для цього шар слід вимкнути або "заморозити".
Найкращий спосіб полягає в розміщенні групи "споріднених" об'єктів в одному шарі. Наприклад, при створенні проекту будинку можна архітектурний план розмістити на одному шарі рисунка, а схеми водопостачання, електропроводки, теплопостачання та розміщення устаткування - в інших шарах. Тоді всі ці схеми можна розглядати на плані окремо, або в якійсь комбінації, або, нарешті, всі разом.
На початку створення нового рисунка автоматично відкривається шар, що має ім'я 0 (нуль). Далі можна створювати необмежену кількість шарів. Кожному шару надається ім'я, що складається не більш як з 31 символу, графічні примітиви у ньому можуть мати свій колір і тип ліній. Під час виконання рисунка можна створювати нові шари або знищувати існуючі. Властивості елементів рисунка (колір, тип лінії) можуть бути встановлені відповідно шару (BYLAYER) чи блоку (BYBLOCK), до яких вони належать.
Утворення нових чи вилучення вже існуючих шарів, зміну їхніх властивостей, призначення якогось шару поточним може бути здійснене у вікні Layer Properties Manager (Менеджер свойств слоя), яке викликається після виконання команди Format – Layer (Формат – Слой). В результаті на робочому столі з'явиться діалогове вікно Менеджер свойств слоя , в якому наводиться список шарів та їхніх властивостей.
Для створення
нового шару необхідно клацнути на кнопці
New
![]() (Новый)
і ввести
ім'я шару. Щоб зробити певний шар поточним,
слід виділити його у вікні Layer
Properties
Manager
(Менеджер
свойств слоя)
і клацнути
на кнопці Current
Layer
(Новый)
і ввести
ім'я шару. Щоб зробити певний шар поточним,
слід виділити його у вікні Layer
Properties
Manager
(Менеджер
свойств слоя)
і клацнути
на кнопці Current
Layer
![]() (Текущий).
(Текущий).
Кожному шару відповідає певний рядок, що характеризує його властивості.

Стовпчик Status (Статус) відображає статус шару. Поряд з поточним шаром стоїть галочка
В наступному стовпчику розташоване ім'я шару Name.
Наступні кнопки відповідають тій чи іншій властивості даного шару.
Стовпчик On— вмикання чи вимикання шару. Якщо шар вимкнути, то він не відображається на кресленні і не виводиться на друк.
Freeze (Заморожений)... - заморожування чи розморожування шару. Шар, що заморожено, не відображається на кресленні і не бере участі при регенерації рисунка, що пришвидшує роботу графічного редактора.
Lock (Заблокований)- блокування чи розблокування шару. Якщо шар заблоковано, то об'єкти, які на ньому розташовані, не можуть бути вилучені. Разом із тим, заблокований шар відображається на кресленні і на ньому можна створювати нові графічні об'єкти. Дане налаштування зручно використовувати тоді, коли ви хочете убезпечити себе від випадкової зміни об’єктів
Color (Цвет) — колір ліній на даному шарі. Після вибору даної позиції на екрані з’являється діалогове вікно Select Color (Выбор цвета) в якому можна вибрати колір ліній.
 На
першій вкладці Index
Color
(Номер цвета)
можна вибрати
один з 256 стандартних кольорів. Для цього
достатньо клацнути мишкою на одному з
кольорів. Якщо цих кольорів не достатньо,
тоді на вкладці True
Color
(Вся палитра) можна налаштувати колір
з допомогою кольорової моделі.
На
першій вкладці Index
Color
(Номер цвета)
можна вибрати
один з 256 стандартних кольорів. Для цього
достатньо клацнути мишкою на одному з
кольорів. Якщо цих кольорів не достатньо,
тоді на вкладці True
Color
(Вся палитра) можна налаштувати колір
з допомогою кольорової моделі.
Н а
вкладці Color
Books
(Альбомы цветов) можна вибрати коліт
на палітрі планшетних кольорів.
а
вкладці Color
Books
(Альбомы цветов) можна вибрати коліт
на палітрі планшетних кольорів.

Linetype (Тип линии) - назва типу лінії, що встановлена на шарі. Після виклику даної команди відкривається діалогове вікно «Выбор типа линий», де за замовчування присутній лише один шаблон лінії Continuous (Сплошная).

Для завантаження додаткових типів ліній, слід вибрати кнопку Load (Загрузить). На екрані з’явиться вікно Load or Reload Linetypes (Загрузить или перезагрузить типы линий).

Lineweight (Вес линий) — товщина ліній на даному шарі. Викликається діалогове вікно, де можна назначити шару товщину лінії.
Стовпчик Plot Style (Стиль печати) служить для призначення шару одного із стилів друку. Якщо ви не хочете друкувати об’єкти якогось шару,
тоді клацніть мишкою на стовпчик Plot, щоб значок принтера був перекресленим.

У стовпчику Description (Описание) можна ввести пояснення для якогось конкретного шару. Для цього клацніть кнопкою мишки на цьому стовпчику і натисніть клавішу F2.
Крім діалогового вікна Менеджер свойств слоя, шарами можна керувати з допомогою панелі інструментів Layers (Слои).

Палітра властивостей

Всі об’єкти на кресленні мають три властивості: колір, тип та товщину. За замовчуванням ці властивості присвоюються об’єкту в залежності від того, на якому шарі він знаходиться. Незалежно від цього кожному об’єкту можна призначити індивідуальні властивості.
Для зміни властивостей об’єкта, його необхідно попередньо виділити і викликати контекстне меню. Вибрати команду Properties (Свойства).
У даному вікні (палітрі) можна змінювати властивості вибраного об’єкта шляхом налаштування потрібних параметрів.
Запитання для контролю:
Поясніть необхідність створення шарів
Які дії можна виконувати з шарами?
Як створити новий шар і як переключатися між створеними шарами?
Які властивості можуть мати шари?
Як можна змінити кольори та типи ліній об’єктів на заданному шарі?
Для чого призначена панель властивостей?
Лекція №6
Тема: «Нанесення текстових надписів»
План:
Створення текстового стилю
Створення однорядкового тексту
Створення багаторядкового тексту
Створення та редагування таблиць
У процесі виконання креслення виникає необхідність виконувати різного роду написи: заголовки, примітки, пояснення тощо. В AutoCAD закладена
можливість введення однорядкового (команда DТЕХТ) або багаторядкового
команда МТЕХТ) тексту. Всі ці написи мають бути виконані в єдиному для всього рисунку стилі. Тому перед початком нанесення тексту необхідно встановити єдиний для всього креслення текстовий стиль, тобто задати вид шрифту, висоту і кут нахилу літер, орієнтацію написів та деякі інші параметри.
