
Теперь закончим построение осевых линий
Нарисуйте в любом пустом месте чертежа круг радиусом 450.
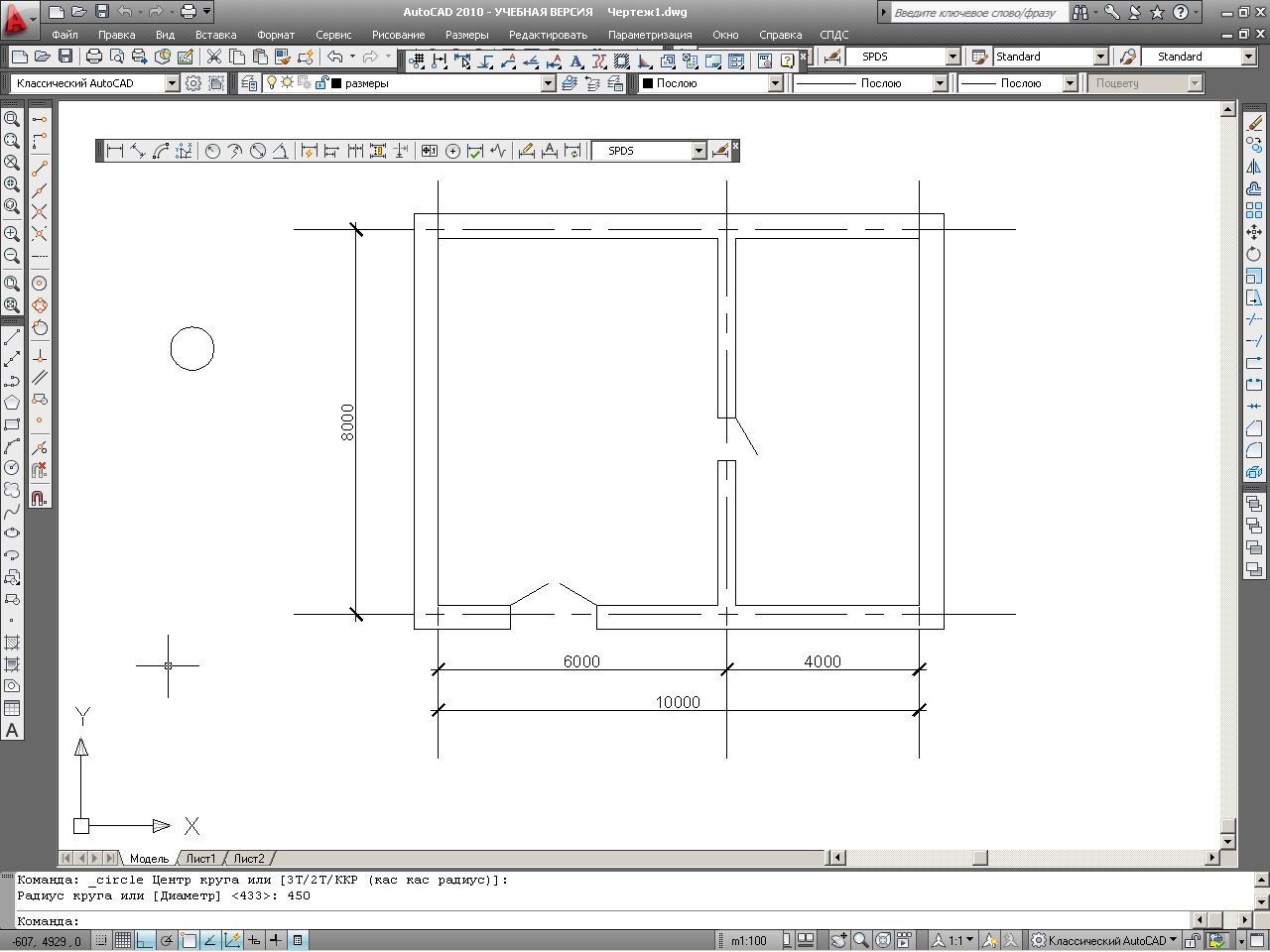
На панели Редактирование нажмите команду Переместить
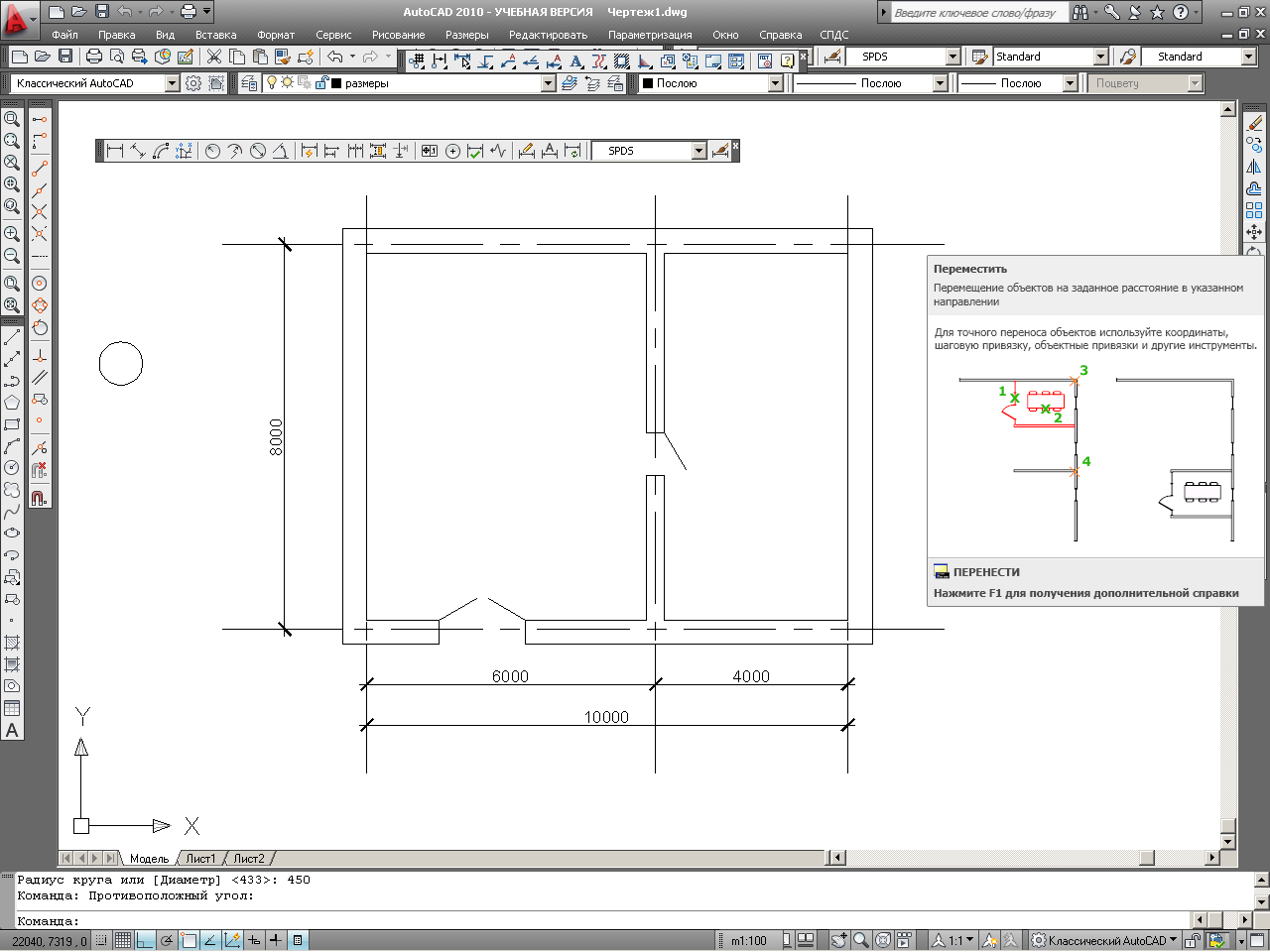
AutoCAD запрашивает выбрать объекты предназначенные для переноса.
Выберите созданный круг и нажмите Enter для завершения выбора объектов.
Далее необходимо выбрать базовую точку – точку относительно которой будет осуществлен перенос.
На панели Объектная привязка выберите режим Квадрант

Привяжитесь к крайней правой точке круга как показано на рисунке:

Осуществите перенос круга и его привязку к верхней осевой линии

Полученный рисунок должен выглядеть подобно изображенному ниже.
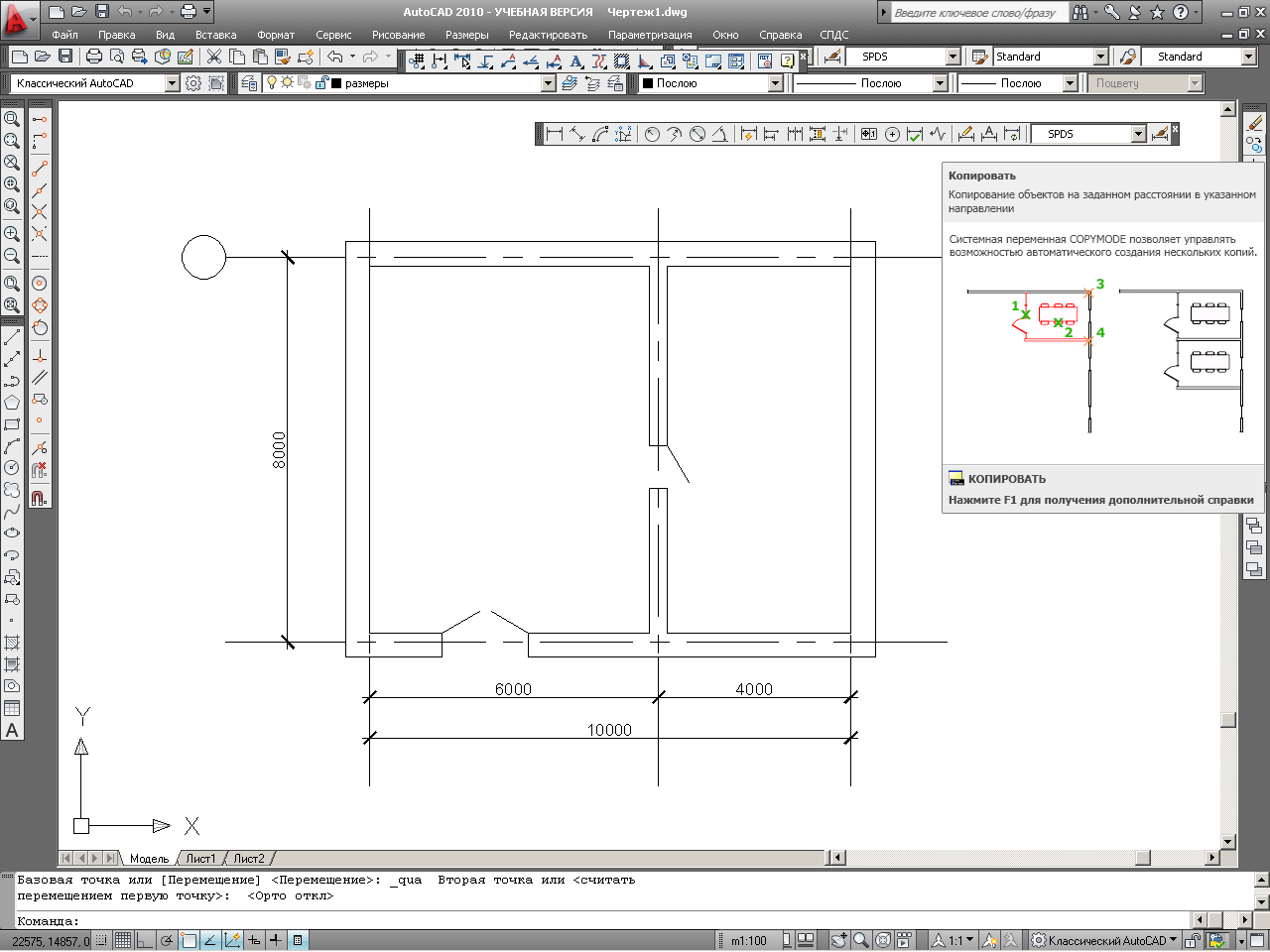
Теперь скопируем данный круг к остальным осевым линиям
На панели Редактирование нажмите команду Копировать
AutoCAD запрашивает выбрать объекты предназначенные для копирования.
Выберите созданный круг и нажмите Enter для завершения выбора объектов.
Далее необходимо выбрать базовую точку – точку относительно которой будет произведено копирование.

На панели Объектная привязка выберите вновь режим Квадрант и привяжитесь к крайней правой точке круга как показано на рисунке.

Осуществите копирование круга и его привязку к нижней осевой линии

Продолжите самостоятельно операцию копирования. Для копирования выберите любой круг и привяжитесь с помощью режима Квадрант к верхней точке круга.

Последовательность выполнения копирования приведена ниже
Внимание!!! Операцию копирования не прерывайте пока не будет завершена вставка всех 3-х кругов.


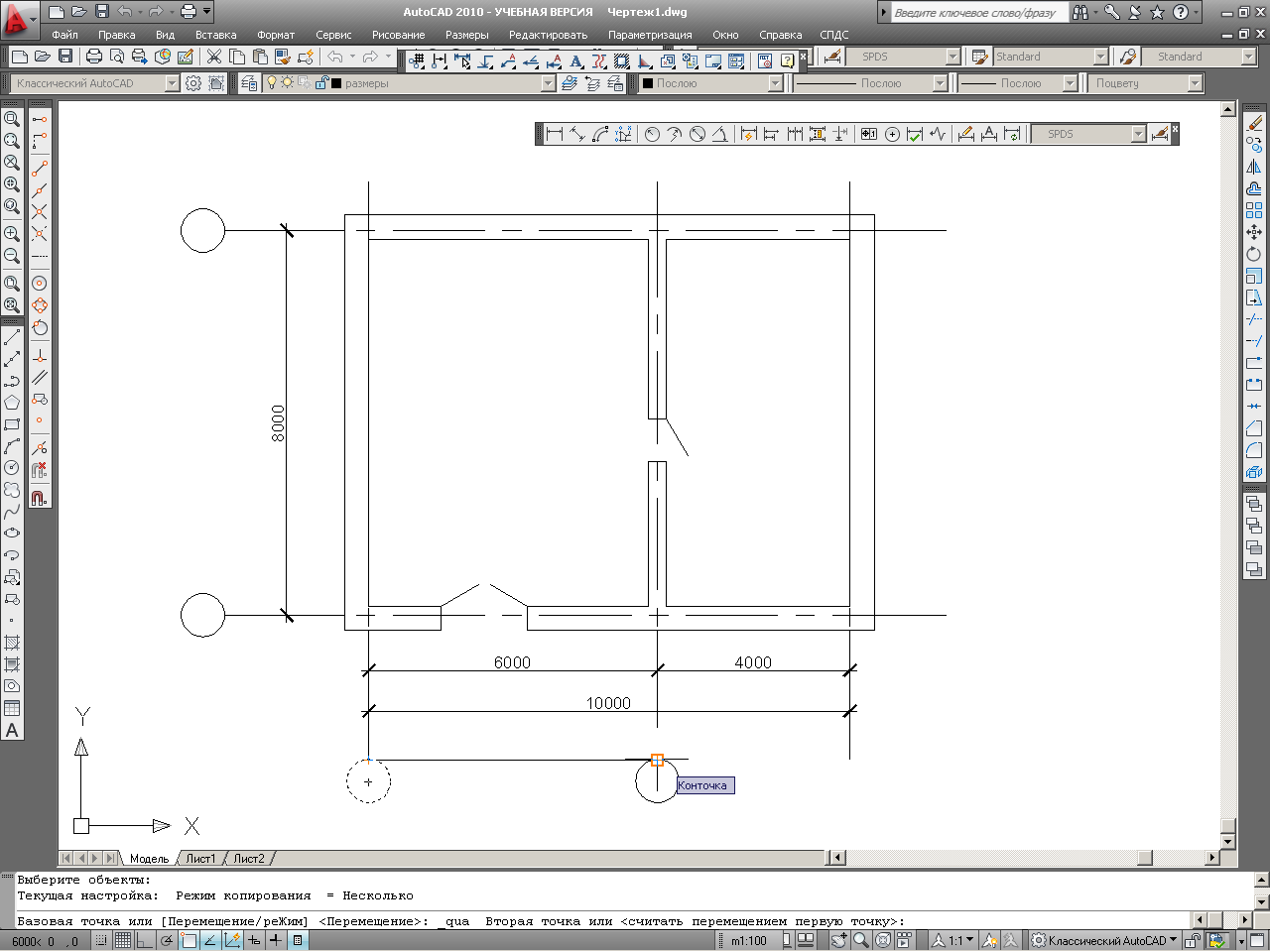

Полученный рисунок должен выглядеть подобно изображенному ниже.
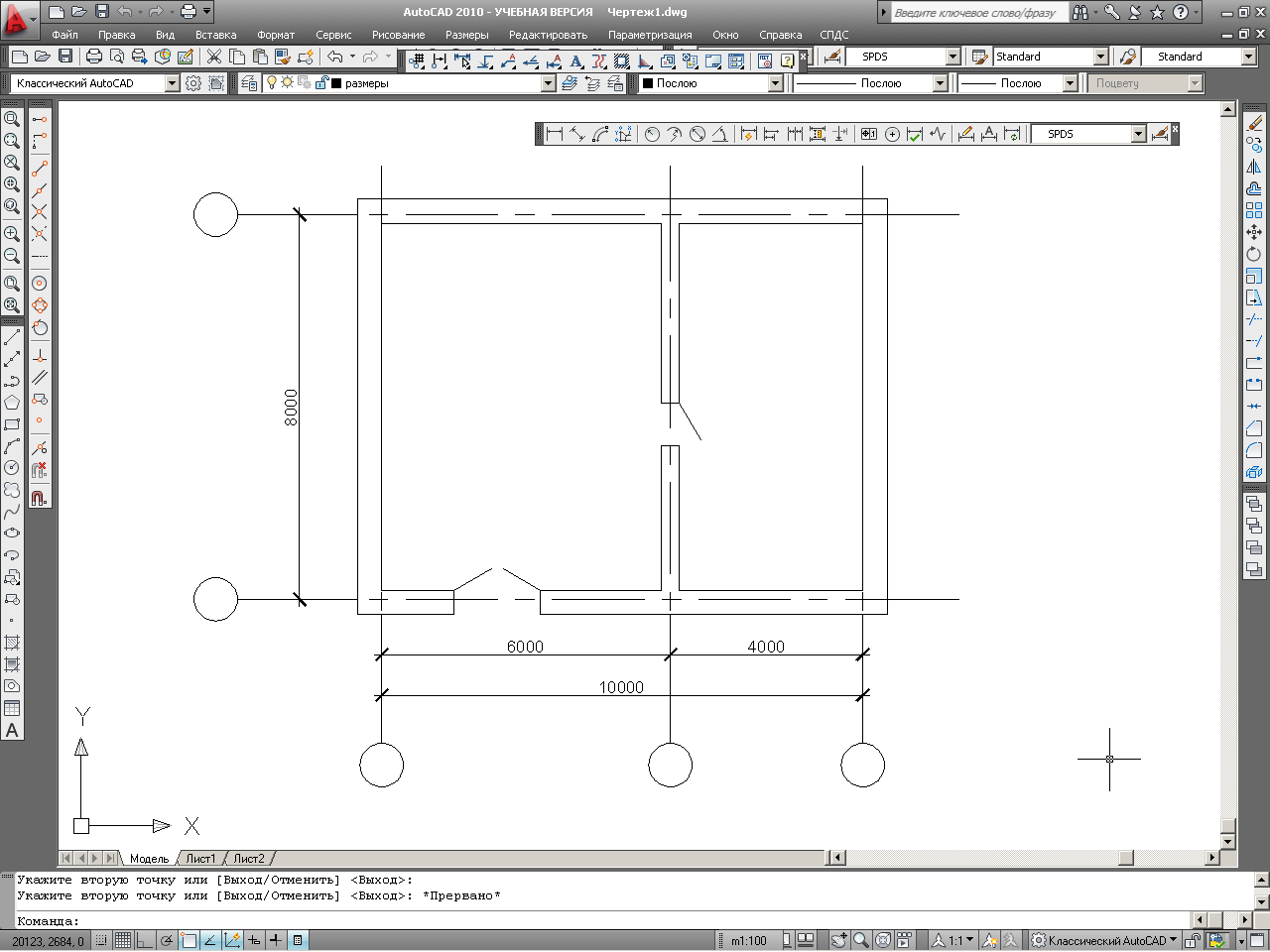
Создание надписей на чертеже
Для завершения построения массива осей необходимо подписать названия осей
Создадим новый текстовой стиль, в котором будем выполнять надписи.
Из меню «Формат» выберите команду «Стиль текста».

В диалоговом окне «Текстовые стили» нажмите кнопку «Новый».

В поле «Имя стиля» диалогового окна “Новый текстовый стиль” ввести plan, а затем нажать кнопку «OK».
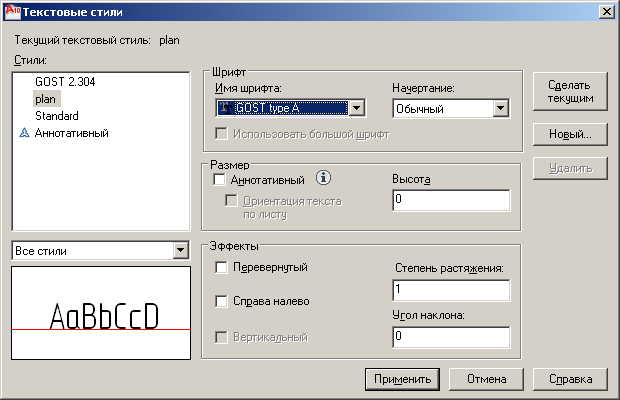
В диалоговом окне «Имя стиля» выбрать Имя шрифта – GOST type A (если данного шрифта нет в предложенном списке, выберите Arial), в поле «Высота» ввести 0.
Далее нажать кнопку «Сделать текущим», «Применить», а затем кнопку «Закрыть».
Теперь текущим является текстовый стиль Plan.
О высоте текста
После того, как текстовому стилю присвоено имя, AutoCAD запрашивает указать файл шрифта, который будет базой создаваемого стиля. Модификация шрифта внутри текстового стиля происходит, в частности, за счет изменения его высоты. Если оставить ее равной 0, то AutoCAD будет запрашивать высоту каждый раз при использовании этого стиля командами обработки текста. Это полезно делать в том случае, если в одном рисунке предполагается выполнять надписи в данном стиле, но с использованием разной высоты текста.
Начнем создание надписей с цифровых данных.
Выберите в меня Рисование – Текст - Однострочный
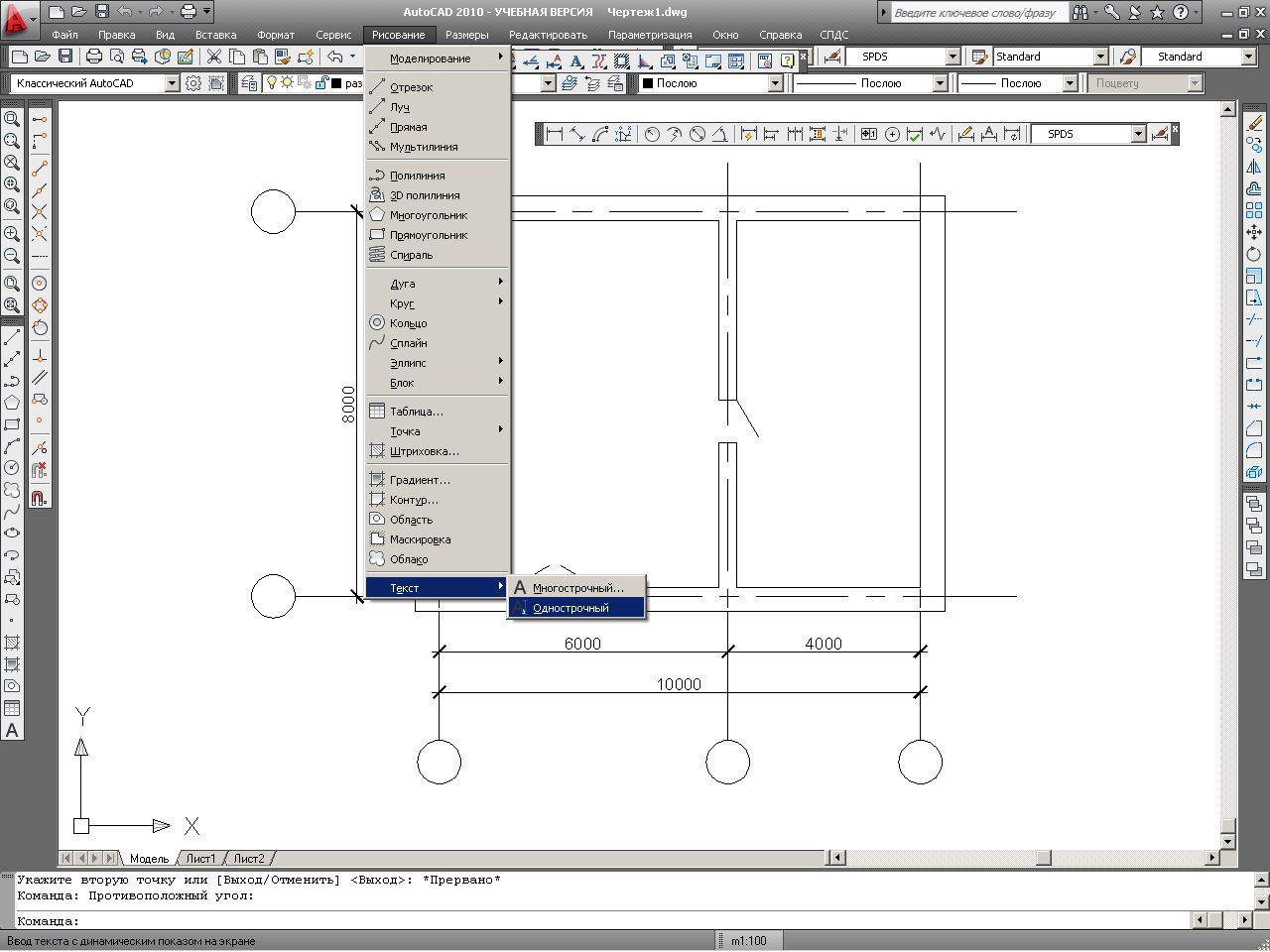
![]()
AutoCAD запросит Начальную точку ввода текста, высоту и угол поворота
При запросе начальной точки, щелкните мышкой в поле чертежа в пределах нужного круга, высоту текста задайте 450, угол поворота 0.
Впишите цифры 1, 2, 3 в соответствующих местах.
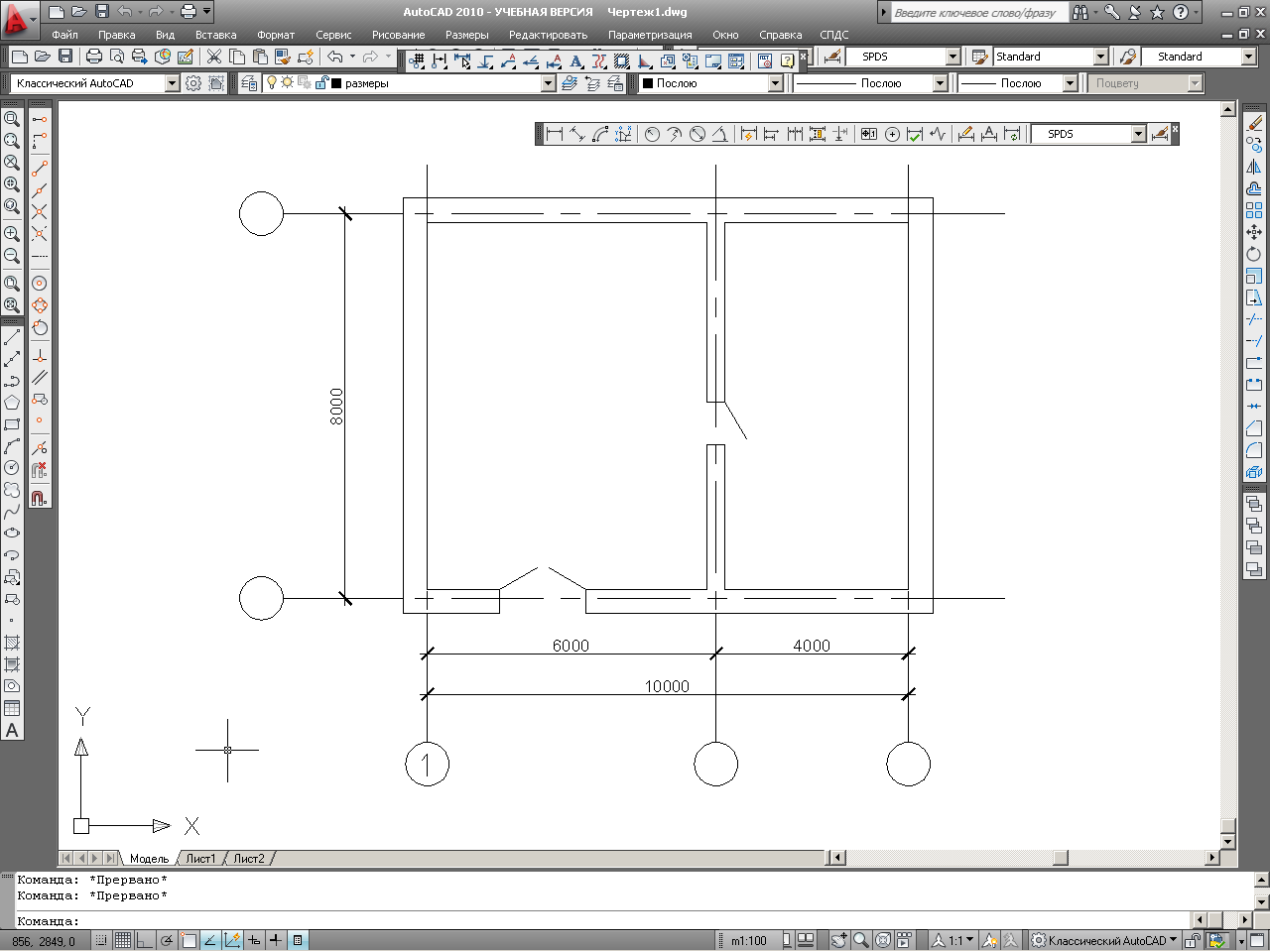
Полученный рисунок должен выглядеть подобно изображенному ниже.
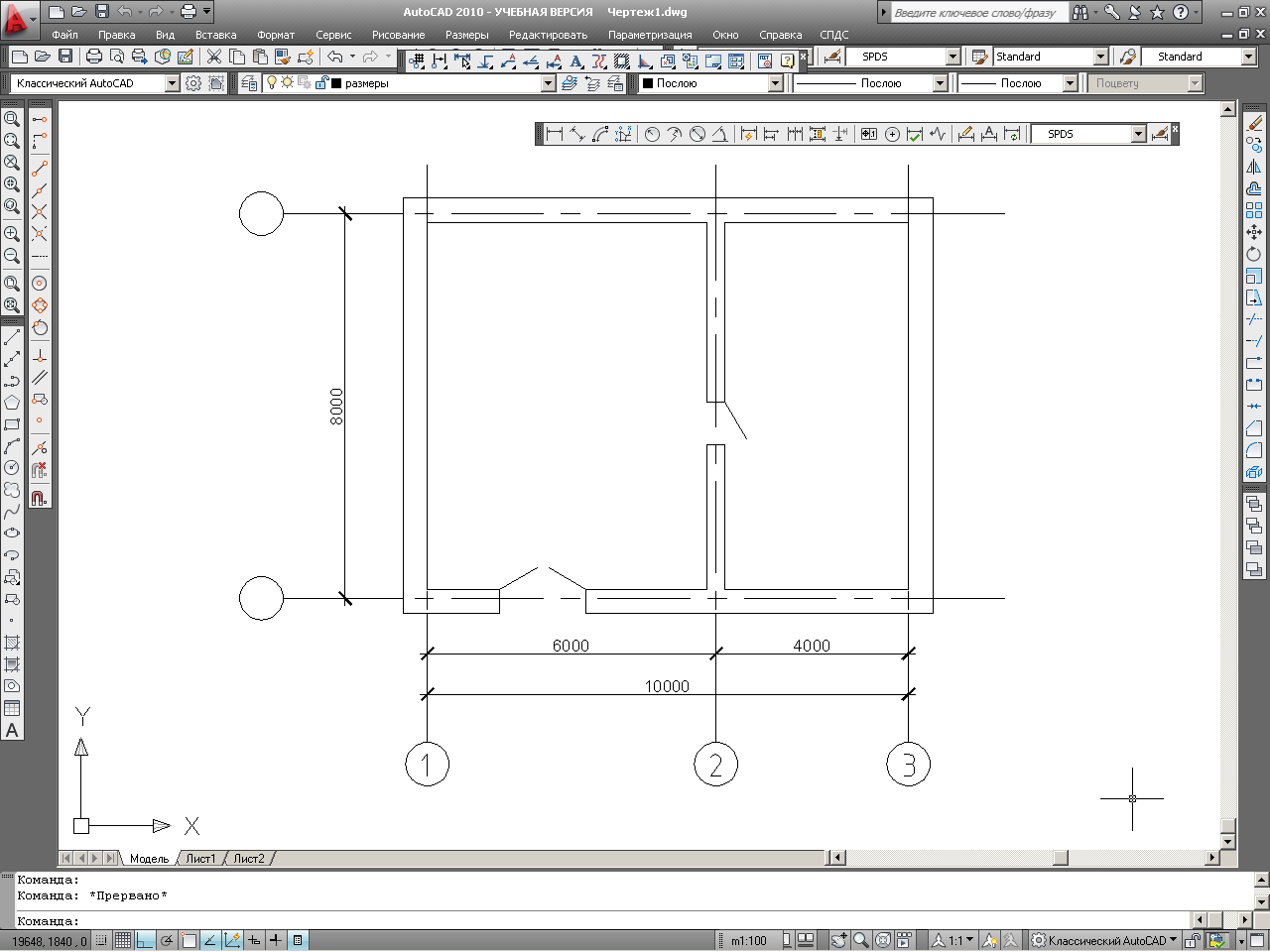
Повторите операцию для осей А и В:

