


Выбор слоя
Нажмите ESC для снятия выделения.
Полученный рисунок должен выглядеть подобно изображенному ниже.

Обрежьте стены как показано на рисунке
НЕ ЗАБУДЬТЕ, ЧТО ЛИНИИ СТЕН РАСПОЛАГАЮТСЯ ТАКЖЕ НА КРАЙНИХ ВЕРТИКАЛЬНЫХ ОСЯХ (их также необходимо обрезать).
СОВЕТ!!! Из 2-х перпендикулярно расположенных линий можно образовать прямой угол путем сопряжения с радиусом 0 (попробуйте проделать данную операцию с некоторыми углами)
Полученный рисунок должен выглядеть подобно изображенному ниже.

Построение дверных проемов
Используя методику расмотренную в Работе №2 создайте 2 дверных проема в соответствии с размерами, приведенными на рисунке (двери создайте в слое 0):

Полученный рисунок должен выглядеть подобно изображенному ниже.

Нанесение размеров на чертеж
Создайте слой РАЗМЕРЫ и сделайте его текущим

Прежде чем наносить размеры, произведем настройки размерного стиля.
Выберите команду Размеры – Размерные стили

В открывшемся диалоговом окне Диспетчер размерных стилей в списке Стили выберите Standard и нажмите кнопку Новый

Откроется диалоговое окно Создание нового размерного стиля

Введите имя нового слоя plan и нажмите кнопку Далее

В открывшемся диалоговом окне измените параметры в соответствии с тем, что представлено на рисунках ниже:
Вкладка Основные единицы

Вкладка Текст

Вкладка Символы и стрелки
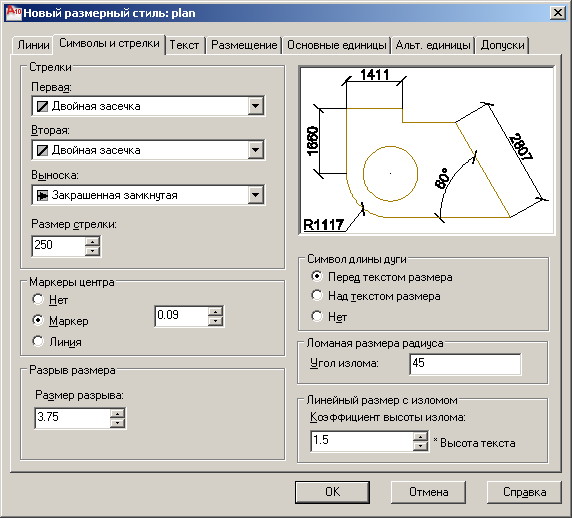
Вкладка Линии
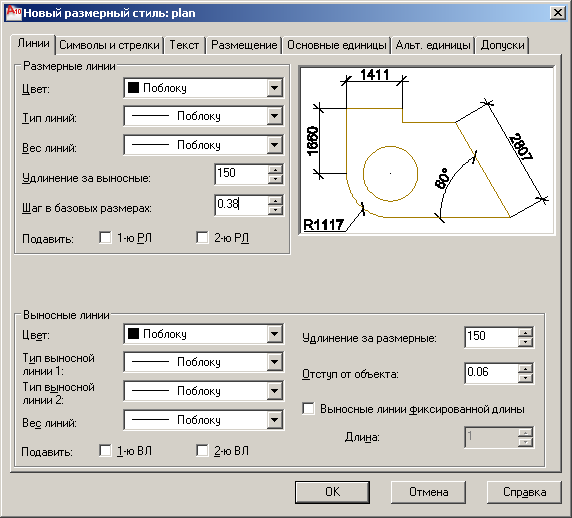
Нажмите ОК, а в диалоговом окне Диспетчер размерных стилей кнопку Установить и затем Закрыть.

Таким образом Вы установили текущим созданный стиль Plan.
Перед нанесением размеров необходимо установить текущие режимы привязки, чтобы было проще указывать точки, находящиеся в пересечениях и на концах линий.
Вызовите команду Сервис – Режимы рисования и в открывшемся диалоговом окне откройте вкладку Объектная привязка.

Убедитесь, что включены (установлены текущими) режимы объектной привязки «Пересечение» и «Конточка». Если нет, то установите флажки в кнопке их выбора и нажмите ОК.
Для нанесения размеров можно воспользоваться меню Размеры:

или панель инструментов Размер для более быстрого запуска команд:
![]()
Выберите для нее подходящее место на экране и отбуксируйте туда.
В панели Размер нажмите кнопку Линейный.


AutoCAD запрашивает начало первой выносной линии. Укажите точку 1 (см. рисунок). После этого необходимо указать начало второй выносной линии. Укажите точку 2.
AutoCAD запрашивает указать положение размерной линии. Можно указать любое положение, если при этом остается достаточно места для размещения размерного текста.
Полученный рисунок должен выглядеть подобно изображенному ниже.
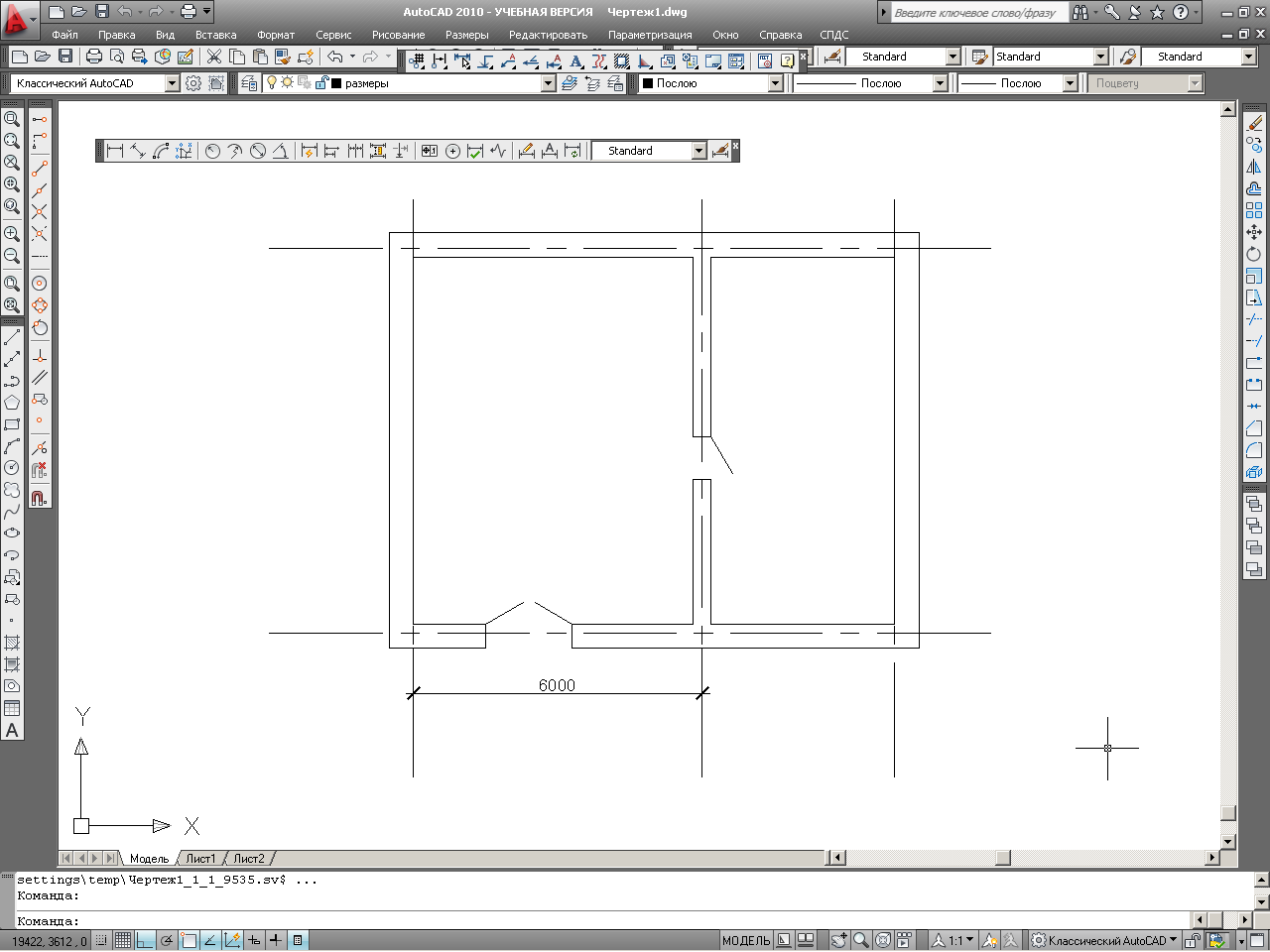

1
2
3
Для нанесения следующего размера воспользуемся командой Продолжить (Цепь)
Данная команда дает возможность продолжать нанесение размеров по цепи в том же направлении, что и существующий размер. Таким образом она позволяет автоматически пристраивать начало каждого последующего размера к концу предыдущего. При этом отпадает необходимость указывать положение размерной линии.
На панели Размер нажмите Продолжить

AutoCAD запрашивает указать начало второй выносной линии. Первая выносная линия привязывается автоматически к конечной точке только что построенного линейного размера.
Укажите точку 3 как показано на рисунке ниже.

Обратите внимание, что команда Продолжить не завершает своё действие и вновь запрашивается начало второй выносной линии.

Чтобы прервать команду нажмите Esc
Полученный рисунок должен выглядеть подобно изображенному ниже.

Нанесите самостоятельно остальные размеры как указано на рисунке ниже.

