
Упражнение 4
В данном упражнении вы закрепите знания в построении стен на планах зданий и научитесь создавать другие элементы чертежей.
В данном упражнении вы научитесь использовать команды AutoCAD для нанесения на рисунок линейных (вертикального и горизонтального) размеров, познакомитесь с процедурами выполнения надписей на рисунке. AutoCAD позволяет пользователю осуществлять полный контроль за внешним видом размеров и надписей, наносимых на рисунок. Например, имеется возможность изменять размер стрелок и высоту размерного текста и других надписей, а также создавать и сохранять новые размерные и текстовые стили для дальнейшего использования.
Прежде чем начать создание чертежа зададим лимиты равные 10000 х 10000 единиц (Формат - Лимиты). Не забудьте воспользоваться командой Покажи всё для того чтобы увидеть рабочую область в пределах заданных лимитов.
Установите точность единиц чертежа 0 (Формат - Единицы)

Создание осевых линий
Создайте новый слой и присвойте ему имя ОСИ.
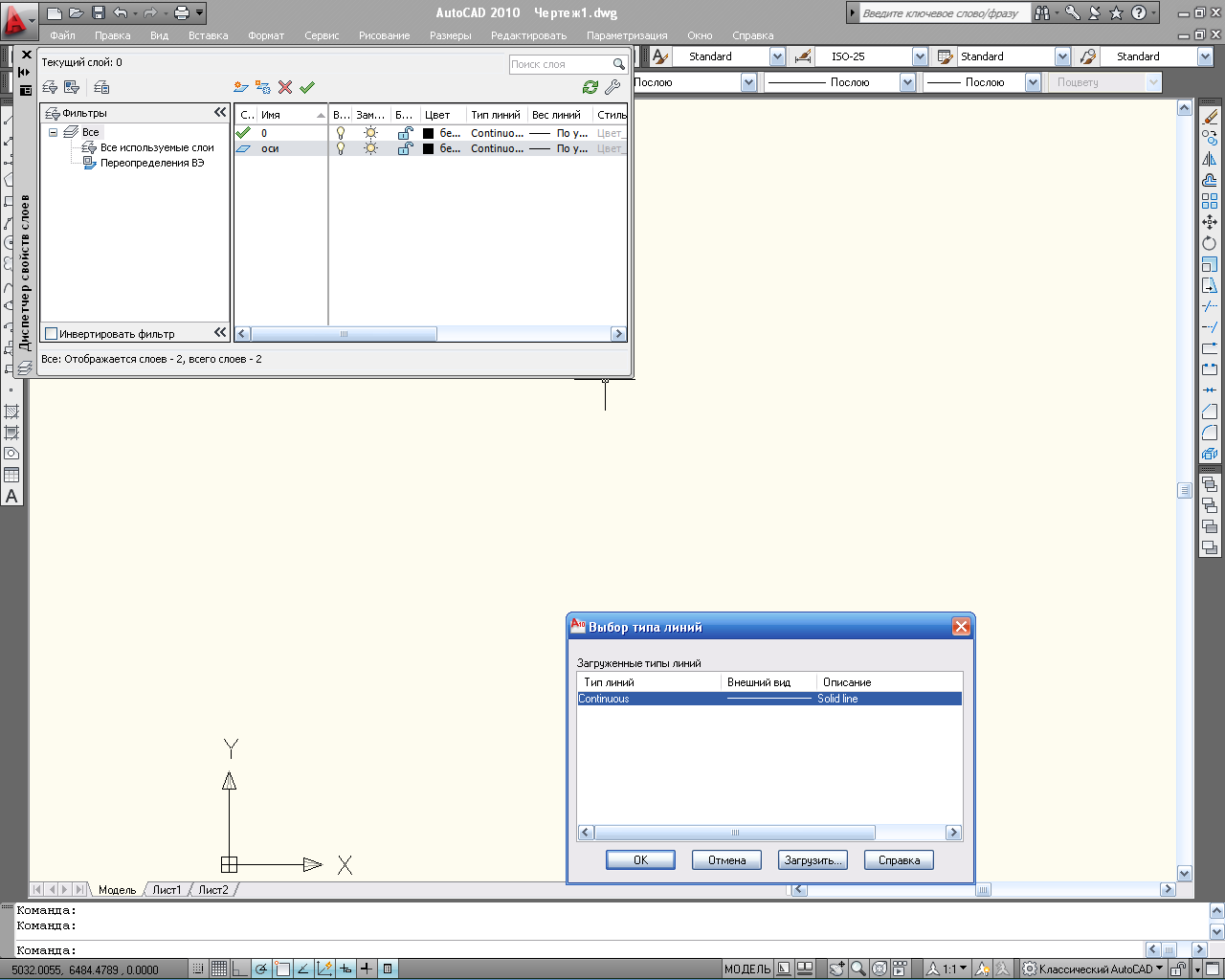
Щелкните в графе Тип линий для слоя ОСИ.
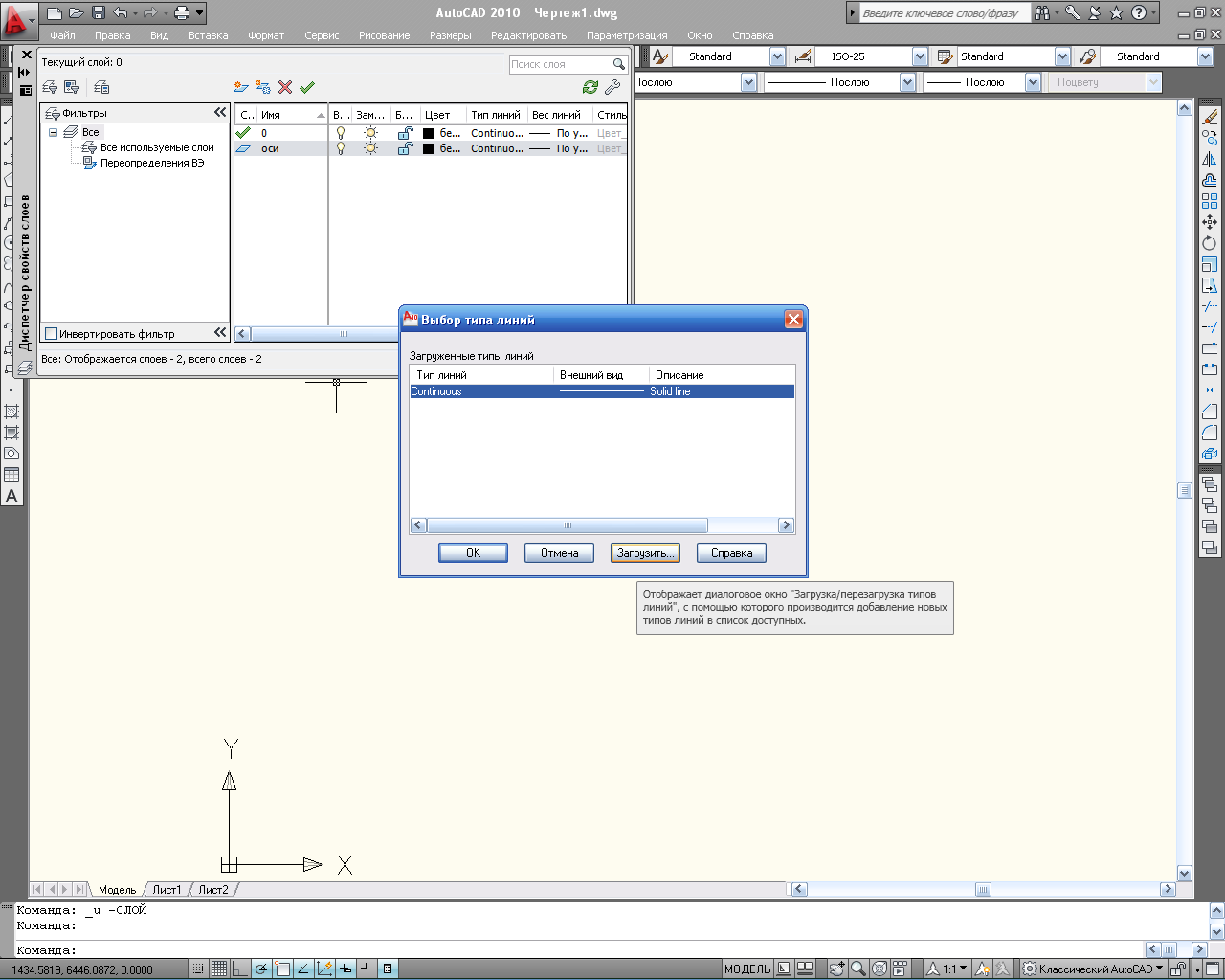
В открывшемся диалоговом окне «Выбор типа линий» нажмите кнопку «Загрузить»
В представленном списке Доступные типы линий диалогового окна «Загрузка/перезагрузка типов линий» выберите ОСЕВАЯ и нажмите кнопку «ОК»
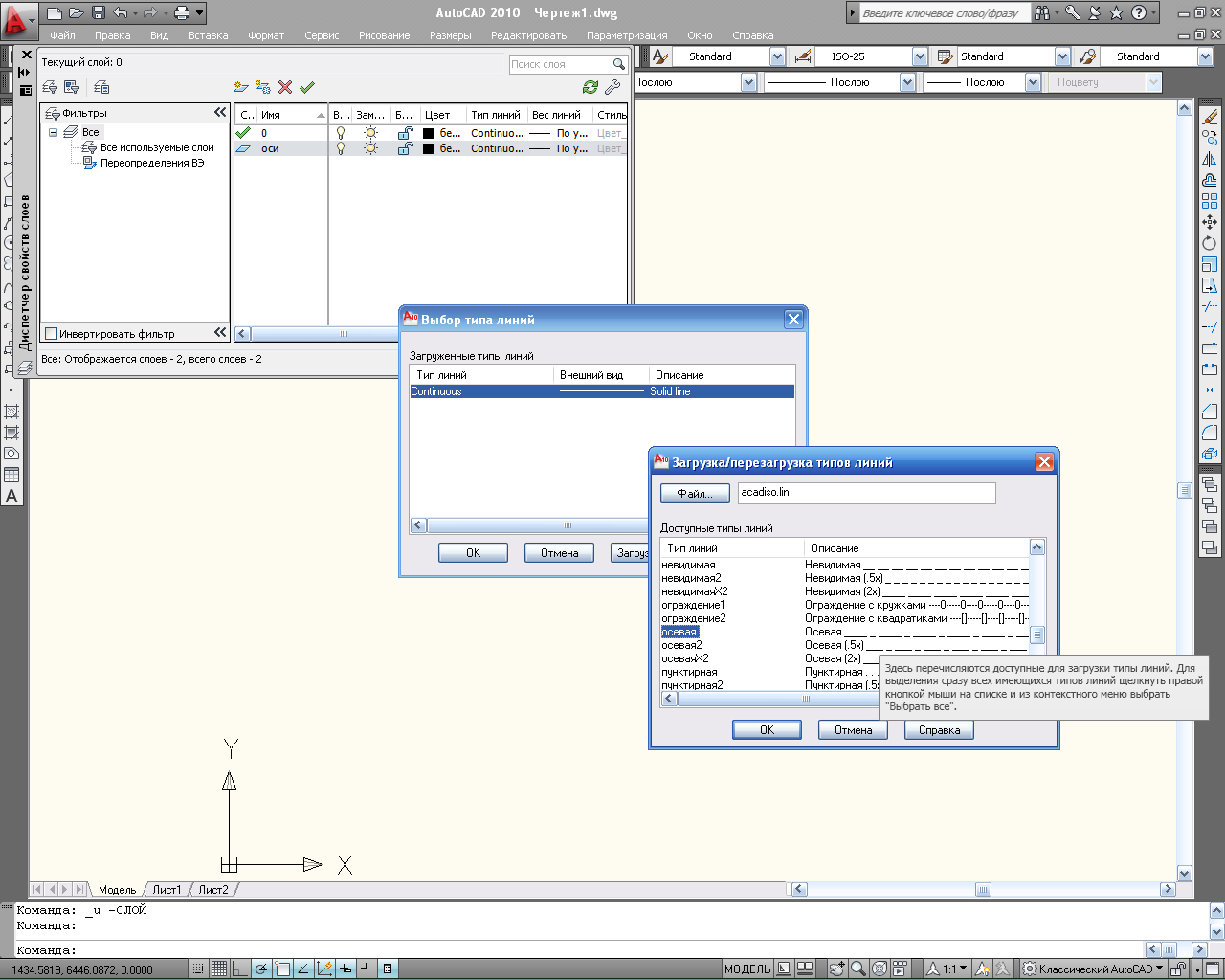
В списке Загруженные типы линий вновь выберите ОСЕВАЯ и нажмите «ОК»

Окно со списком слоев примет вид:
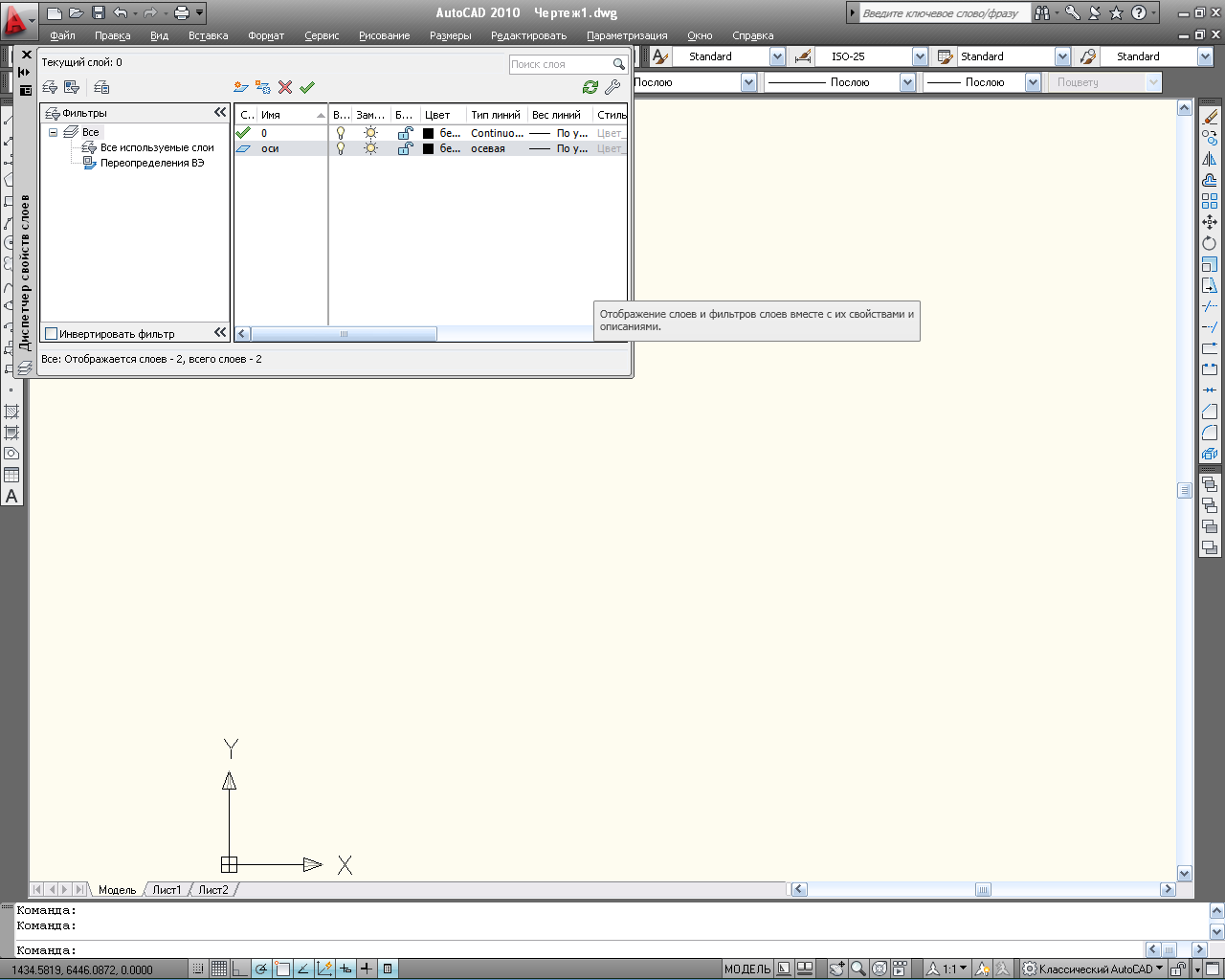
Сделайте слой «Оси» текущим и закройте окно «Диспетчер свойств слоев».
Теперь начнем построение осевых линий на чертеже. Расстояния между осевыми линиями приведены ниже:
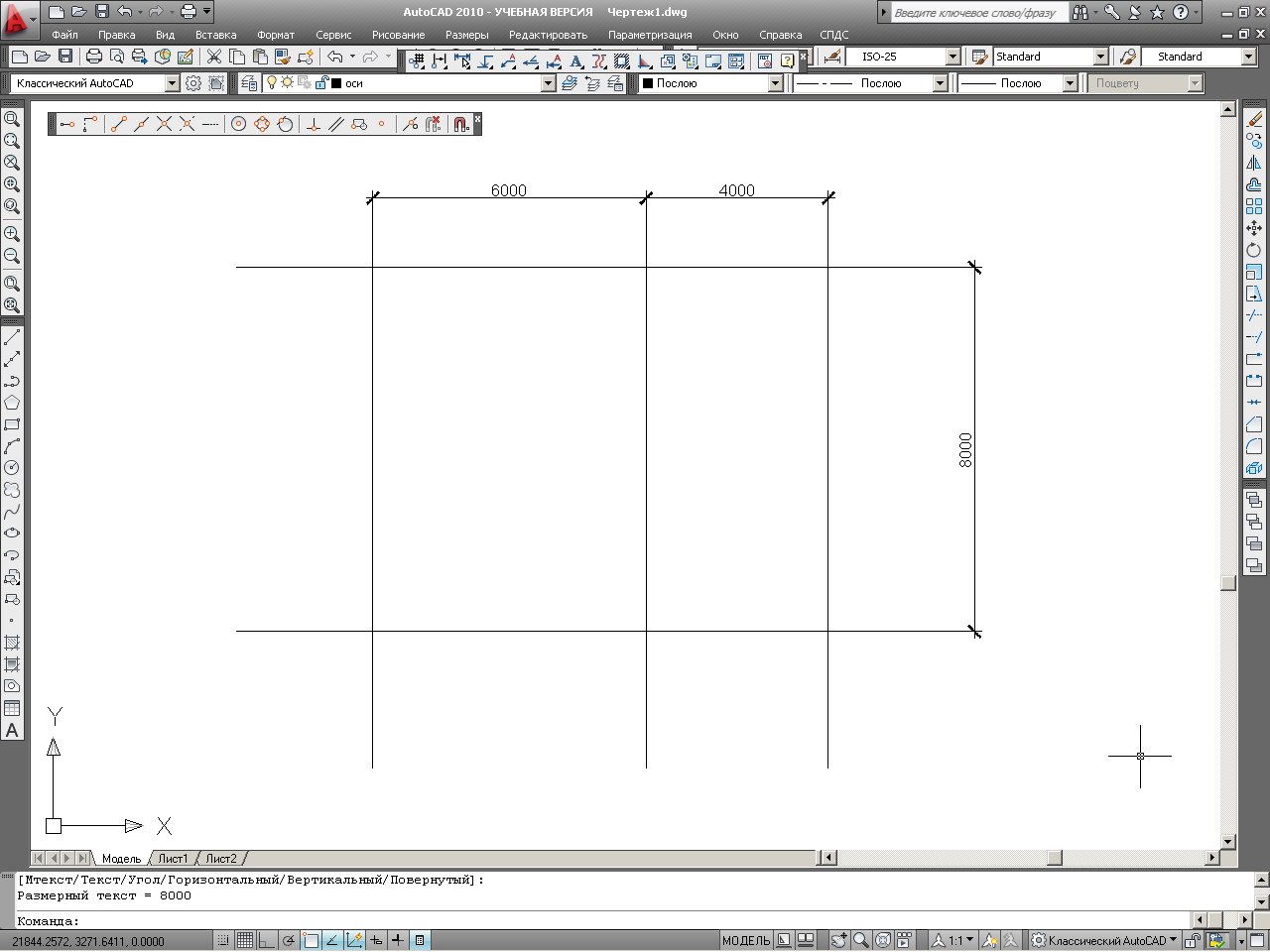
Чтобы не тратить время на создание всех осевых линий отдельными отрезками поступим следующим образом: построим одну вертикальную и одну горизонтальную ось, а остальные получим путем смещения исходных.
Постройте вертикальный отрезок – (начальная точка 5000,15000, длина отрезка 12000 (направление вниз))
Сместите данный отрезок вправо на 6000, затем полученный вновь вправо на 4000.
Постройте горизонтальный отрезок – (начальная точка 2000,14000, длина отрезка 14000 (направление вправо))
Сместите данный отрезок вниз на 8000.
Полученный рисунок должен выглядеть подобно изображенному ниже.
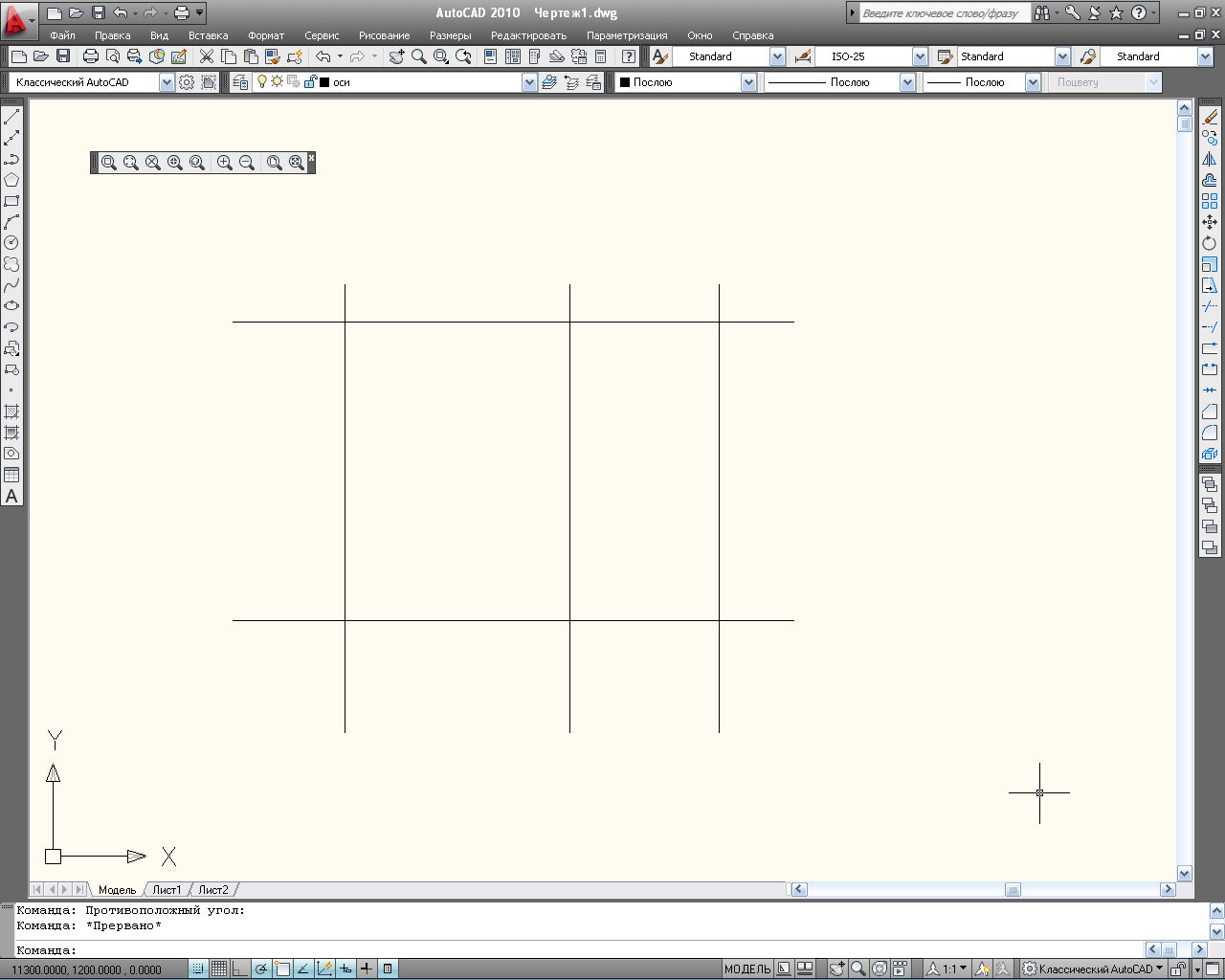
Выделите все созданные линии и в контекстном меню выберите пункт свойства.
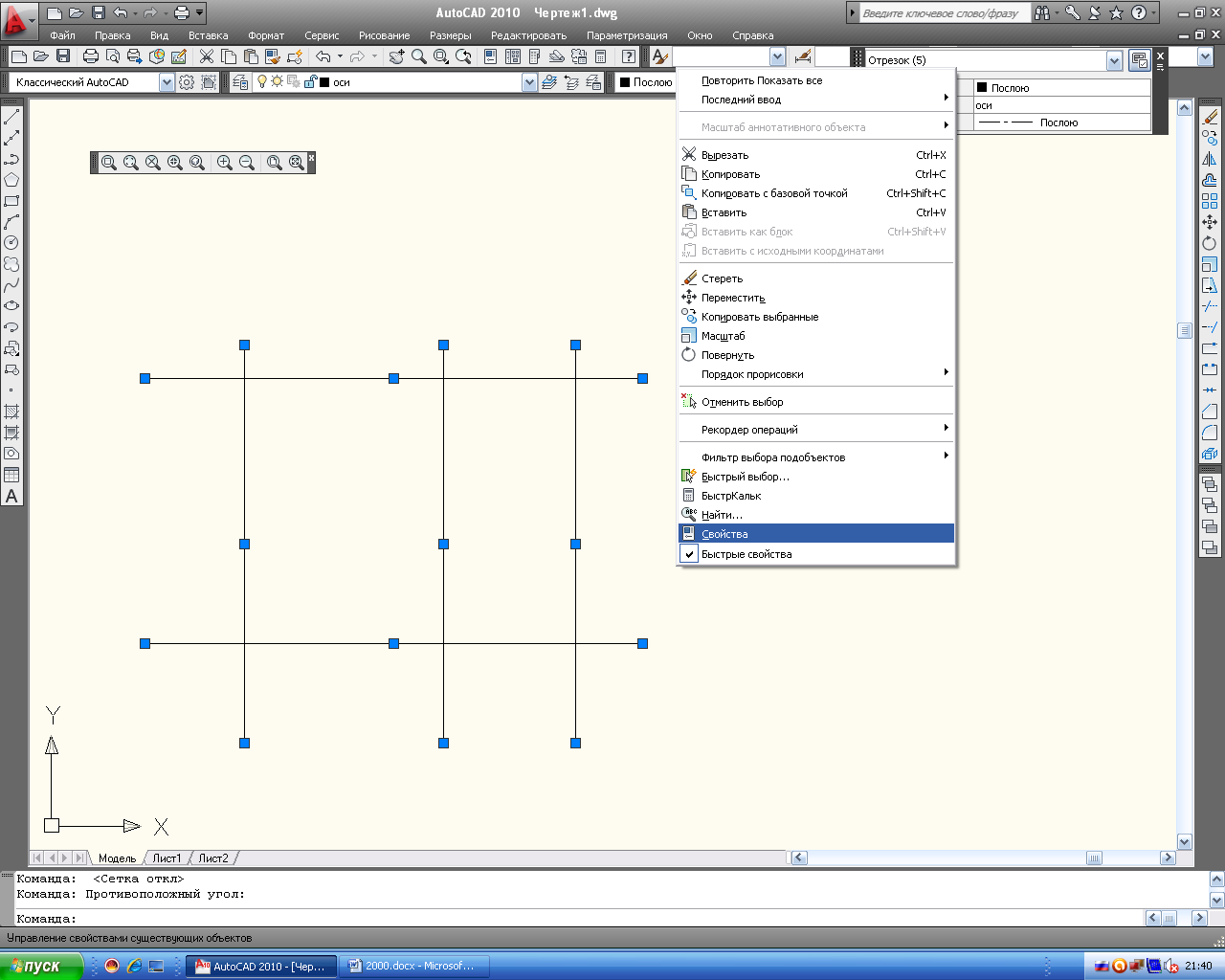
В открывшемся диалоговом окне в поле «Масштаб типа линий» установите значение 60

Обратите внимание, что осевые линии стали выглядеть по другому, стали просматриваться штрихи.
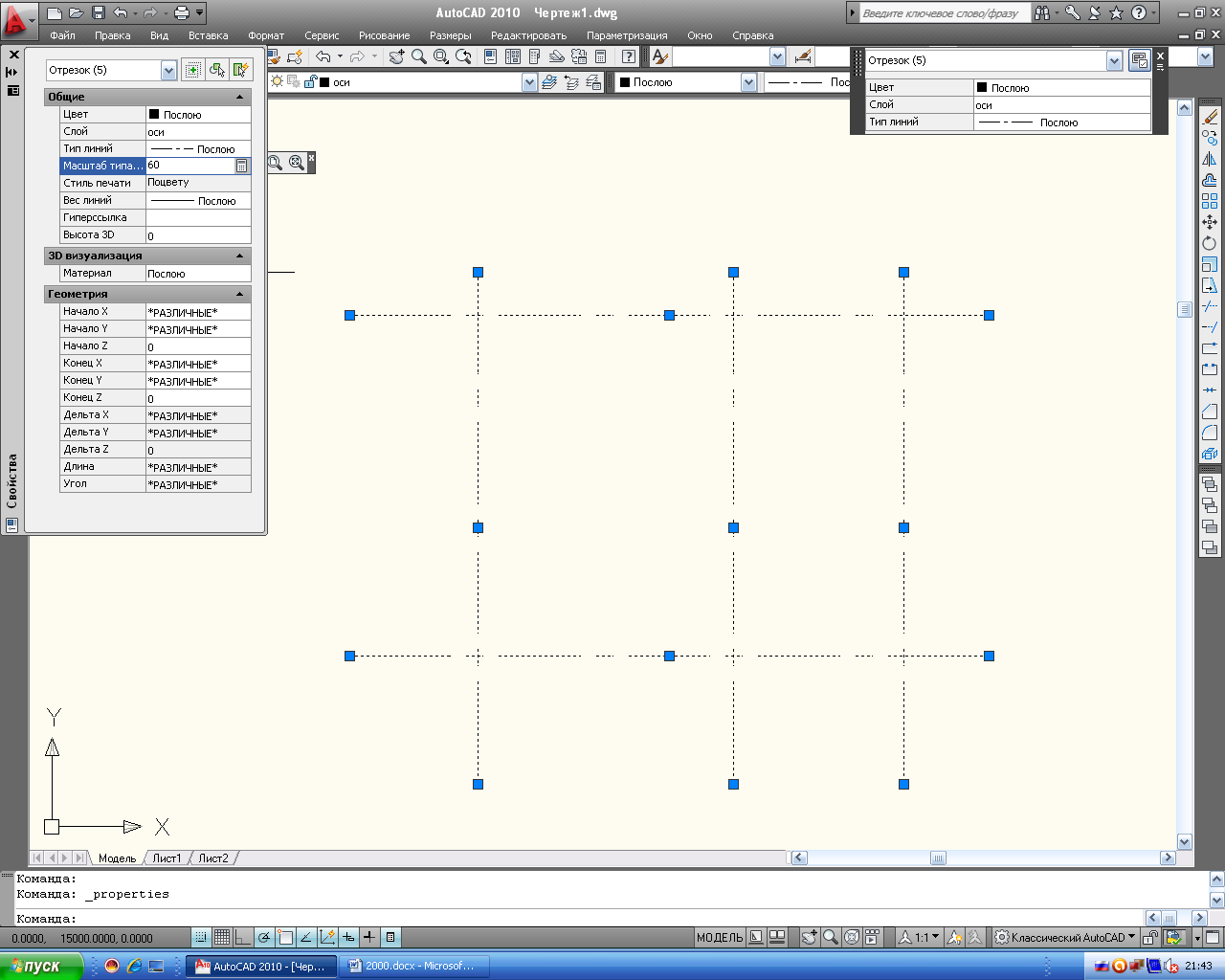
Нажмите ESC для снятия выделения и закройте диалоговое окно Свойства
Полученный рисунок должен выглядеть подобно изображенному ниже.
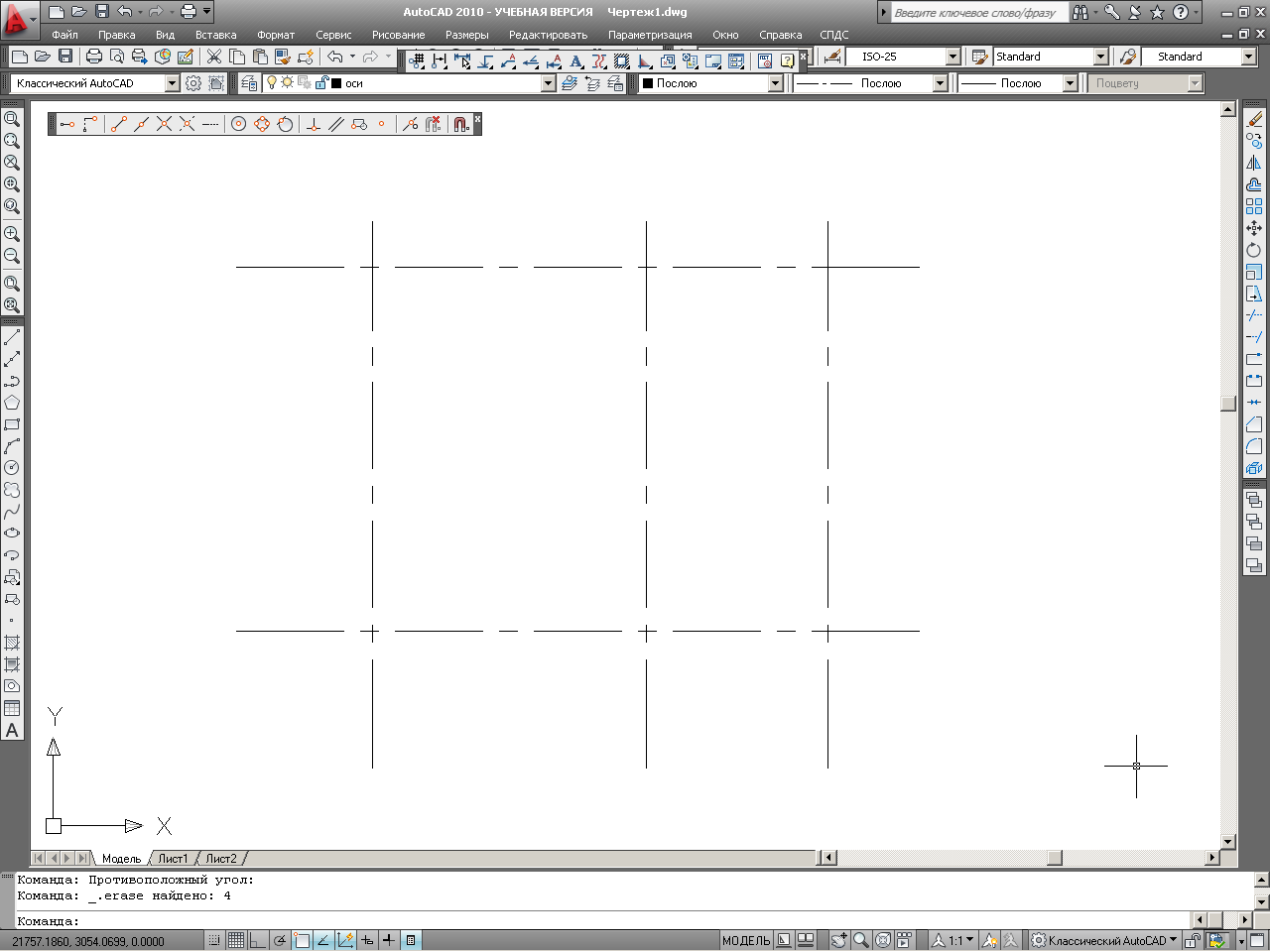
Создание стен и перегородок
Теперь с помощью осевых линий создадим внешние стены и перегородку.
Сместите осевые линии в соответствии с размерами. Стороны и величины смещения указаны на рисунке ниже:
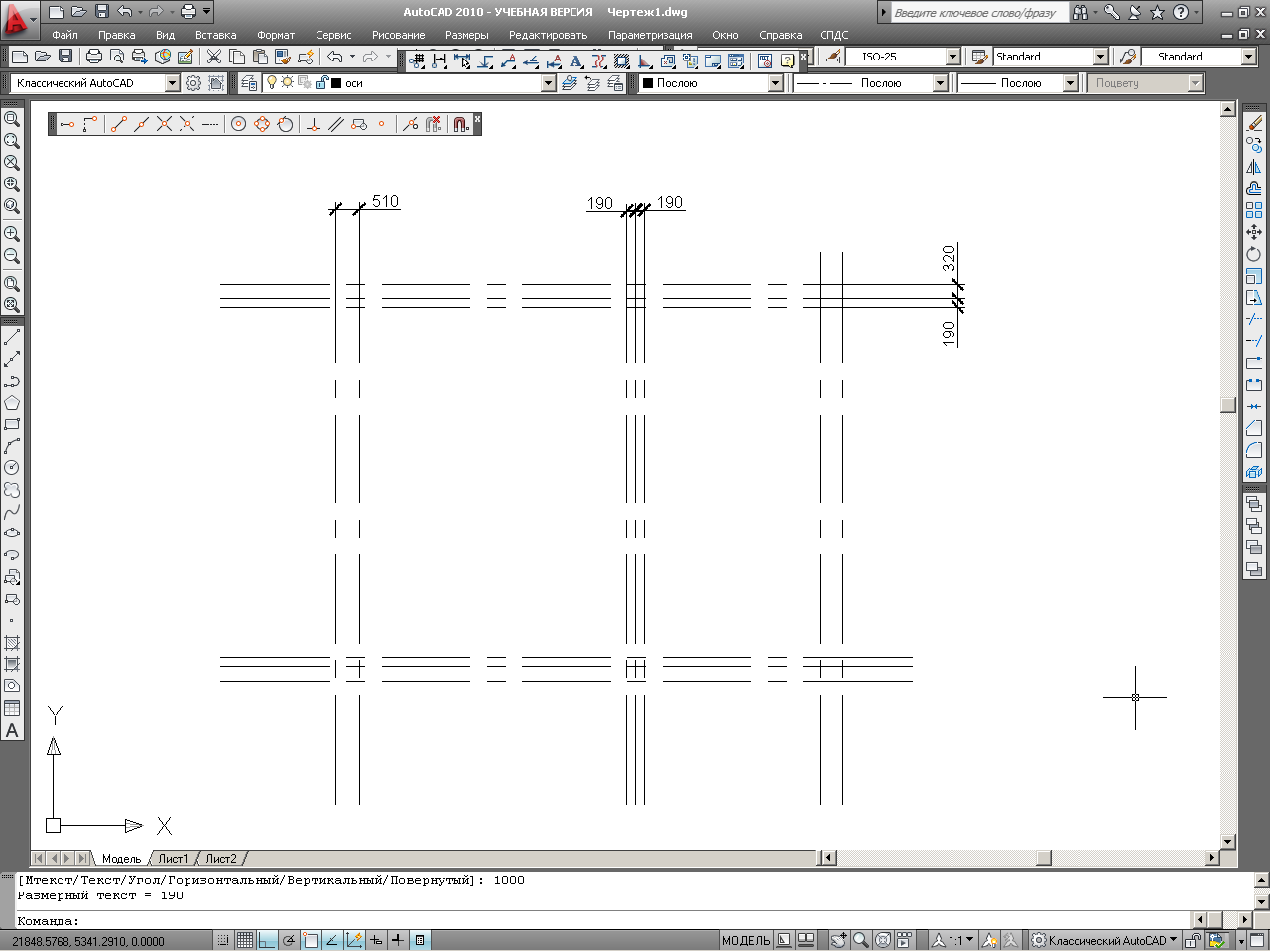


Полученный рисунок должен выглядеть подобно изображенному ниже.
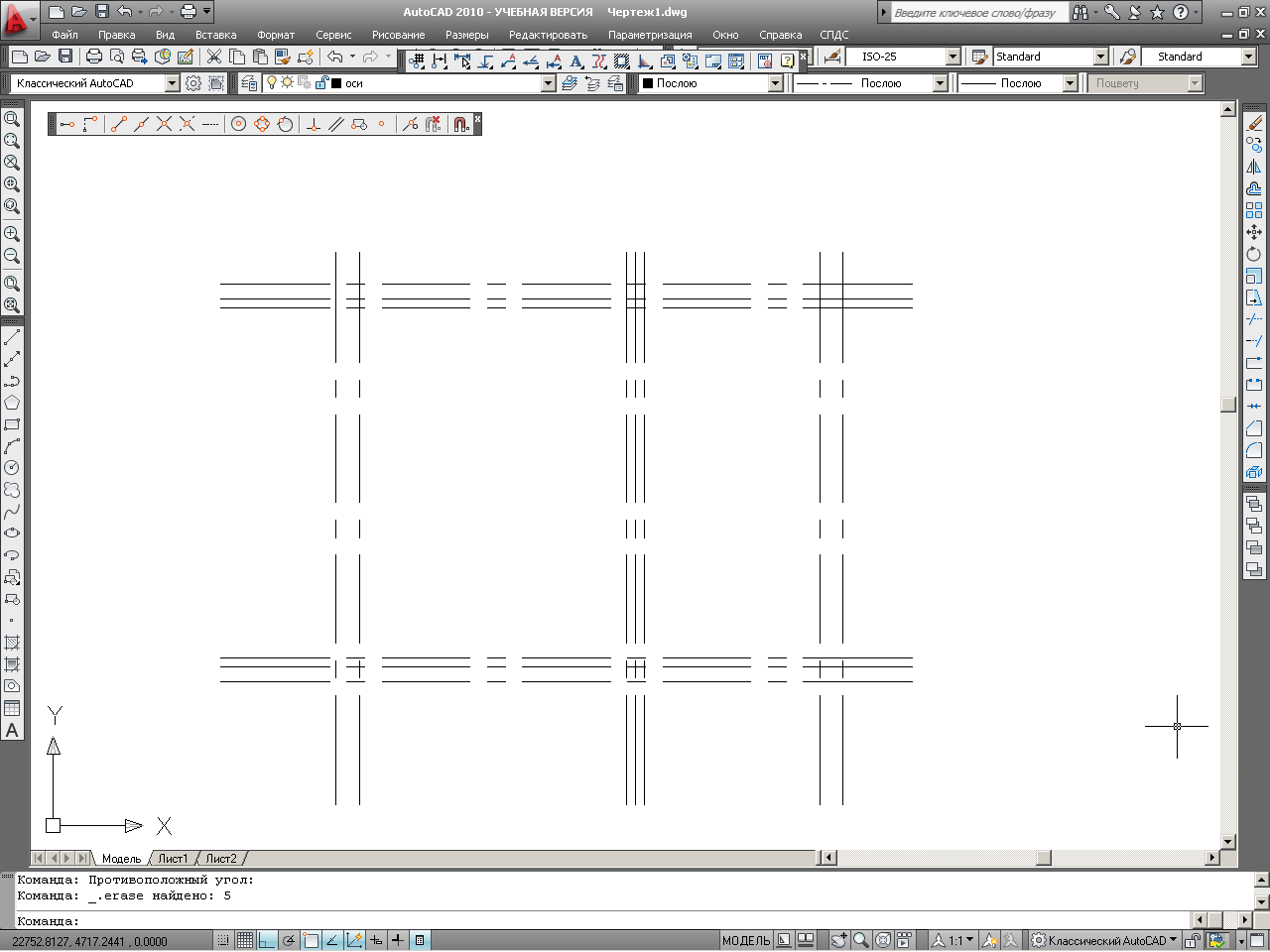
1
2
Внимание!!! Поверх линий 1 и 2 проведите еще по одной линии для обозначения стен.
(ЕСЛИ ВАМ НЕПОНЯТНА ДАННАЯ ПРЦЕДУРА, ОБРАТИТЕСЬ К ПРЕПОДАВАТЕЛЮ ЗА РАЗЪЯСНЕНИЯМИ)
Создайте слой СТЕНА, сделайте его Текущим (при создании обратите внимание, чтоб данному слою принадлежал тип линии Continuous).
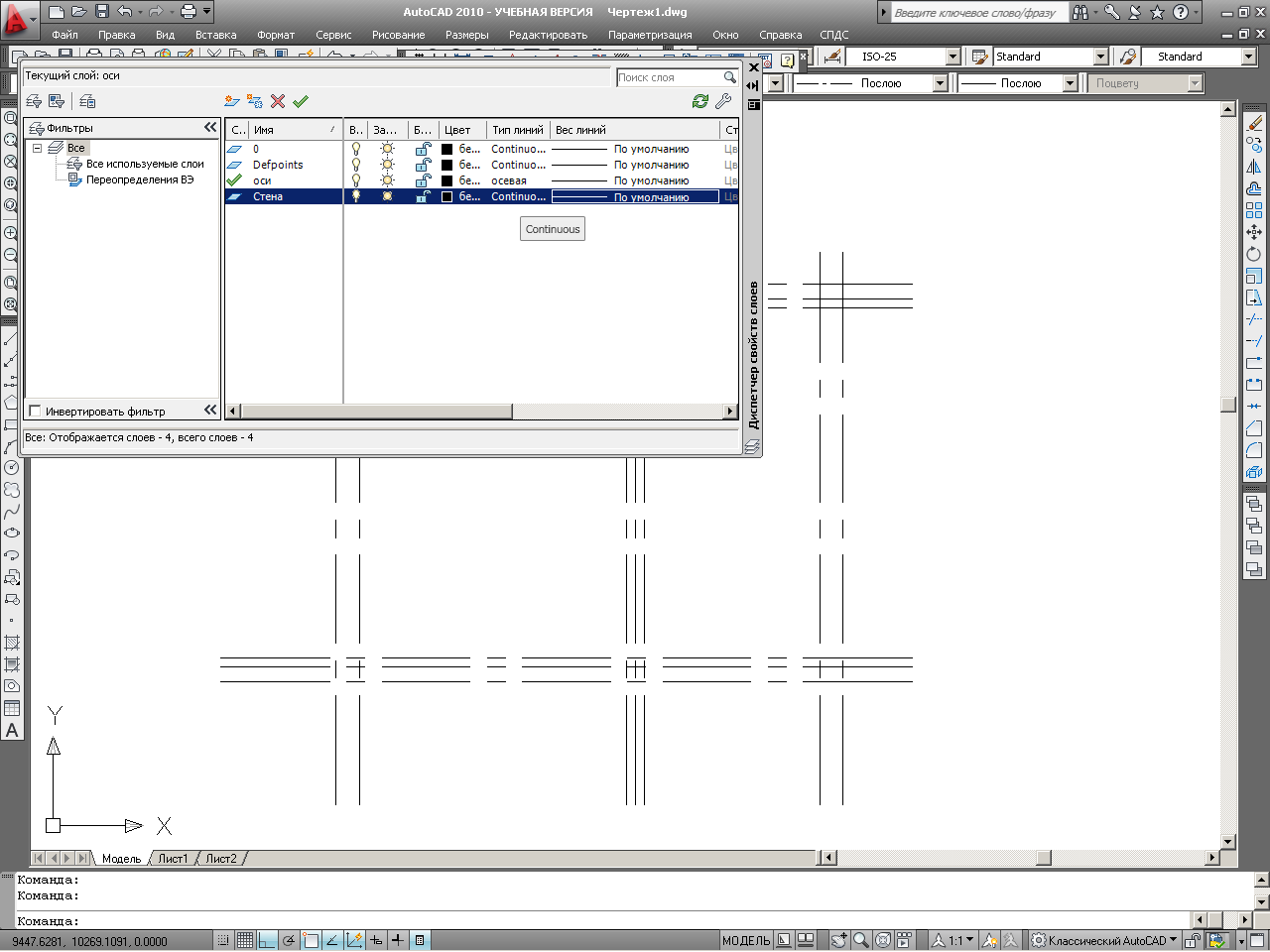
Щелкните в графе Вес линий для данного слоя
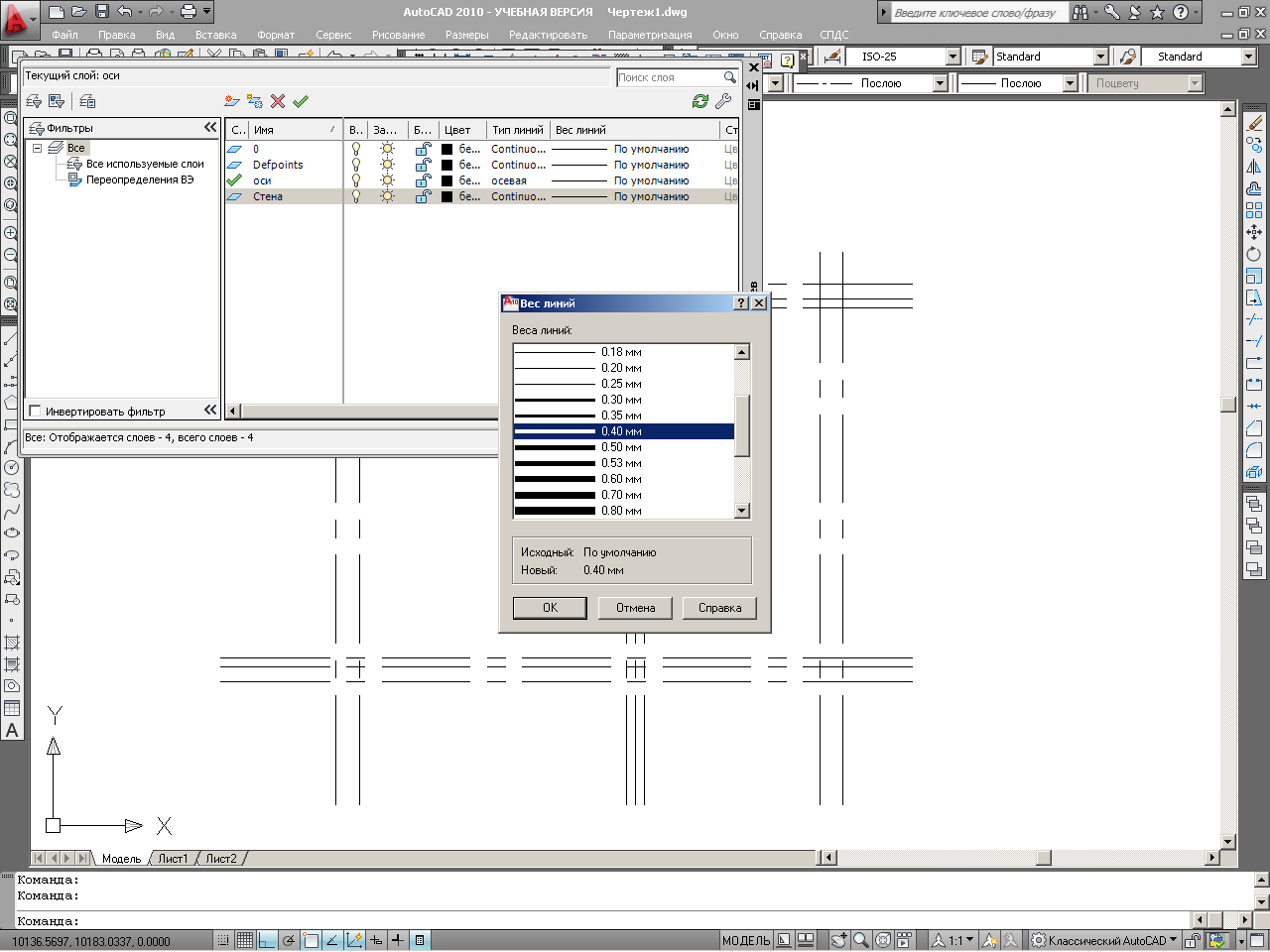
В открывшемся диалоговом окне в предложенном списке выберите вес 0.40 мм и нажмите ОК

Выделите линии, относящиеся к стенам и смените их слой выбрав из списка слой СТЕНА.
