
- •Document production software
- •How does document production software help me turn my
- •Ideas into sentences and paragraphs? Document production software
- •Can document production software improve my writing?
- •Can document production software help me break bad writing
- •Figure 3-10
- •Spreadsheet software
- •Figure 3-12
- •How figure 3-15
- •How will I know which formulas and functions to use when
- •Aside from spreadsheets, what other “number crunching”
- •Figure 3-16
- •Is designed to keep records of income, expenses, assets, and liabilities using
- •Database software
- •Figure 3-19
- •Figure 3-20
- •Inaccurate information into a database. Respect copyrights, giving credit to
Spreadsheet software
What is a spreadsheet? A spreadsheet uses rows and columns
of numbers to create a model or representation of a real situation. For
example, your checkbook register is a type of spreadsheet because it is a
numerical representation of cash flowing in and out of your bank account.
Spreadsheet software, such as Microsoft Excel, iWork Numbers, or
OpenOffice Calc, provides tools to create electronic spreadsheets. It is
similar to a smart piece of paper that automatically adds up the columns
of numbers you write on it. You can use it to make other calculations, too,
based on simple equations that you write or more complex, built-in formulas.
As an added bonus, spreadsheet software helps you turn your data into colorful
graphs. It also includes special data-handling features that allow you
to sort data, search for data that meets specific criteria, and print reports.
Spreadsheet software was initially popular with accountants and financial
managers who dealt with paper-based spreadsheets, but found the
electronic version far easier to use and less prone to errors than manual
calculations. Other people soon discovered the benefits of spreadsheets
for projects that require repetitive calculations—budgeting, maintaining a
grade book, balancing a checkbook, tracking investments, calculating loan
payments, and estimating project costs.
Because it is so easy to experiment with different numbers, spreadsheet
software is particularly useful for what-if analysis. You can use what-if
analyses to answer questions such as “What if I get an A on my next two
economics exams? But what if I get only Bs?” or “What if I invest $100 a
month in my retirement plan? But what if I invest $200 a month?”
What does a computerized spreadsheet look like? You use
spreadsheet software to create an on-screen worksheet. A worksheet is
based on a grid of columns and rows. Each cell in the grid can contain a
value, label, or formula. A value is a number that you want to use in a calculation.
A label is any text used to describe data. For example, suppose
that your worksheet contains the value $486,000. You could use a label to
identify this number as Projected Income (Figure 3-12).
Figure 3-12
In a worksheet, each
column is lettered and
each row is numbered.
The intersection of a
column and row is called
a cell. Each cell has a
unique cell reference, or
address, derived from
its column and row location.
For example, A1 is
the cell reference for the
upper-left cell in a worksheet
because it is in
column A and row 1. You
can designate the active
cell by clicking it. Once
a cell is active, you can
enter data into it.
Click for an overview
of spreadsheet software.
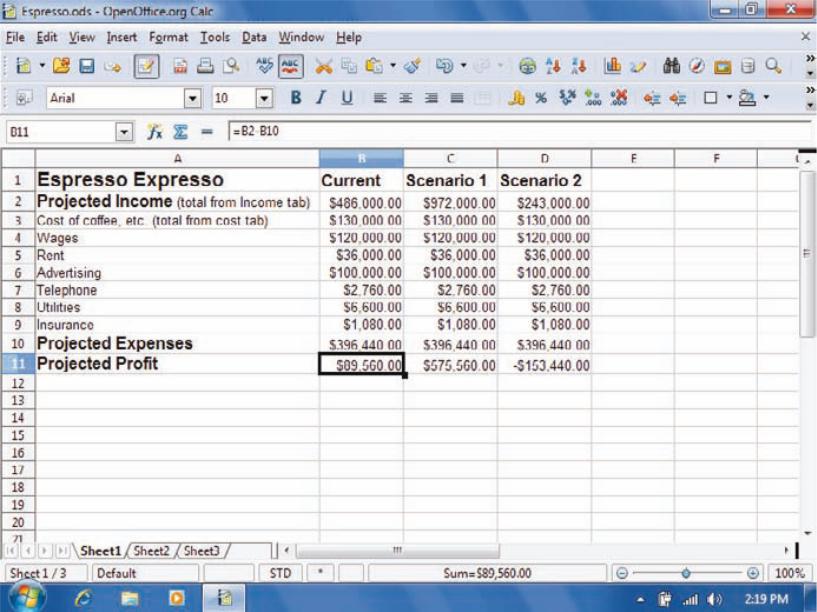
You can format the labels and values on a worksheet in much the same
way as you would format text in a word processing document. You can
change fonts and font size, select a font color, and select font styles, such
as bold, italics, and underline.
How does spreadsheet software work? The values contained in a
cell can be manipulated by formulas placed in other cells. A formula works
behind the scenes to tell the computer how to use the contents of cells in
calculations. You can enter a simple formula in a cell to add, subtract, multiply,
or divide numbers. More complex formulas can be designed to perform
just about any calculation you can imagine. Figure 3-13 illustrates how a
formula might be used in a simple spreadsheet to calculate savings.
A formula, such as =D4-D5+((D8/B2)*110), can contain
cell references (like D4 and D5), numbers (like 110),
and mathematical operators, such as the multiplication
symbol (*), the division symbol (/), the addition symbol,
and the subtraction symbol. Parts of a formula can be
enclosed in parentheses to indicate the order in which the
mathematical operations should be performed. The operation
in the innermost set of parentheses—in this case,
(D8/B2)—should be performed first.
You can enter a formula from scratch by typing it into
a cell, or you can use a built-in preset formula called a
function, provided by the spreadsheet software. To use
a function, you simply select one from a list, as shown in
Figure 3-14, and then indicate the cell references of any
values you want to include in the calculation.
The formula for cell B6 is
shown on the Formula bar.
The number that appears in cell B6
was calculated by the spreadsheet,
based on the formula typed in the cell.
FIGURE 3-13
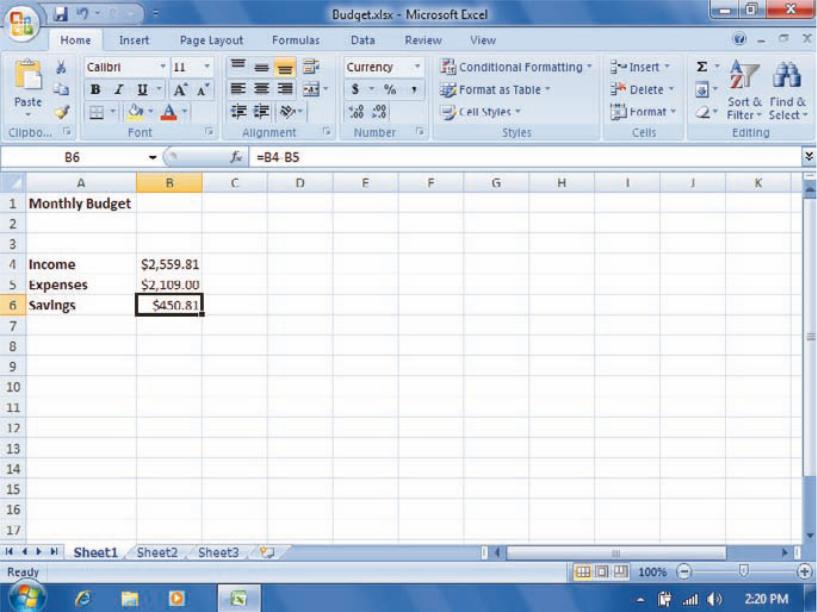
When a cell contains a
formula, it displays the
result of the formula
rather than the formula
itself. To view and edit
the formula, you use
the Formula bar. You
can think of the formula
as working behind the
scenes to perform calculations
and then to
display the result.
Why is it important
to use a formula such
as =B4-B5 instead of a
formula with the actual
numbers? To find out,
start the tour for this figure
in your digital textbook.
FIGURE 3-14
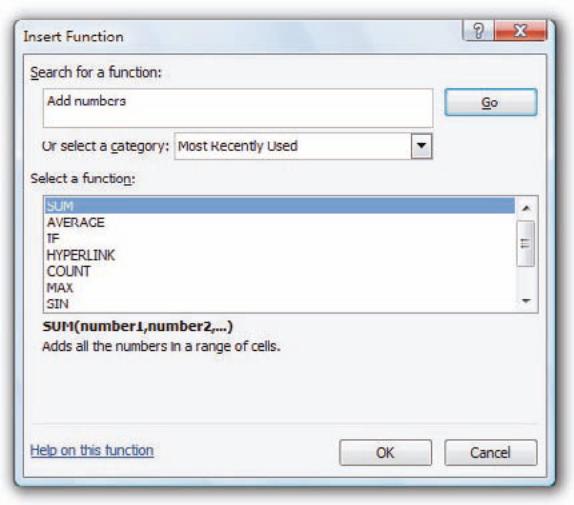
Functions are special formulas provided
by spreadsheet software
What happens when I modify a worksheet? When you change the
contents of any cell in a worksheet, all the formulas are recalculated. This
automatic recalculation feature ensures that the results in every cell are
accurate for the information currently entered in the worksheet.
Your worksheet is also automatically updated to reflect any rows or columns
that you add, delete, or copy within the worksheet. Unless you specify
otherwise, a cell reference is a relative reference—that is, a reference that
can change from B4 to B3, for example, if row 3 is deleted and all the data
moves up one row.
If you don’t want a cell reference to change, you can use an absolute reference.
An absolute reference never changes when you insert rows or
copy or move formulas. Understanding when to use absolute references is
one of the key aspects of developing spreadsheet design expertise. Figure
3-15 and its associated tour provide additional information about relative
and absolute references.
