
- •Лабораторная работа №2. Редактирование и модификация таблиц базы данных в СУБД MS ACCESS
- •Лабораторная работа 3. Создание пользовательских форм для ввода данных в СУБД MS ACCESS
- •Лабораторная работа № 4. Закрепление приобретенных навыков по созданию таблиц и форм в СУБД MS ACCESS
- •Лабораторная работа № 5. Работа с данными с использованием запросов в СУБД MS ACCESS
- •Лабораторная работа 6. Создание подчиненных форм в СУБД MS ACCESS
- •Контрольные задания
Федеральное агентство морского и речного транспорта
Федеральное государственное образовательное учреждение высшего профессионального образования
«Морской государственный университет им. адм. Г. И. Невельского»
Кафедра вычислительной техники
ТЕХНИЧЕСКИМ СРЕДСТВАМ УПРАВЛЕНИЯ
Методические указания
квыполнению курса лабораторных работ в MS ACCESS 2007 для студентов специальностей Института Восточной Азии
Составила О. В. Мотрич
Владивосток
2011
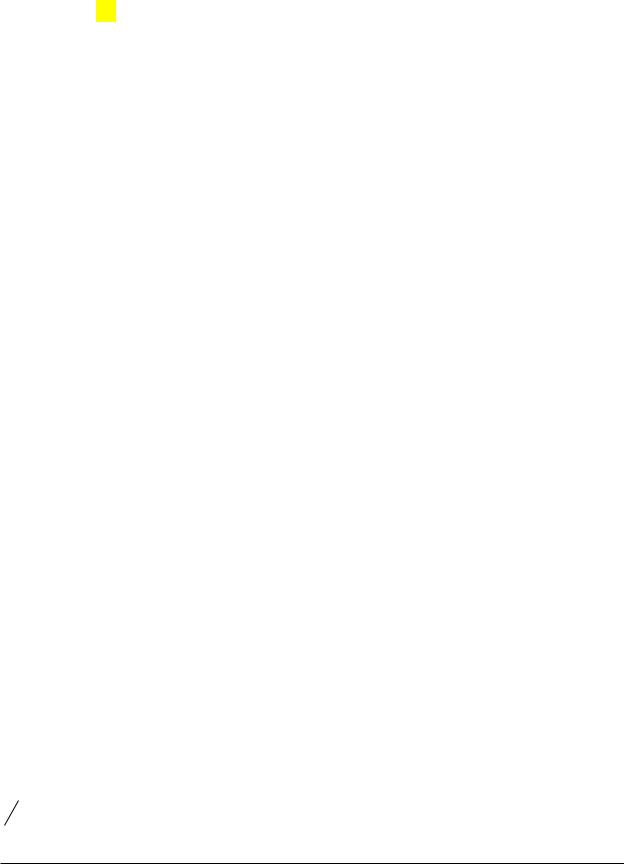
Позиция № 36 в плане издания
учебной литературы МГУ на 2011 г.
Рецензент к.э.н. Егорова Е.Н.
Составила Ольга Владимировна Мотрич ТЕХНИЧЕСКИЕ СРЕДСТВА УПРАВЛЕНИЯ
Методические указания для выполнения курса лабораторных работ в MS ACCESS 2007
|
Печатается в авторской редакции |
|
|
15,9 уч.-изд. л. |
Формат 60×84 |
116 |
|
Тираж 150 экз. |
Заказ |
Отпечатано в типографии РПК МГУ им. адм. Г. И. Невельского 690059, Владивосток, ул. Верхнепортовая, 50а

CОДЕРЖАНИЕ |
|
Лабораторная работа №1. Создание таблиц базы данных с использованием конструктора и мастера |
|
таблиц в СУБД MS ACCESS.................................................................................................................................. |
4 |
Лабораторная работа №2. Редактирование и модификация таблиц базы данных в СУБД MS ACCESS...... |
8 |
Лабораторная работа 3. Создание пользовательских форм для ввода данных в СУБД MS ACCESS.......... |
15 |
Лабораторная работа № 4. Закрепление приобретенных навыков по созданию таблиц и форм в СУБД MS |
|
ACCESS.................................................................................................................................................................. |
23 |
Лабораторная работа № 5. Работа с данными с использованием запросов в СУБД MS ACCESS............... |
24 |
Лабораторная работа 6. Создание подчиненных форм в СУБД MS ACCESS................................................ |
33 |
Контрольные задания ........................................................................................................................................... |
40 |

Лабораторная работа №1. Создание таблиц базы данных с использованием конструктора и мастера таблиц в СУБД MS
ACCESS
Цель занятия. Изучение информационной технологии создания базы данных в системе управления базами данных (СУБД) MS Access. Задание 1.1. С помощью «Конструктора таблиц» создать таблицу
«Сотрудники фирмы» со следующими полями: Фамилия, Имя, Отчество, Должность, Адрес, Почтовый индекс, Домашний телефон, Табельный номер, Дата рождения, Дата найма, Номер паспорта.
Порядок выполнения работы:
1.Запустить Мiсrоsоft Access 2007.
2.Создать в своей папке пустую базу данных. Для этого выполнить следующие действия:
− |
С |
помощью |
кнопки |
«Поиск |
расположения |
для |
размещения |
базы |
данных» выбрать папку. |
|
|||
− |
В поле имя файла ввести имя базы данных «фамилия_группа_БАЗА |
|||||
ДАННЫХ» (например, «Иванов_1841_БАЗА ДАННЫХ»), нажать кнопку
Создать.
3. Создать таблицу (на ленте вкладка «Создание», кнопка «Таблица».
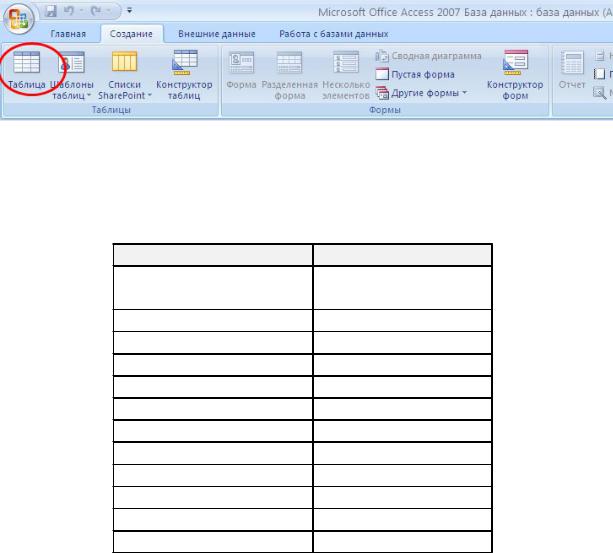
Рис. 1.2. Меню Создание
4. Зайти в режим конструктора и создать структуру таблицы данных о сотрудниках фирмы, для этого надо заполнить столбцы «Имя поля» и «Тип данных» следующим образом:
Имя поля |
Тип данных |
Код |
Счетчик (щелкните |
|
мышкой) |
Фамилия |
Текстовый |
Имя |
Текстовый |
Отчество |
Текстовый |
Табельный номер |
Текстовый |
Должность |
Текстовый |
Адрес |
Текстовый |
Почтовый индекс |
Текстовый |
Телефон |
Текстовый |
Дата рождения |
Дата/время |
Дата найма |
Дата/время |
Номер паспорта |
Текстовый |
5.Задайте имя таблицы – «Сотрудники фирмы».
6.Введите в таблицу «Сотрудники фирмы» 10 записей (строк); в качестве данных для первой записи используйте свою фамилию и личные данные, далее введите произвольные данные. Для корректной работы в последующих практических работах введите несколько фамилий, начинающихся на букву «О»; несколько сотрудников с должностью «Бухгалтер» и «Менеджер», одного сотрудника с должностью «Главный бухгалтер», несколько сотрудников с датой найма до 10 октября 2000 г.
Примечание. Ключевое поле Код программа заполняет автоматически, поэтому ввод данных начинайте с поля Фамилия.
7.Сохраните таблицу.
Задание 1.2. С помощью «Конструктора таблиц» в той же БД создать таблицу «Мои расходы». Имена, типы и размеры полей приведены в таблице 1.1. Исходные данные для ввода в таблицу БД приведены в
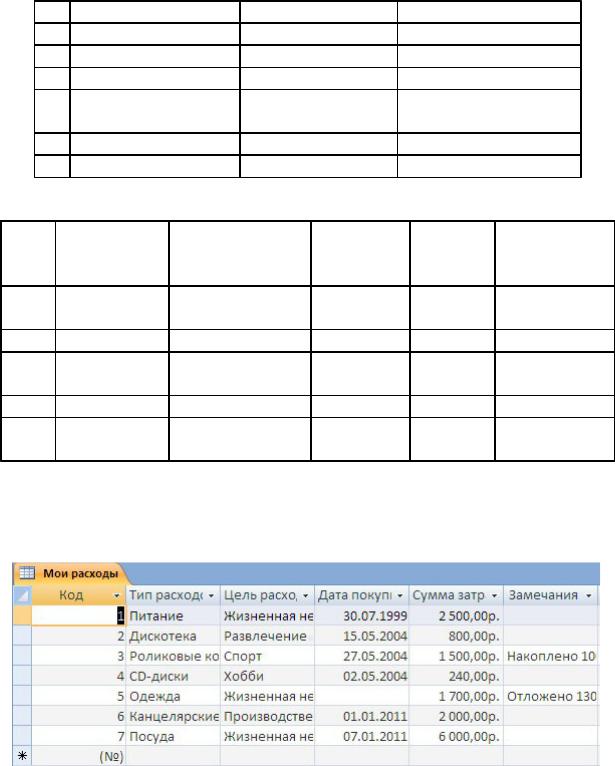
таблице 1.2.
Порядок выполнения работы:
1. В базе данных создайте таблицу с помощью Конструктора таблиц. Введите имена полей, задайте типы данных и их свойства согласно табл. 1.1.
|
Таблица 1.1 Создание таблицы Мои расходы |
|
||||
№ |
Название поля |
Тип данных |
Свойства полей |
|||
1 |
Код |
|
Счетчик |
|
|
|
2 |
Тип расходов |
Текстовый |
Размер поля – 30 |
|||
3 |
Цель расходов |
Текстовый |
Размер поля – 40 |
|||
4 |
Дата покупки |
Дата/Время |
Краткий формат |
|||
|
|
|
|
|
даты |
|
5 |
Сумма затрат |
Денежный |
Денежный/Авто |
|||
6 |
Замечания |
|
Текстовый |
Размер поля – 50 |
||
|
|
Таблица 1.2 Исходные данные |
|
|||
Код |
Тип |
Цель расходов |
Дата |
Сумма |
Замечания |
|
|
расходов |
|
|
покупки |
затрат, |
|
|
|
|
|
|
р. |
|
1 |
Питание |
Жизненная |
|
2500 |
|
|
|
|
необходимость |
|
|
|
|
2 |
Дискотека |
Развлечение |
15.05.04 |
800 |
|
|
3 |
Роликовые |
Спорт |
|
27.05.04 |
1500 |
Накоплено |
|
коньки |
|
|
|
|
1000 р. |
4 |
CD-диски |
Хобби |
|
02.05.04 |
240 |
|
5 |
Одежда |
Жизненная |
|
1700 |
Отложено |
|
|
|
необходимость |
|
|
1300 р. |
|
3.Заполните таблицу данными согласно табл. 1.2. Поле Код программа заполняет автоматически. Конечный вид таблицы приведен на рис. 1.8.
4.Сохраните таблицу, присвоив ей имя «Мои расходы».
Рис. 1.8. Конечный вид таблицы «Мои расходы»

Задание 16.3. В той же БД создать таблицу «Культурная программа» в
Режиме таблицы.
1. Выберите команду Создание таблицы путем ввода данных или нажмите кнопку Создать/Режим таблицы (рис. 1.9). Созданная таблица должна иметь поля: Дата мероприятия, Вид мероприятия, Место проведения, Время проведения, Приглашенные, Домашний телефон, Впечатления, Замечания.
Краткая справка. Для переименования поля сделайте двойной щелчок мыши по названию поля и введите новое имя.
2. Выполнить автоматическое создание ключевого поля при сохранении таблицы. Сохраните таблицу.
Рис. 1.9. Создание таблицы в Режиме таблицы
Дополнительное задание Задание 1.4. В той же БД создать таблицу «Друзья и хобби» в режиме
Мастера таблиц со следующими полями (поля выбирать самостоятельно из разных образцов, применяя возможность переименования полей):
Фамилия, Прозвище, Интересы, Хобби, Дата знакомства, Дата мероприятия, Результаты встречи, Замечания, Адрес, Домашний телефон.
1.Выполнить автоматическое создание ключевого поля при сохранении таблицы.
2.В режиме Конструктор проверьте тип созданных полей. Введите в
режиме Таблицы 10 записей в созданную таблицу «Друзья и хобби».
3. Просмотрите таблицу «Друзья и хобби» в режиме Предварительный просмотр и разместите ее на одном листе. Вероятно, вам придется задать альбомную ориентацию листа и уменьшить размеры полей.
4. Сохраните таблицу.

Лабораторная работа №2. Редактирование и модификация таблиц базы данных в СУБД MS ACCESS
Цель занятия. Изучение информационной технологии редактирования и модификации таблиц в СУБД MS Access.
Задание 2.1. Произвести модификацию таблицы «Сотрудники фирмы».
Порядок выполнения работы:
1.Запустите программу СУБД Microsoft Access и откройте свою базу данных.
2.Создайте копию таблицы «Сотрудники фирмы», назвав ее «Сотрудники фирмы_новый».
3.В копии произведите редактирование данных:
−удалите восьмую запись. Для этого выделите запись нажатием
на кнопку слева от записи и воспользуйтесь командой Удалить запись контекстного меню, вызываемого правой кнопкой мыши. При удалении программа попросит подтверждение на удаление (рис. 2.1). Дайте подтверждение удаления кнопкой ДА. Если все сделано правильно, то восьмой записи после этой операции не будет.
Рис. 2.1. Подтверждение удаления записи в таблице БД
−в третьей записи измените фамилию на Арбенин;
−введите новую запись в Режиме таблицы с фамилией
Рокотов;
−переместите первую запись в конец таблицы (выделите первую запись и воспользуйтесь командой Правая кнопка мыши /Вырезать, далее выделите очередную свободную строку записи и воспользуйтесь командой Правая кнопка мыши /Вставить; если вы
выполнили все правильно, то записи с номером 1 после этой операции не будет);
−скопируйте запись с фамилией Рокотов на вторую и измените в
ней имя;
−проверьте правильность изменений БД: должны быть записи с номерами со 2 по 7 и с 9 по 13.
3.Проведите сортировку данных по полю Фамилия в порядке
убывания (выделите соответствующее поле Фамилия нажатием на его название и выберите команду Правая кнопка мыши /Сортировка от Я до

А) (рис. 2.3).
Аналогично проведите сортировку данных по полю Дата найма в порядке возрастания.
Рис. 2.2. Примерный вид таблицы «Сотрудники фирмы_новый» после редактирования
Рис. 2.3. Сортировка полей таблицы БД
5.Проведите поиск всех записей с фамилией Рокотов, для этого установите курсор или выделите необходимое поле Фамилия и выберите команду Правая кнопка мыши/Найти (рис. 2.4).
6.Измените имя поля «Номер паспорта» на «Паспортные данные» в режиме «Таблицы», для этого установите указатель на имя поля и выполните двойной щелчок мыши.
7.Удалите поле Паспортные данные, используя команду Правая кнопка мыши/Удалить столбец. Не забудьте предварительно выделить поле и в
процессе работы дать подтверждение на удаление.

Рис. 2.4. Поиск записей
7. Добавьте в таблицу «Сотрудники фирмы» перед полем Примечание новые поля: Ставка, Премия, Зарплата. Для этого выделите поле
Примечание и выберите команду Вставка/Столбец. Присвойте созданным полям соответствующие имена.
8. Перейдите в режим Конструктор и проверьте, а при необходимости измените типы данных созданных полей (созданные поля должны иметь
числовой или денежный тип данных). Вернитесь в Режим таблицы.
9.Заполните поле Ставка числовыми данными. Для корректной дальнейшей работы наберите несколько ставок со значениями в интервале 2000... 3000 р.
Примечание. Для удобства работы некоторые поля можно скрыть командой Правая кнопка мыши / Скрыть столбцы, для вызова скрытых столбцов воспользуйтесь командой Правая кнопка мыши /Отобразить столбцы.
10.Сохраните изменения в таблице.
Задание 2.2. Произвести расчеты значений Премии и Зарплаты в таблице «Сотрудники фирмы». Премия составляет 27 % от Ставки, а Зарплата рассчитывается как сумма полей Премия и Ставка.
Порядок выполнения работы:
1.Откройте таблицу «Сотрудники фирмы».
2.Для заполнения полей Премия и Зарплата вызовите бланк запроса командой Конструктор запросов.
Краткая справка. Бланк запроса – это бланк, предназначенный
для определения запроса или фильтра в режиме Конструктор запроса. 3. В открывшемся диалоговом окне Добавление таблицы выберите таблицу «Сотрудники фирмы», нажмите кнопку Добавить и закройте это окно (рис. 2.6), при этом к бланку запроса добавится список полей

таблицы «Сотрудники фирмы» (рис. 2.7). По умолчанию откроется бланк запроса на выборку.
Краткая справка. Список полей (в форме и отчете) — окно небольшого размера, содержащее список всех полей в базовом источнике записей. В базе данных Microsoft Access имеется возможность отобразить список полей в режиме Конструктор форм, отчетов и запросов, а также в окне Схема данных.
Рис. 2.6. Добавление списка полей таблицы «Сотрудники фирмы»
Рис. 2.7. Бланк запроса на выборку
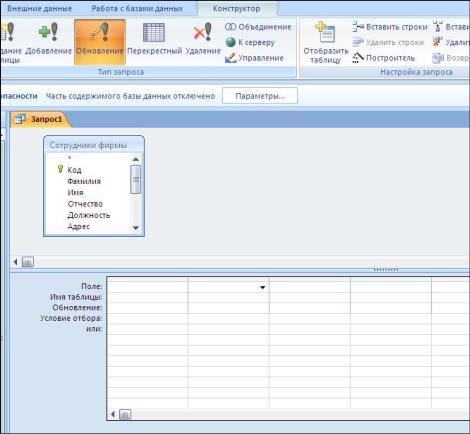
4. В Конструкторе выберите команду Обновление (рис. 2.8). Обратите внимание на изменения в бланке запроса («Сортировка» изменилась на «Обновление»).
Рис. 2.8. Выбор запроса на обновление
5. Из списка полей в бланк запроса перетащите поля, которые нужно обновить — Премия и Зарплата; в строке «Обновление» введите расчетные формулы сначала для заполнения поля Премия, а затем — поля Зарплата (Премия составляет 27 % от Ставки, а Зарплата рассчитывается как сумма полей Премия и Ставка).
Для расчета Премии в строке «Обновление» наберите:[Премия] * 0,27;
Для расчета Зарплаты наберите: [Премия] + [Ставка] (рис. 2.9). Сохраните запрос под именем «Премия и Зарплата» (рис. 2.10).
6.Проведите обновление по запросу, для чего дважды запустите на исполнение запрос на обновление «Премия и Зарплата». При этом подтвердите выполнение запроса кнопкой Да в открывающемся диалоговом окне (рис. 2.11).
7.Откройте таблицу «Сотрудники фирмы» и проверьте правильность расчетов. Если все сделано правильно, то поля Премия и Зарплата будут
заполнены рассчитанными результатами.

8. Измените последовательность полей: поле Примечание поместите перед полем Ставка. Выделить поле Примечание, мышью перетащить на новое место.
Рис. 2.9. Бланк запроса для расчета полей Премия и Зарплата
Рис. 2.10. Задание имени запроса при сохранении
Рис. 2.11. Окно подтверждения выполнения запроса на обновление
9. Сохраните изменения в таблице. В случае необходимости создайте

резервную копию БД на флешке.
Задание 2.3. Создать копию таблицы «Сотрудники фирмы». Новой таблице присвойте имя «Филиал фирмы». Произведите изменения в составе полей таблиц.
Порядок выполнения работы:
1.Запустите программу СУБД Microsoft Access и откройте свою созданную базу данных. Выберите объект базы – Таблицы.
2.Для копирования в окне База данных установите курсор на таблицу «Сотрудники фирмы» и выберите команду Правая кнопка мыши/Копировать (рис. 2.12), далее Правая кнопка мыши/Вставить.
Рис. 2.12. Копирование таблицы в окне базы данных
Рис. 2.13. Ввод имени копируемой таблицы
