
- •1. Введение
- •2. Информационные системы в сфере права
- •2.1. Основные термины и определения
- •2.2. Современные компьютерные технологии, применяемые при работе с правовой информацией
- •2.3. Центры правовой информации
- •2.4. Критерии оптимального выбора правовых информационных систем
- •3.2. Структура информационного банка
- •3.3. Выбор рабочей базы
- •3.4. Интерфейс пользователя
- •3.5. Поисковые возможности спс «КонсультантПлюс»
- •3.6. Сохранение результатов поиска
- •3.7. Технология работы с текстом документа
- •3.8. Справочная система «КонсультантФинансист»
- •3.9. «КонсультантПлюс:МеждународноеПраво»
- •Когда документ вступил в силу;
- •Присоединилась ли Российская Федерация к этой Конвенции
- •«Когда пакт вступил в силу на территории нашей страны?»
- •3.10. «КонсультантПлюс:Судебная практика»
- •3.11. Деловые бумаги
- •4. Арм «Юрист» – интегрированная правовая информационная система
- •4. 1. Арм «Юрист» – назначение, структура, функции
- •4.2. Поиск в информационных базах
- •4.3. Операции со списками документов
- •4.4. Приёмы работы с текстами документов
- •4.5. Рабочие папки как способ организации труда в арм «Юрист»
- •4.6. Организация аналитической работы над правовой проблемой в учебной деятельности студентов
- •5. Справочно-правовая система «Гарант»
- •5.1. Коротко о спс «Гарант»
- •5.2. Состав спс «Гарант»
- •5.3. Интерфейс пользователя
- •5.4. Выбор рабочей базы
- •5.5. Поиск документов
- •5.6. Работа с текстом документа
3.6. Сохранение результатов поиска
3.6.1. Сохранение найденных документов во внутренних папках
Результатом поиска документов является список – рис.3.7. В окне списка представлены названия найденных документов, снабженные пиктограммами, по которым можно судить о статусе документа. В окне списка документы снабжаются признаком: «Утратил силу», «Недействующая редакция», «Без текста», «Заказан (по договору)». В нижней части окна указана следующая информация: общее количество документов в списке, номер текущего документа в списке, количество и объем выделенных документов.
Если в списке присутствует только один найденный документ, можно переходить к работе с его текстом.
Если список достаточно обширен, можно проанализировать его состав, сделать из него выборку, сохранить отдельные документы из него. Все операции со списком: пометить все, снять пометки, сохранить в папку, удалить из папки, ,- удобно производить при помощи локального меню, которое вызывается правой кнопкой мыши.

Рис.3. 7
Для того, чтобы сохранить найденные документы и одновременно разграничить их по темам работы, используют сохранение полученного списка документов во внутреннюю именованную папку – рис.3.8. Обращаясь к контекстному меню, пункту Сохранить в папку, пользователь попадет в реестр внутренних папок, имеющий иерархическую структуру. Перед сохранением нужно либо выбрать уже имеющуюся в реестре папку, либо создать новую по кнопке Новая, и затем применить кнопку Занести.. Диалоговое окно позволяет также совершать необходимые операции с папками при помощи кнопок: Переименовать, Удалить.
Рис.3. 8
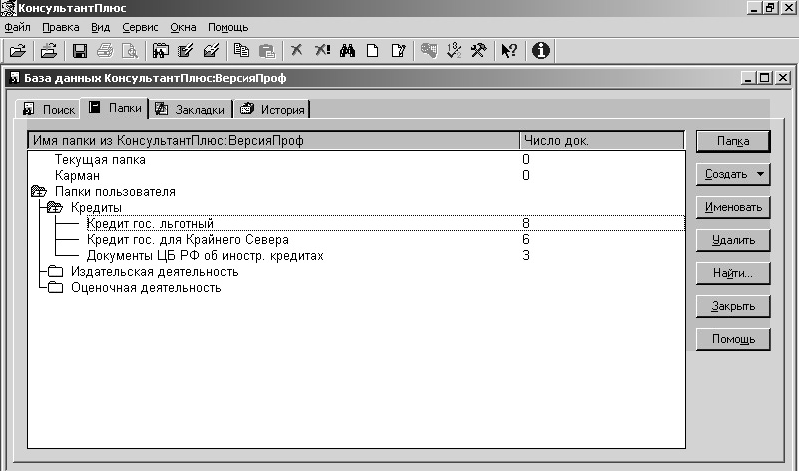
3.6.2. Сохранение документов на внешних носителях
Любой документ из списка может быть сохранён на внешних дисках.
Если сохранение происходит из списка, то в текстовом файле будет содержаться не только текст документа, но и справочная информация, присутствующая в системе о каждом документе.
Выделив в списке документ, можно высветить его текст на экране при помощи клавиши Enter или двойного щелчка мышью. Сохранение во внешнем файле из этого положения позволит сохранить только текст документа.
В любом случае операция сохранения может быть выполнена через контекстное меню, пункт Сохранить как или через Главное меню, пункт Файл, далее Сохранить как.
При сохранении необходимо заполнить поля окна Сохранить как.
В раскрывающемся списке поля Папка нужно выбрать имя диска и имя папки, при необходимости можно воспользоваться кнопкой Создание новой папки. в поле Имя файла нужно ввести с клавиатуры имя сохраняемого файла, а в поле Тип файла – выбрать, в каком формате будет сохранён файл. Тестовый формат (с расширением txt) позволит пользователю открыть сохранённый файл в редакторе Блокнот. Выбрав позицию Текст в формате rtf пользователь сможет открыть сохранённый документ в любой версии MS Word.
3.6.3. Печать документа
Любой из найденных в «КонсультантПлюс» документов можно вывести на печать. Предварительно следует обратиться к главному меню системы, пункты Сервис, далее Настройки, далее – вкладка Печать. Это позволит осуществить настройку режимов печати, назначив поля для печати, шрифты и прочие параметры.
Настройку параметров страницы производят через главное меню, пункт Макет страницы. Здесь же осуществляется выбор режимов работы принтера, задействуя кнопки Принтер, далее Свойства.
Предварительный просмотр выводимого на печать документа можно осуществить через главное меню, пункт Просмотр печати.
3.6.4. Обращение к прежним запросам
Запросы на поиск документов в системе, закончившиеся результативно, то есть обращением к списку документов, фиксируются в системе и остаются впоследствии доступными пользователю.
Для обращения к прежним запросам служит вкладка История на Карточке реквизитов. В системе сохраняется 100 вариантов результативно осуществившихся запросов, с которыми возможна дальнейшая работа.
На рис.3.8 представлен вид рабочего окна для работы с осуществлёнными ранее запросами.
В верхней части окна представлен список запросов. Выбирая мышью запрос из списка, в нижней части окна можно увидеть те условия, по которым был осуществлён этот запрос.
Рис.3. 8

При необходимости при помощи кнопки Уточнить можно обратиться к Карточке реквизитов с указанными условиями и внести в них изменения. задействовав Папка, пользователь получит на экране список документов.
Кнопка Именовать позволяет дать имя запросу.
При помощи кнопки Удалить можно сделать очистку Истории.
Задания для самостоятельной работы
Найти все редакции Налогового кодекса РФ, и в полученном списке:
Найти недействущие редакции искомого документа;
Определить размер файлов для действующей редакции документа;
Сохранить действующие редакции во внутренней папке с именем НАЛОГОВЫЙ КОДЕКС.
Найти Постановление Правительства РФ от 02.12.2000 №918 и далее:
сохранить документ на дискете в формате rtf;
установить следующие параметры печати: поля – название документа, текст документа, шрифт –Times New Roman, выс. 12 пт.
вывести документ на печать с установленными параметрами
Найти Письмо МНС РФ от 22.01.2001 № ВГ-6-03/52@ и далее:
сохранить на внешнем диске в формате txt;
установить следующие параметры печати: поля – название документа, текст документа, источник публикации; шрифт –Courier New, выс. 14 пт
вывести документ на печать с установленными параметрами
Найти документ Приказ Минпромнауки РФ от 27.12.2000 №168 и далее:
сохранить во внутренней папке с именем ДОГОВОР О НАУЧН_ТЕХН, СОТРУДНИЧЕСТВЕ;
установить следующие параметры печати: поля – Дата в Минюсте, номер в Минюсте, Название документа, Текст документа; шрифт –Courier , выс. 12 пт
вывести документ на печать с установленными параметрами.
Обратиться к Истории запросов и осуществить следующие операции:
Просмотреть перечень запросов;
Произвести изменения в запросах;
Дать имя изменённым запросам;
Удалить неудачные запросы.
