
- •1. Введение
- •2. Информационные системы в сфере права
- •2.1. Основные термины и определения
- •2.2. Современные компьютерные технологии, применяемые при работе с правовой информацией
- •2.3. Центры правовой информации
- •2.4. Критерии оптимального выбора правовых информационных систем
- •3.2. Структура информационного банка
- •3.3. Выбор рабочей базы
- •3.4. Интерфейс пользователя
- •3.5. Поисковые возможности спс «КонсультантПлюс»
- •3.6. Сохранение результатов поиска
- •3.7. Технология работы с текстом документа
- •3.8. Справочная система «КонсультантФинансист»
- •3.9. «КонсультантПлюс:МеждународноеПраво»
- •Когда документ вступил в силу;
- •Присоединилась ли Российская Федерация к этой Конвенции
- •«Когда пакт вступил в силу на территории нашей страны?»
- •3.10. «КонсультантПлюс:Судебная практика»
- •3.11. Деловые бумаги
- •4. Арм «Юрист» – интегрированная правовая информационная система
- •4. 1. Арм «Юрист» – назначение, структура, функции
- •4.2. Поиск в информационных базах
- •4.3. Операции со списками документов
- •4.4. Приёмы работы с текстами документов
- •4.5. Рабочие папки как способ организации труда в арм «Юрист»
- •4.6. Организация аналитической работы над правовой проблемой в учебной деятельности студентов
- •5. Справочно-правовая система «Гарант»
- •5.1. Коротко о спс «Гарант»
- •5.2. Состав спс «Гарант»
- •5.3. Интерфейс пользователя
- •5.4. Выбор рабочей базы
- •5.5. Поиск документов
- •5.6. Работа с текстом документа
3.3. Выбор рабочей базы
После установки системы на Рабочем столе в MS Windows появляется ярлык с логотипом «КонсультантПлюс» для запуска системы. В ответ на активизацию ярлыка система выдаёт на экран окно «Системы КонсультантПлюс». В поле Выбор базы представлен список баз, установленных в данный момент на компьютере пользователя. Пример такого окна приведен на рис. 3.2.
Рис.3. 2
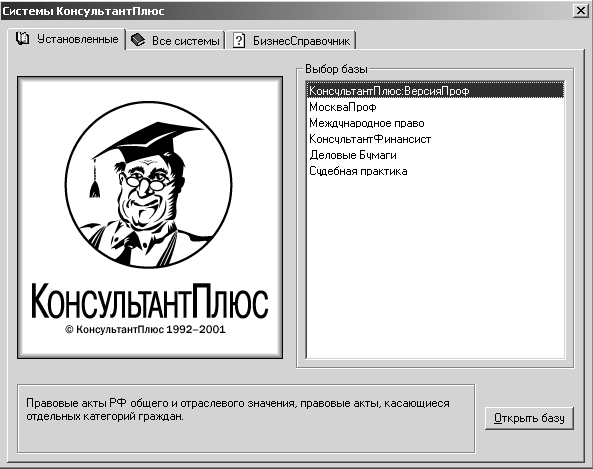
Наименование базы можно выбрать, пометив маркером и задействовав кнопку Открыть базу. В результате на экране пользователя появляется рабочее окно «КонсультантПлюс» стандартного вида с раскрытым окном выбранной пользователем базы.
3.4. Интерфейс пользователя
Для всех систем семейства «КонсультантПлюс» характерен общий интерфейс пользователя.
В системе поддерживаются стандартные приёмы работы, свойственные MS Windows.
Стандартное рабочее окно «КонсультантПлюс», возникающее после выбора базы, представлено на рис.3.3. Операции по управлению системой, имеющиеся в программной оболочке «КонсультантПлюс», сосредоточены в Главном меню системы, доступны из Панели инструментов, а также из Контекстных меню.
Обращаясь к пункту Главного меню Сервис, можно не только осуществить настройку системы (через пункт Настройка), получить информацию о количестве документах в установленных базах и последнем пополнении (пункт Статистика), но и осуществить запрос к любой из установленной баз( пункт Сформировать запрос по базе).
Все обращения к документам осуществляются через окно выбранной базы, которое открывается по умолчанию по вкладке Поиск, представляющее собой форму для поиска документов.
По вкладке Папки становятся доступными внутренние папки документа, которые создаются пользователем для сохранения найденных документов и доступны только из программной оболочки «КонсультантПлюс».
Рис.3. 3
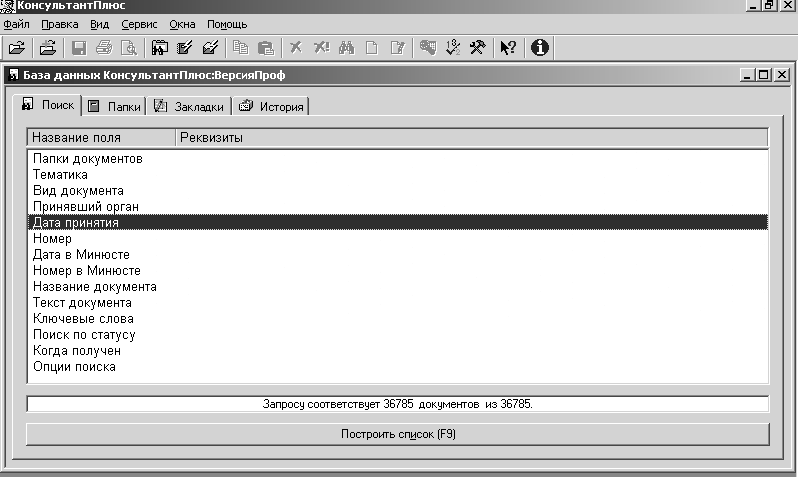
В ходе работы по анализу текстов документов имеется возможность отмечать отдельные строки текста закладками. Система ведёт Реестр закладок, доступный по вкладке Закладки.
Список осуществлённых пользователем запросов по поиску документов фиксируется в системе и доступен по вкладке История.
СПС «КонсультантПлюс» позволяет осуществить все основные операции по работе с правовыми документами:
Поиск документов;
Формирование списков документов по запросам;
Аналитические возможности;
Редактирование, сохранение и печать документов.
Детально все виды работ с документами будут рассмотрены ниже на примерах. В качестве рабочей базы была выбрана «КонсультантПлюс: Версия Проф».
3.5. Поисковые возможности спс «КонсультантПлюс»
3.5.1. Технология поиска
В СПС «КонсультантПлюс» формирование запроса на поиск документов осуществляется при помощи карточки реквизитов. Доступ к ней открыт через рабочее окно выбранной базы, вкладка Поиск. По умолчанию именно в таком виде это окно предстаёт перед пользователем на экране после выбора рабочей базы. Вид карточки реквизитов представлен на рис.3.3 .
В СПС «КонсультантПлюс» реализованы два вида поиска:
поиск документов с конкретными реквизитами
поиск документов по определённому вопросу.
При поиске документов по известным реквизитам нужно правильно заполнить соответствующие поля карточки реквизитов. Приступая к поиску нового документа лучше очистить Карточку реквизитов (при помощи Контекстного меню), так как прежние назначения могут направить поиск по фальшивому пути. С этой же целью следует избегать ввода тех данных в поля реквизитов, в которых есть сомнение. Если в карточку введены взаимоисключающие условия, то внизу карточки появится следующее сообщение на жёлтом фоне: «Запросу соответствует 0 документов». Если поиск в системе оказался результативным, то в этой же строке появится сообщение на белом фоне с информацией о количестве найденных документов. Щелкнув по расположенной ниже длинной кнопке Построить список(F9) иск, пользователь получает доступ к найденному списку документов.
П
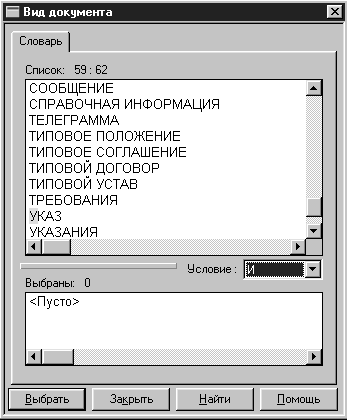
Далее будут рассмотрены особенности заполнения отдельных полей карточки реквизитов.
Рис.3. 4
3.5.2. Правила заполнения полей «Вид документа», «Принявший орган», «Номер» Карточки реквизитов
Принцип заполнения этих полей одинаков. При обращении к любому из вышеозначенных полей реквизитов на экран выдается окно, содержащее Словарь с перечнем всех возможных значений данного реквизита. Для ввода данных нужно пометить в этом перечне искомое значение реквизита и задействовать кнопку Выбрать.
Пример. Необходимо найти следующий документ:
Указ Президента РФ от 30.12.2000 №2110 «О тексте государственного гимна Российской Федерации».
Для поиска необходимо заполнить поля карточки реквизитов:
Вид документа: Указ
Принявший орган: Президент РФ
Номер: 2110
В результате будет найден один конкретный документ.
При заполнении полей карточки реквизитов нет необходимости вводить данные с клавиатуры. Каждое поле снабжено Словарем, из которого нужно выбрать данные. На рис. 3.4 представлено окно для ввода данных в поле Принявший орган.
Чтобы указать в качестве такого органа Президент РФ, нужно пометить маркером вСловаресоответствующее значение и воспользоваться кнопкойВыбрать.
Заполнив три указанных поля, мы обнаружим внизу Карточки реквизитов сообщение: «Запросу соответствует один документ», что свидетельствует о результативном точном поиске. Трёх правильно указанных реквизитов документа в этом примере вполне достаточно для точного поиска документа.
При необходимости можно выбрать несколько возможных значений реквизита. Для этого необходимо воспользоваться полем Условие, чтобы задать несколько значений реквизита – по условию И, КРОМЕ или указать возможные варианты реквизита – по условию ИЛИ, а затем в поле Выбраны: сформировать набор возможных значений реквизита при выбранных логических условиях. Для формирования набора значений реквизитов в поле Выбраны: следует пометить маркером в Словаре искомое значение реквизита и задействовать затем клавишу Insert на клавиатуре.
3.5.3. Поле «Дата принятия»
При обращении к полю Дата принятия на экране возникает окно с двумя вкладками вверху – Словарь и Диапазон. По вкладке Словарь из календаря можно выбрать точную дату. Например, для рассмотренного выше документа это 30 декабря 2000 года. При входе в Календарь подсвечивается текущая дата.
По вкладке Диапазон пользователю становятся доступным один из 4 вариантов указания даты принятия документа с введением в соответствующие поля даты с клавиатуры:
Точно – вводится точная дата в виде: 30.12.00;
С ... по ... – вводится временной интервал (в случае, если точная дата неизвестна или нужны документы за период времени), например: С 01.12.0 по 31.12.00;
Раньше указанной даты, например, Раньше 01.01.01
Позже указанной даты, например: Позже 01.12.00.
Ввод данных, введенных любым из рассмотренных способов, нужно подтвердить кнопкой Выбрать.
3.5.4. Поиск с использованием поля «Название документа»
П
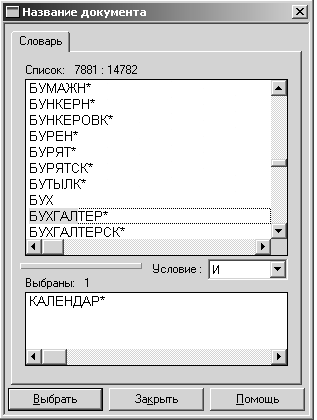
Во-первых, необходимо точно знать конкретные слова, входящие в название документа. Важно, чтобы это были наиболее характерные слова, определяющие, какому вопросу посвящен данный документ. Таких слов должно быть немного, желательно 2-3. Ввод в это поле слов, которых на самом деле нет в названии, направит поиск по фальшивому пути.
Если нет уверенности в том, что некое конкретное слово входит в название документа, то лучше оставить это поле незаполненным.
Следует заметить, что в базе СПС «КонсультантПлюс» имеются документы, которые вообще не имеют названия, например, телеграммы Центрального банка РФ. Для поиска таких документов поле
Рис.3. 5
Название документане заполняется.
Пример.В «КонсультантПлюс-версия Проф» имеются документы, созданные специалистами фирмы-разработчика, в частности это «Календарь бухгалтера», в котором представлен календарь перечисления налогов со ссылками на соответствующие документы. Этот документ специально создан для работников бухгалтерий и финансовых служб предприятий. Поскольку это неофициальный документ, у него нет характерных реквизитов, и его поиск удобнее всего осуществлять с использованием поля «Название документа».
После обращения к полю Название документана экран будет выдано окно со Словарём возможных слов для формирования строки поиска, представленный на рис. Поскольку в искомом названии содержится два слова, то сначала нужно найти словокалендарь(чтобы не прокручивать весь список, достаточно набрать с клавиатуры первые две буквы этого слова, и система сразу выдаст на экран нужную часть списка), задействовать клавишуInsert– словокалендарьпоявится в полеВыбраны:. В полеУсловиенеобходимо установить условиеИ, затем вновь обратиться к Словарю. Заметим, что слово «Бухгалтер» присутствует в Словаре в двух формах:
бухгалтер
бухгалтер*
Наличие символа * в конце слова означает, что это неизменяемая основа слова. Сделав такой выбор, мы выбираем вхождение слово бухгалтерво всевозможных формах и падежах. затем необходимо задействовать клавишуInsert– и в полеВыбраны:будет необходимый нам набор – словакалендарь, бухгалтерпо условиюИ. Остаётся задействовать кнопкуВыбрать– и полеНазвание документабудет заполнено.
3.5.5. Использование поля «Поиск по статусу»
Это поле содержит дополнительные характеристики документов. Его заполняют в тех случаях, когда хотят видеть наиболее узкий список документов.
В словаре поля Поиск по статусу содержатся следующие позиции:
Все акты, кроме недействующих редакций и утративших силу
Недействующая редакция
Утратил силу
При выборе указанных позиций можно пользоваться полем Условие, выбрав в нем один из двух вариантов: ИЛИ, КРОМЕ.
3.5.6. Поле «Ключевые слова»
В тех случаях, когда нет точных реквизитов документов, а известно лишь, по какому вопросу необходимо найти документы, для поиска прибегают к полю Ключевые слова. Специалисты фирмы-разработчика создали обширный словарь слов и словосочетаний, представляющих собой общеизвестные и наиболее часто употребимые юридические понятия.
Набор ключевых понятий может служить ориентиром в тех случаях, когда нет дополнительной информации о документах. Однако подборка ключевых слов носит субъективный характер, поиск по этому полю не может гарантировать полноты полученного списка, поэтому желательно дополнить этот вид поиска другими. и отражает подходы к формированию.
Заполняя это поле, следует руководствоваться теми же правилами, как это описано в пункте 3.5.2.
3.5.7. Работа с полем «Тематика»
Поле Тематика используется для поиска только в том случае, когда реквизиты документов неизвестны и пользователь может руководствоваться лишь тематической направленностью.
Словарь поля Тематика представляет собой тематический рубрикатор иерархической структуры. Этот рубрикатор создан специалистами фирмы-разработчика в соответствие с Общеправовым классификатором отраслей. Окно с видом рубрикатора представлено на рис. 3.6.
Рубрики имеют 4 уровня вложенности.
Для раскрытия рубрики используется клавиша Пробел или щелчок мышью. Повторное использование этих приёмов приводит к закрытию рубрики.
Все операции для работы с рубрикатором сосредоточены в контекстном меню.
3.5.8. Полнотекстовый поиск при помощи поля «Текст документа»
Поле Текст документа используется для поиска по словам и словосочетаниям, входящим в текст документа. К этому виду поиска прибегают в тех случаях, когда неизвестны точные реквизиты документов. Этот вид поиска используют в дополнение к поиску по полю Тематика и по полю Ключевые слова.
Нередко поиск по словам, входящим в текст документа, используют в качестве уточняющего поиска в списке.
Запрос на слова, входящие в текст документа, готовится с применением логических условий. Нередко требуется составить несколько вариантов поискового запроса, использовать в них синонимы. В целом составление подобных запросов требует определенного навыка. Методика составления подобных запросов будет рассмотрена в пункте 3.8.3. на примере работы с базой «Консультант-Финансист».
Рис.3. 6
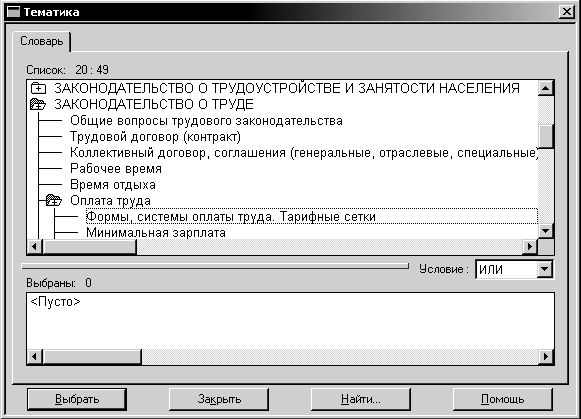
Задания для самостоятельной работы
Найти и получить список:
все федеральные законы, принятые за последний квартал;
документы, принятые Госстандартом РФ за последний год;
документы, зарегестрированные в Минюсте во втором полугодии 2002 года;
документы, освещающие деятельность нотариата, принятые в 2000 году
все редакции бюджетного кодекса РФ;
действующую редакцию Федерального закона «О лицензировании отдельных видов деятельности»
Найти документы, кроме недействующих редакций и утративших силу, используя поле Ключевые слова:
о валютных счетах и валютных операциях;
об экспорте сырья и экспортном контроле;
о ценных бумагах и акциях и одновременно о штрафах и санкциях
Найти документы по вопросам охраны атмосферного воздуха, кроме тех, которые посвящены штрафам и санкциям.
Найти документы по вопросам по вопросам строительства, кроме тех, которые посвящены лицензированию строительной деятельности.
Найти документы, кроме недействующих редакций и утративших силу, посвященные льготам для ветеранов труда.
Найти документы, кроме недействующих редакций и утративших силу, в которых говорится о таможенных пошлинах на крабов.
Найти документы, кроме недействующих редакций и утративших силу, в которых говорится о тарифных ставках на газ для населения.
