
- •1. Введение
- •2. Информационные системы в сфере права
- •2.1. Основные термины и определения
- •2.2. Современные компьютерные технологии, применяемые при работе с правовой информацией
- •2.3. Центры правовой информации
- •2.4. Критерии оптимального выбора правовых информационных систем
- •3.2. Структура информационного банка
- •3.3. Выбор рабочей базы
- •3.4. Интерфейс пользователя
- •3.5. Поисковые возможности спс «КонсультантПлюс»
- •3.6. Сохранение результатов поиска
- •3.7. Технология работы с текстом документа
- •3.8. Справочная система «КонсультантФинансист»
- •3.9. «КонсультантПлюс:МеждународноеПраво»
- •Когда документ вступил в силу;
- •Присоединилась ли Российская Федерация к этой Конвенции
- •«Когда пакт вступил в силу на территории нашей страны?»
- •3.10. «КонсультантПлюс:Судебная практика»
- •3.11. Деловые бумаги
- •4. Арм «Юрист» – интегрированная правовая информационная система
- •4. 1. Арм «Юрист» – назначение, структура, функции
- •4.2. Поиск в информационных базах
- •4.3. Операции со списками документов
- •4.4. Приёмы работы с текстами документов
- •4.5. Рабочие папки как способ организации труда в арм «Юрист»
- •4.6. Организация аналитической работы над правовой проблемой в учебной деятельности студентов
- •5. Справочно-правовая система «Гарант»
- •5.1. Коротко о спс «Гарант»
- •5.2. Состав спс «Гарант»
- •5.3. Интерфейс пользователя
- •5.4. Выбор рабочей базы
- •5.5. Поиск документов
- •5.6. Работа с текстом документа
4.5. Рабочие папки как способ организации труда в арм «Юрист»
4.5.1. Операции с папками
Результаты всей работы по поиску и анализу документов записываются и хранятся в одной из рабочих папок. В рабочей папке для хранения каждого списка документов создаётся вложенная папка, которая в терминах АРМ «Юрист» называется часть папки. Анализируя список документов и работая затем с текстами отдельных документов, входящих в список, пользователь имеет возможность фиксировать результаты своей работы в каждой части папки следующим образом.
Выделяя конкретные документы из списков по определенным признакам и копируя выбранные документы в Портфель, можно сформировать новый списоки сохранить его в отдельнойчасти папки.
Прежние запросы пользователя к системе на поиск документов, завершившиеся выводом списка на экран, фиксируются в Ретроспективы запросови могут быть воспроизведены в последующие сеансы работы.
Имея файлы с данными по избранной тематике, найденными во внешних источниках (например, в Интернет), присоединить их к рабочей папке или к части папки через компонент Важные ссылкив виде копии исходного файла или ярлыка, при необходимости снабдить примечаниями.
Сохраненные списки снабжают примечаниями, в которых указываются особенности списка и какие-либо отдельные признаки, которые характеризуют отобранные документы.
Переходя к анализу текстов документов, пользователь фиксирует результаты своей работы в виде закладок, снабжая их при необходимости примечаниями.
Выделяя в текстах документов фрагменты, которые в последствии будут использоваться как цитаты, пользователь имеет возможность накапливать их в Конспекте, сопровождая собственными заметками, введенными с клавиатуры.
Последовательность открываемых пользователем текстов документов в хронологическом порядке фиксируется в виде Истории просмотров
Создавая в ходе работы с системой собственные тексты, пользователь может создать базу собственных документов внутри системы. На каждый документ пользователя должна быть создана информационная карточка, затем к ней присоединён текст. Такие документы фиксируются в Протоколе.
Вышеперечисленные компоненты, входящие в состав части папки, в которых фиксируются результаты аналитической работы пользователя со списками и текстами документов, разработчики системы АРМ «Юрист» назвали компоненты аналитики.
В только-что созданной рабочей папке содержатся три компонента аналитики, не подлежащие удалению:
Опорные слова,
Результирующий список (Портфель),
Документы автора папки (Протокол).
Остальные компоненты создаются мере обращения к ним пользователя и могут быть удалены:
закладки,
примечания,
история просмотров,
ретроспектива запросов,
важные ссылки,
конспект.
При этом такие компоненты, как Опорные слова, Ретроспектива запросов, История просмотров, Подборка текстов (Конспект), Документы автора папки (Протокол), – могут быть созданы только для папки в целом.
Компоненты Условия запроса, Список создаются только для частей папки. Закладки в текстах, Примечания, Важные ссылкисоздаются как для рабочей папки, так и для частей папки.
Все папки вместе со вложенными в них частями папок представлены на иерархической схеме проводника папок. По умолчанию система настроена таким образом, что после загрузки на рабочем столе АРМ «Юрист» находится Проводник папок и открыто содержимое той из них, с которой пользователь работал перед выходом из предыдущего сеанса.
Целесообразно для каждой новой работы заводить новую папку. Это дает возможность безболезненно прерывать работу над одной из проблем, переходить к другой, а затем возвращаться к прерванной работе. Когда данная разработка будет закончена, то все ее результаты будут сосредоточены в одной папке. По окончании работы над проблемой можно использовать эти результаты как справочные.
Все операции с папками – выбор, просмотр состава каждой папки, создание, переименование, копирование, удаление - осуществляются из Главного меню, пункт Файл.
Для перехода к любой из заведенных папок надо выбрать в Главном меню пункт Файл, а в появившемся перечне – имя нужной папки, либо выбрать пунктОткрыть, на экране появится Проводник папок, и дальнейший выбор будет производиться в окне Проводника.
Для создания новой папки следует задействовать Главное меню, пункт Файл, далее – пунктСоздать новую папку. На экране появится окно для ввода имени новой папки. для подтверждения операции создании папки с указанным именем следует использовать кнопкуСоздать. Вновь созданная папка содержит внутри себя компонентыОпорные слова, Результирующий список (Портфель), Документы автора папки (Протокол). Только что созданная папка сразу становится текущей в системе. Имя текущей папки всегда видно справа от панели инструментов.
Дальнейшие операции с текущей папкой производятся через пункт главного меню Файл, далее –Текущая папка, либо посредством выделения папки на схеме в Проводнике папок и вызова контекстного меню. Этот путь можно использовать дляпереименованияпапки,создания в ней новой части, созданияпримечания, подключения внешнего файла к папке.
Если папка не является текущей, то, помечая её маркером на схеме в Проводнике папок и вызывая контекстное меню, с ней можно осуществить операции Открыть(и тогда папка станет текущей, и будет видны все её компоненты), а такжеУдалитьиПоместить папку в архив.
Помещением папки в архив можно временно отключить её из рассматриваемого списка папок в Проводнике, а при необходимости вернуть в активный список. Фактически архив–это список, где присутствуют выключенные из оборота папки. Содержимое архива доступно из главного меню, пунктФайл, далее –Архив папок. Для возвращения папки из архива следует задействовать кнопкуПодключить – и выбранная папка снова появится в схеме Проводника папок.
4.5.2. Опорные слова
Для документов по одной проблематике можно выделить небольшое количество слов, наиболее точно и ёмко отражающих содержание документов. Такие слова в АРМ «Юрист» называются опорные. Набор опорных слов пользователь может создать сам с целью последующего применения для анализа текстов. Опорные выделяются в тексте цветом.
Поскольку в АРМ «Юрист» реализована технология фиксации и хранения результатов аналитической работы внутри рабочей папки, одним из компонентов этой технологии является словарь опорных слов.
При создании рабочей папки её компонент Словарь опорных словвключается в папку автоматически с некоторым фиксированным набором. Пользователь имеет возможность очистить содержимое словаря и добавить в него новые слова в соответствии с той проблематикой, которая разрабатывается в данной папке. В ходе дальнейшей работы с документами папки имеется возможность изменять содержимое словаря опорных слов.
Чтобы наполнить словарь опорных слов, нужно обратиться к проводнику папок, высветить нужную папку и пометить маркером. В правой части окна проводника появится содержимое словаря. Установив туда курсор, следует вызвать контекстное меню. При помощи пункта Удалитьможно убрать из словаря помеченные маркером слова, применяя операциюДобавитьможно наполнить словарь по своему выбору. Рекомендуется включать в словарь неизменяемые основы слов.
Назначив для работы какую-либо папку, пользователь имеет возможность применять для анализа текстов документов имеющийся в этой папке словарь опорных слов. Для этого необходимо открыть текст документа и задействовать главное меню, пункт Документ, далее – пунктОпорные слова в текстеили одноимённый пункт контекстного меню. В результате все спорные слова, встречающиеся в данном документе, будут выделены бирюзовым цветом.
4.5.3. Ретроспектива запросов
Система АРМ «Юрист» фиксирует все результаты деятельности пользователя внутри рабочей папки. Выполненные запросы на поиск документов из базы, после которых была задействована кнопка Просмотр, сохраняются внутри компонента папкиРетроспектива запросов. Это даёт возможность обратиться к результатам прежних запросов, просмотреть их, проанализировать, выполнить вновь в прежнем или изменённом вариантах. Ретроспектива запросов создаётся внутри рабочей папки после выполнения первого запроса и впоследствии может быть очищена, скопирована или перемещена в другую папку.
Обращение к ретроспективе запросов осуществляется через проводник папки. Выделив маркером этот элемент рабочей папки, в правой части окна проводника получим общее число запросов в ретроспективе. Если активизировать компонент папки Ретроспектива запросовдвойным щелчком мыши, то на экран будет выдано окно, представленное на рис.4.13.При помощи полосы прокрутки, расположенной в правой нижней части окна, можно переходить от запроса к запросу. Операции с запросами осуществляются при помощи кнопок:
Просмотр– получаем результат выполнения запроса;
Удалить– для исключения запроса из списка;
Изменить– применяется для внесения изменений в условия запроса;
Сохранить в папке– для сохранения запроса в другой папке.
4.5.4. История просмотров
Результаты обращений пользователя к текстам документов сохраняются системой в виде списка в История просмотров в рабочей папке. Этот компонент рабочей папки создаётся после просмотра первого документа в папке.
Обращение к Истории просмотров производится из проводника папок. Если выделить маркером историю просмотров своей рабочей папки на иерархической схеме, в правой части окна проводника высветится список просмотренных ранее документов, включая все предыдущие сеансы работы. В результате активизации имени выбранного документа двойным щелчком мыши текст его открывается в текстовом окне.
Имеется возможность произвести копирование списка в другую папку или полностью его очистить.
4.5.5. Важные ссылки
Для подключения внешних документов и вообще файлов любого типа в АРМ «Юрист» имеется специальное средство – Важные ссылки. Такой компонент можно создать в рабочей папке и в каждой части папки.
Важные ссылки могут содержать скопированные файлы или ярлыки. Каждый из компонентов, помещенных в Важные ссылки, пользователь может снабдить примечанием. В каком варианте подключить файл – решает пользователь.
Проиллюстрируем применение этого средства на примере.
Рис. 4. 2

Пример.
Присоединение внешнего файла. Выберем часть папки Работа с текстом документа. Вызвав контекстное меню, задействуем пунктПодключить файл к папке. В ответ системой будет выдано окно для выбора файла со списком доступных дисков и каталогов. Выбрав необходимый диск, папку и имя файла, задействуем для подтверждения кнопкуВыбор. В результате на экране появится окно видарис. 4.20. В нём необходимо указать, какой вариант подключения файла будет выбран:КопированиеилиЯрлык. На этом этапе имеется также возможность создать примечание к подключенному файлу. Окончательно действие завершается кнопкойПодключить.
Для того, чтобы обратиться к подключённым файлам, нужно высветить на экране содержимое нужной части папки в проводнике, среди её компонентов будет заметен компонент Важные ссылки, активизируя который мы получим в правой части окна проводника его содержимое. На рис. 4.21видно, что в рассмотренной части папкиРабота с текстом документа имеются компоненты трёх типов: файл, созданный в MS Word, ярлык к файлу, а также ярлык к графическому файлу.Как уже упоминалось, подключить можно файл любого типа.
Рис. 4. 2
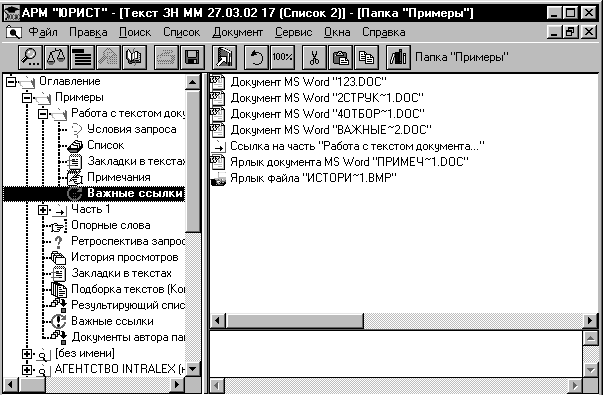
4.5.6. Примечания
В ходе анализа содержимого папок и частей папок, списков, текстов документов часто возникает необходимость снабдить рассматриваемые материалы своими пояснениями или замечаниями. Такая возможность реализована в АРМ «Юрист» в виде Примечаний.
Фрагменты текста можно сопроводить примечанием путём создания именованной закладки с примечанием.
В дальнейшем примечания можно редактировать, удалять, дополнять.
Открытие примечания производится посредством контекстного меню из окна списка, из окна текста и в проводнике папки.
Примечание к документу доступно также из карточки к документу при помощи специальной кнопки П. Эта кнопка имеется только на карточках тех документов, к которым пользователь создал примечания.
Тексты примечаний через в буфер обмена могут быть скопированы во внешний редактор.
В ходе работы с документами и папками может появиться необходимость внести изменения и дополнения в примечания и, возможно, какие-то примечания понадобится удалить. Этим целям служат следующие операции контекстного меню, доступного из открытого окна примечаний: Копировать, Вставить, Удалить. В частности, текст примечания можно дополнить фрагментом, содержащимся в буфере обмена при помощи операцииВставить.
4.5.7. Организация коллективной работы
Программный комплекс АРМ «Юрист» поддерживает коллективную работу над юридической проблемой в сетевом варианте. Это достигается через систему рабочих папок.
При организации коллективной работы каждый пользователь может иметь свой участок работы. Это реализуется в рабочих папках пользователя.
В АРМ «Юрист» предусмотрен также обмен папками между пользователями. Реализовать эту технологию работы можно, используя операции Экспорт, Импорт, Подключить, доступные из контекстного меню или из главного меню, пунктФайл.
Экспорт папки означает, что в отдельном файле создаётся и хранится копия папки. Для размещения файла с копией папки могут быть использованы все доступные пользователю диски, в том числе и сетевые.
Прибегая к экспорту папки на съемный диск и осуществляя затем операцию Импортна другом компьютере, можно осуществить перенос данных без компьютерной сети.
Помещенная во внешний файл на общедоступный сетевой диск, копия папки доступна другим пользователям через операцию Импорт. Тогда материалы, содержащиеся в таком внешнем файле, могут быть перекопированы во вновь созданную внутреннюю рабочую папку другого пользователя, и новая папка появится у него на рабочем столе в Проводнике папок.
При таком варианте обмена данными каждый пользователь на своём рабочем месте будет иметь копию той папки, которая помещена при импортировании в доступный файл. В ходе работы с материалами этой папки он может вносить изменения в её содержимое, даже удалять отдельные компоненты. Исходный вариант этой папки при этом потерян не будет. Такой вариант работы обычно реализуют, если дают один и тот же материал для параллельной разработки нескольким специалистам. При этом каждый из них может пользоваться исходными данными с целью разработки своего направления в проблеме.
Следует отметить, что при таком обмене папками желательно присваивать им персональные имена. Это дополнительное имя, оно присоединяется к текущему имени папки и будет облегчать идентификацию папки всем пользователям, к которым она попадет. Персональное имя присваивается папке посредством обращения через контекстное меню к операцииСвойства папки.
Пример. Папка была создана Пользователем 1 и имела имяЛИЦЕНЗИРОВАНИЕ. Затем Пользователь 1 присвоил этой папке персональное имя ИВАНОВ и решил сделать её доступной для коллег в локальной сети своего подразделения. Для этого он осуществил импортирование папки на доступный другим пользователям сетевой диск. Другие пользователи, экспортировав папку к себе, обнаружили в своем Проводнике папок новую папку с именем ЛИЦЕНЗИРОВАНИЕ(ИВАНОВ).
Программный комплекс АРМ «Юрист» легко настроить для другого варианта совместного доступа к данным – сделать папку доступным сетевым ресурсом. Разместить папку на сетевом диске и одновременно задать права других пользователей на доступ к ней можно при помощи опубликованияпапки.
Для осуществления такого варианта совместного доступа необходимо сначала присвоить папке персональное имя и определить для неё статус доступа внешних пользователей. Это осуществимо через пункт Свойства папкиконтекстного меню при открытой папке. В полеПерсональное имявводится дополнительное имя, в полеПодключение к папкевыбирается из списка статус доступа для внешних пользователей –разрешено, только для чтения, запрещено.
Затем нужно прибегнуть к операции Опубликовать папку, доступной из контекстного меню при открытой папке. Выполняя эту операцию, нужно разместить эту папку на сетевом диске, доступном для других пользователей. Опубликованная папка полностью будет использоваться с общего сетевого ресурса, данные в ней могут быть изменены или уничтожены., и даже полностью папка может быть уничтожена, если внешним пользователям это разрешено при определении статуса. Это следует иметь ввиду при назначении статуса доступа пользователей. Не рекомендуется работать с опубликованной в сети папкой одновременно нескольким пользователям.
Корпоративная работа над конкретной правовой проблемой (подготовка проектов законов, программных документов, научные разработки), может занять продолжительное время. Переходя к работе над другой проблемой, нередко приходится использовать результаты прежних работ. Однако известно, что законодательство в настоящее время достаточно быстро меняется, вносятся поправки в нормативные правовые акты. Поскольку система АРМ «Юрист» оперативно обновляется, разработчики предусмотрели технологию поддержки в актуальном состоянии наработок пользователя, хранящихся в рабочих папках. Это осуществляется путём обновления списков документов, хранящихся в папках. Для выполнения этой операции нужно обратиться к контекстному меню, доступному при открытой папке, и задействовать пункт Актуализировать все части папки.
Вопросы для самоконтроля
Какие компоненты присутствуют в рабочей папке всегда?
Как получить доступ к Проводнику папок?
Как высветить на экране структуру Рабочей папки?
Как обратиться к результатам запросов, произведённых в предыдущих сеансах работы?
В чём состоит назначение опорных слов?
Как создать свой словарь опорных слов?
Для каких целей используются Важные ссылки?
К каким компонентам папки можно создать примечания?
В каких случаях в рабочей папке необходимо создавать часть папки?
Какие компоненты части папки можно использовать для анализа документов?
Как обратиться к текстам документов, с которыми производилась работа в предыдущих сеансах?
Каким образом пользователь может организовать в АРМ «Юрист» свою базу документов?
Какие закладки сохраняются внутри части папки – именованные или неименованные?
Каким образом перекомпоновать состав рабочей папки?
Что такое Архив папок и для чего его создают?
Как организовать обмен папками между пользователями?
Как сделать папку доступной для других пользователей сети?
Как задать полномочия пользователей на работу с папкой, доступной другим пользователям в сети?
Каким образом в АРМ «Юрист» осуществляется поддержка в актуальном состоянии пользовательских наработок, хранящихся в рабочих папках?
