
- •Замена шаблона документа
- •Добавление шаблона
- •Подготовка документов к слиянию
- •Слияние документов
- •Особенности слияния при использовании адресной книги Microsoft Outlook
- •Создание главного документа
- •Создание и добавление вложенных документов
- •Открытие и работа с главным документом
- •Работа с вложенными документами
- •Поля со списками
- •Создание текста справки к полям
- •Защита формы
- •Печать данных, введенных в электронную форму
Защита формы
Перед распространением формы, разработанной для просмотра и заполнения, ее следует защитить таким образом, чтобы пользователи могли вводить данные только в предназначенные для этого поля.
Во вкладке Разработчик в группе Защитить нажмите кнопку Защитить документ и выберите команду Ограничить форматирование и редактирование (рис. 1.83).

Рис. 1.83. Защита формы
В области задач Ограничить форматирование и редактирование в разделе Ограничения на редактирование выберите параметр Ввод данных в поля форм и нажмите кнопку Да, включить защиту (рис. 1.84).

Рис. 1.84. Установка защиты формы
В окне Включить защиту введите пароль для защиты формы в поле Новый пароль, а затем повторите его в поле Подтверждение пароля (рис. 1.85).

Рис. 1.85. Ввод пароля при защите формы
Только пользователи, знающие пароль, смогут снять защиту и изменить форму. Пользователи, не знающие пароля, смогут вводить данные в поля формы.
Работа с формой
Заполнение формы
При заполнении защищенной формы переход между полями можно производить клавишами перемещения курсора. Клавиши со стрелками вниз и вправо, а также клавиша PageDown переводят курсор к следующему полю, а Клавиши со стрелками вверх и влево, а также клавиша PageUp - к предыдущему. Для последовательного перехода по полям можно пользоваться также клавишу Tab.
Курсор в поле можно зафиксировать также щелчком мыши.
Данные в текстовые поля защищенной формы можно вводить с клавиатуры или извлекать из буфера обмена. Следует обратить внимание, что при вводе данных в поле формы проверка правописания не производится. Автозамена работает, автотекст - нет.
При переходе к полю со списком в правой его части отображается значок раскрывающегося списка. Щелкните мышью по стрелке списка и выберите нужное значение (рис. 1.86).

Рис. 1.86. Выбор значения в поле со списком
Флажок можно установить (снять) щелчком мыши или клавишей Пробел.
Печать данных, введенных в электронную форму
При печати форм можно ограничиться печатью только данных из полей формы и не выводить на печать постоянную часть формы.
Нажмите кнопку Office и выберите команду Параметры Word.
В категории Дополнительно диалогового окна Параметры Word в разделе При печати этого документа (рис. 1.87) установите соответствующий флажок.
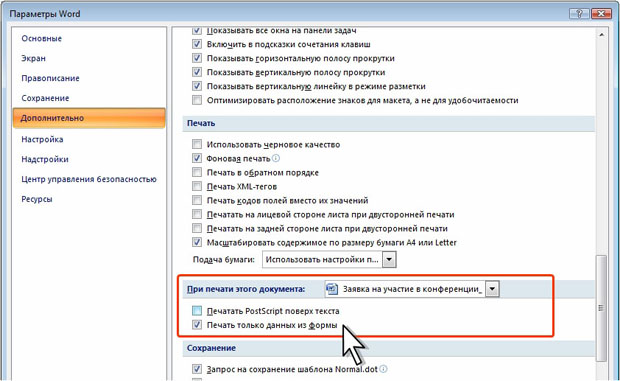
Рис. 1.87. Настройка печати формы
Напечатаны будут только данные, введенные в форму. Если электронная форма была разработана на основе готового бланка, и поля формы находятся в тех же местах, что и на бланке, можно вставить бланк в принтер и использовать описанную процедуру для заполнения бланка.
