
- •Замена шаблона документа
- •Добавление шаблона
- •Подготовка документов к слиянию
- •Слияние документов
- •Особенности слияния при использовании адресной книги Microsoft Outlook
- •Создание главного документа
- •Создание и добавление вложенных документов
- •Открытие и работа с главным документом
- •Работа с вложенными документами
- •Поля со списками
- •Создание текста справки к полям
- •Защита формы
- •Печать данных, введенных в электронную форму
Создание документов
Создание документов на основе шаблонов
Новый пустой документ создается автоматически сразу после запуска Word.
Новый пустой документ или документ на основе шаблона можно создать в процессе работы.
Нажмите кнопку Office и выберите команду Создать (см. рис. 1.24).
В окне Создание документа (рис. 1.40) для создания пустого документа выберите группу шаблонов Пустые и последние и дважды щелкните по значку Новый документ.
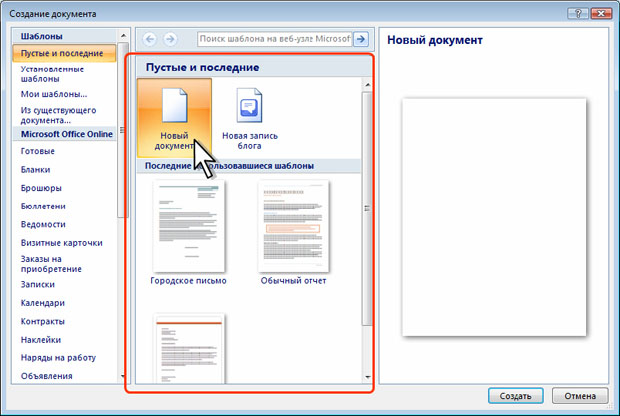
Рис. 1.40. Создание нового пустого документа
Для создания документа на основе шаблона Word выберите группу Установленные шаблоны. Прокручивая список (рис. 1.41) выберите нужный шаблон и дважды щелкните по его значку.
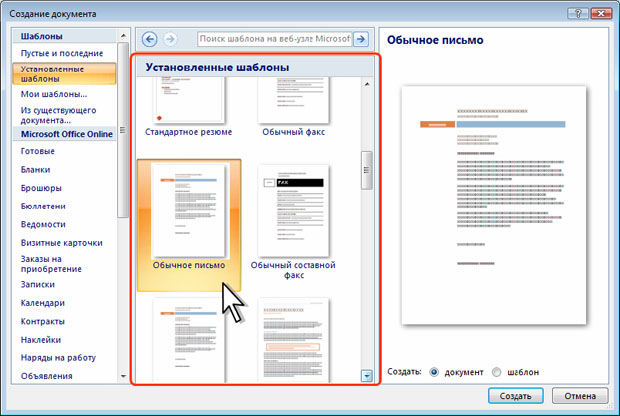
Рис. 1.41. Создание документа на основе установленного шаблона Word
Для создания документа на основе пользовательского шаблона дважды щелкните по ссылке Мои шаблоны. В диалоговом окне Создать (рис. 1.42) выберите нужный шаблон и дважды щелкните по его значку.
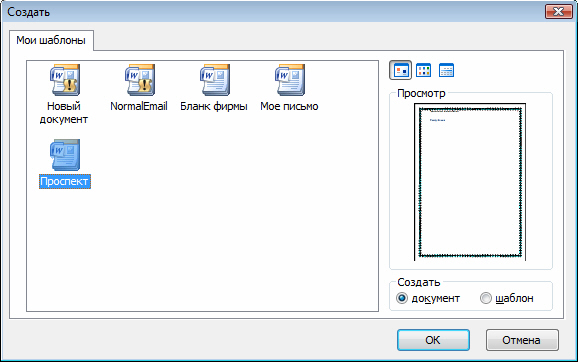
Рис. 1.42. Создание документа на основе пользовательского шаблона
При наличии подключения к Интернету можно обратиться к шаблонам, расположенным на сайте Microsoft Office Online. Выберите соответствующую группу шаблонов, дождитесь, пока они загрузятся в окне Создание документа. Прокручивая список (рис. 1.41) выберите нужный шаблон и дважды щелкните по его значку.
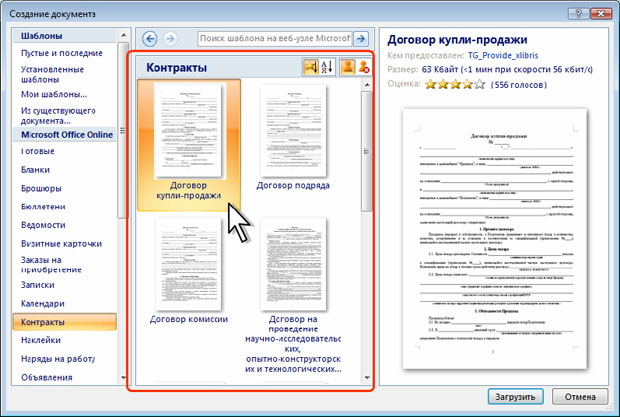
Рис. 1.43. Создание документа на основе шаблона с сайта Microsoft Office Online
В процессе загрузки шаблона будет произведена проверка подлинности установленной на компьютере версии Word, о чем появится соответствующее сообщение. Нажмите кнопку Продолжить. Для того чтобы такое сообщение более не появлялось, в окне сообщения установите соответствующий флажок.
Работа с шаблонами
Создание пользовательских шаблонов
Обычно шаблон создают на основе какого-либо уже существующего файла или документа. В документ вводят текст и другие элементы, оформляют, создают в нем необходимые для дальнейшей работы стили и т.д.
Нажмите кнопку Office, выберите команду Сохранить как, а затем команду Шаблон Word.
В окне Сохранение документа в раскрывающемся списке Тип Файла выберите Шаблон документа или Шаблон документа с поддержкой макросов, если шаблон содержит макросы.
Перейдите в папку \Users\Имя пользователя\ AppData\ Roaming\ Microsoft\ Шаблоны.
Присвойте имя файлу шаблона и нажмите кнопку Сохранить (рис. 1.44).
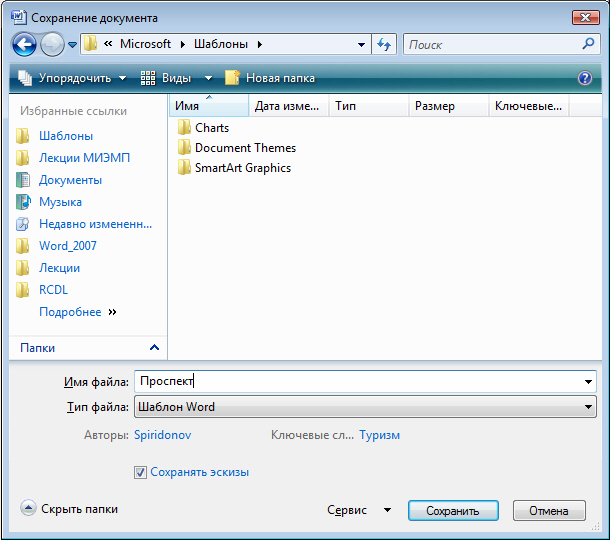
Рис. 1.44. Сохранение файла как шаблона
При желании для сохранения шаблона можно выбрать любую папку, но в окне Создать (см. рис. 1.42) он отображаться не будет.
При создании большого количества шаблонов в папке Шаблоны можно создать несколько папок, для сохранения собственных шаблонов, например, это могут быть папки: Письма, Приказы и т.п. Папки можно создать с использованием традиционных средств Microsoft Windows. В этом случае при сохранении шаблона в диалоговом окне Сохранение документа (см. рис. 1.44) следует сначала открыть соответствующую папку и только затем сохранить шаблон. Папку можно создать и непосредственно в окне Сохранение документа. Для этого следует нажать кнопку Новая папка, ввести имя создаваемой папки и перейти в нее.
После создания новых папок в окне Создать появятся новые соответствующие вкладки (рис. 1.45). Для создания документа необходимо сначала перейти в соответствующую вкладку.
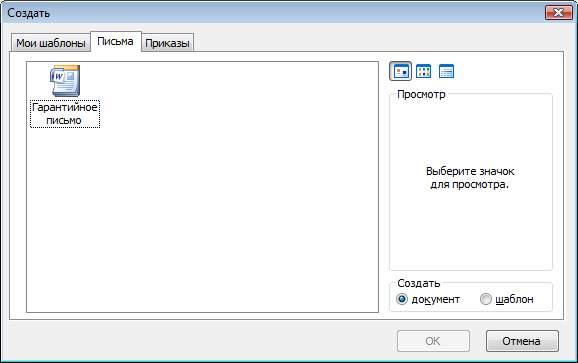
Рис. 1.45. Окно Создать с новыми вкладками
Замена шаблона документа
Можно заменить шаблон, на основе которого был создан документ.
Во вкладке Разработчик в группе Шаблоны нажмите кнопку Шаблон документа.
В окне Шаблоны и надстройки (рис. 1.46) для замены шаблона нажмите кнопку Присоединить.
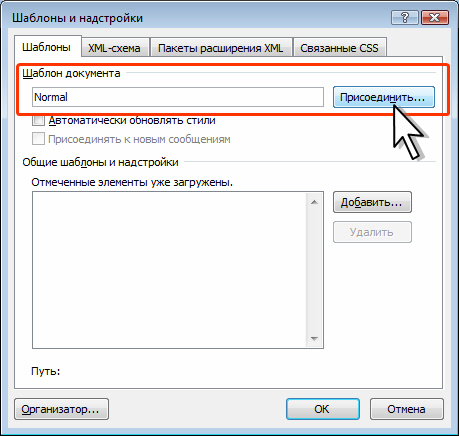
Рис. 1.46. Замена шаблона документа
В окне Присоединение шаблона перейдите в папку с шаблоном, выделите его значок и нажмите кнопку Открыть (рис. 1.47).
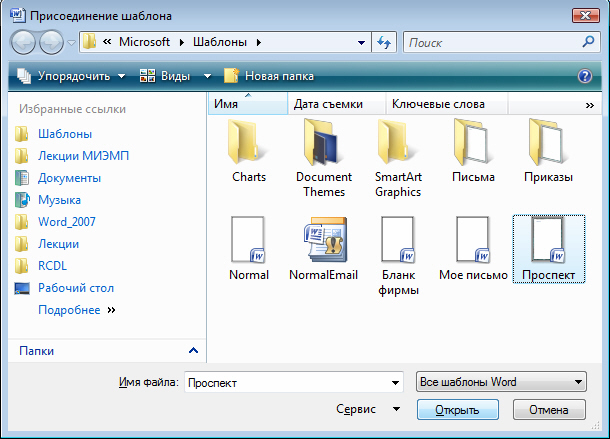
Рис. 1.47. Выбор нового шаблона документа
Имя нового шаблона документа будет указано в поле Шаблон документа окна Шаблоны и надстройки (см. рис. 1.46). Нажмите кнопку ОК.
Присоединение нового шаблона не удаляет существующие элементы документа (тест, рисунки, таблицы и т.п.) и не добавляет элементы, имеющиеся в шаблоне, не изменяет установленные параметры страницы. Не изменяется оформление, установленное без использования стилей. Если необходимо обновить параметры стилей документа в соответствии с новым шаблоном, в окне Шаблоны и надстройки (см. рис. 1.46), установите флажок Автоматически обновлять стили. При этом и в дальнейшем стили в документе будут автоматически обновляться в соответствии со стилями шаблона каждый раз при открытии документа.
Добавление шаблона
Можно сделать так, чтобы при работе в Microsoft Word можно было использовать некоторые возможности (например, макросы) нескольких шаблонов одновременно.
Чтобы шаблон автоматически загружался при запуске Word, разместите файл шаблона в папке \Users\ Имя пользователя\ AppData\ Roaming\ Microsoft\ Word\ STARTUP.
Можно также загрузить (добавить) шаблон, расположенный в произвольной папке.
Во вкладке Разработчик в группе Шаблоны нажмите кнопку Шаблон документа.
В окне Шаблоны и надстройки (рис. 1.48) для замены шаблона нажмите кнопку Добавить.
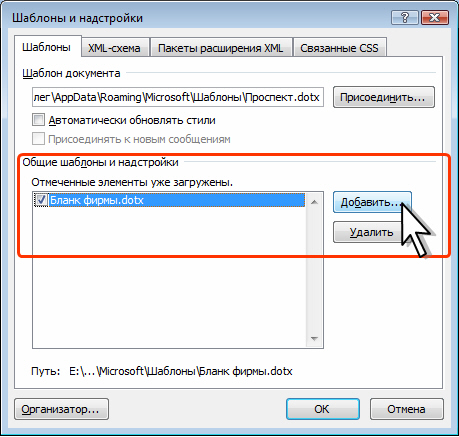
Рис. 1.48. Добавление шаблона
В окне Добавление шаблона перейдите в папку с шаблоном, выделите его значок и нажмите кнопку ОК (рис. 1.49).
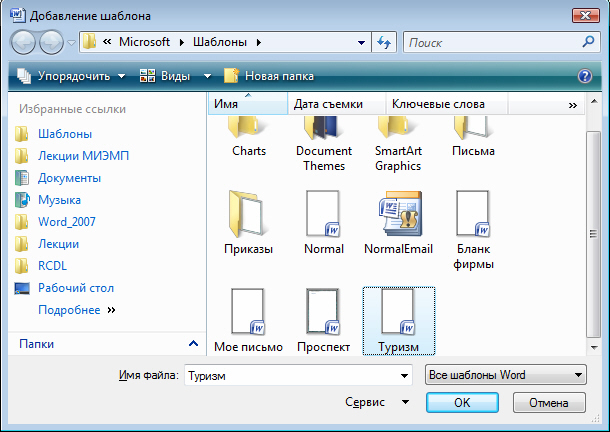
Рис. 1.49. Выбор добавляемого шаблона
Имя добавленного шаблона документа будет указано в поле Общие шаблоны и надстройки окна Шаблоны и надстройки (см. рис. 1.46). Нажмите кнопку ОК.
Чтобы выгрузить элемент из Word, но оставить его в списке (см. рис. 1.48), снимите флажок рядом с элементом. Ошибочно добавленный или не нужный более шаблон можно исключить из загрузки. Для этого выделите шаблон в списке (см. рис. 1.48) и нажмите кнопку Удалить. Кнопка Удалить недоступна для шаблонов, размещенных в подпапке STARTUP. Эти шаблоны необходимо удалять непосредственно из указанной папки.
Создание сложных документов
Использование слияния
О применении слияния
Слияние применяется в тех случаях, когда необходимо создать набор однотипных документов, каждый из которых содержит уникальные элементы.
С помощью слияния можно создавать следующие документы.
Комплект конвертов. Обратные адреса на всех конвертах одинаковы, однако адрес получателя в каждом случае является уникальным.
Комплект наклеек с адресами. На каждой наклейке приводятся фамилия и адрес, которые являются уникальными.
Комплект документов на бланке или сообщений электронной почты. Основное содержимое всех писем или сообщений является одинаковым, но каждое из них содержит сведения, предназначенные для определенного получателя, например, фамилию, адрес или какую-либо другую информацию.
Каталог или папка. Для каждого элемента отображаются сведения одного и того же типа, например имя или описание, однако для каждого элемента они уникальны.
Чтобы вручную создать каждый документ, письмо, сообщение, факс, наклейку, конверт потребовалось бы много времени. Вместо этого можно воспользоваться слиянием. Нужно создать всего лишь один документ, содержащий стандартную информацию для всех экземпляров, и добавить несколько заполнителей для информации, которая уникальна для каждого экземпляра.
Для слияния используются элементы вкладки Рассылки.
При слиянии используется следующая терминология:
Основной документ - документ, содержащий данные, которые остаются при слиянии неизменными во всех производных документах, например обратный адрес или текст письма.
Источник данных - файл, содержащий сведения, предназначенные для объединения с документом. Например, список имен и адресов, которые требуется использовать при слиянии. Для использования сведений из источника данных необходимо сначала подключиться к этому источнику данных.
Поле слияния - поле, вставляемое в том месте основного документа, куда следует поместить фактические данные из источника данных. Например, вставка поля слияния Фамилия позволяет вставить в документ значение Иванов, которое хранится в поле данных Фамилия.
Составной документ - документ, полученный слиянием основного документа и данных из источника данных.
