
- •Замена шаблона документа
- •Добавление шаблона
- •Подготовка документов к слиянию
- •Слияние документов
- •Особенности слияния при использовании адресной книги Microsoft Outlook
- •Создание главного документа
- •Создание и добавление вложенных документов
- •Открытие и работа с главным документом
- •Работа с вложенными документами
- •Поля со списками
- •Создание текста справки к полям
- •Защита формы
- •Печать данных, введенных в электронную форму
Подготовка документов к слиянию
Создайте основной документ. Введите постоянный текст, добавьте необходимые элементы (таблицы, рисунки и др.), установите параметры страницы, оформите документ. Сохраните документ. Например, основным документом будет подарочный сертификат (рис. 1.50).

Рис. 1.50. Основной документ
Создайте источник данных. Источником данных могут быть файлы Word и Excel, базы данных Access, списки адресов Microsoft Outlook и т.д., содержащие организованные данные. Например, это будет файл Excel со списками сотрудников фирм (рис. 1.51).

Рис. 1.51. Источник данных
После подготовки основного документ и источника данных следует вставить поля слияния в основной документ.
Откройте основной документ. Перейдите во вкладку Рассылки. Большинство элементов вкладки будут недоступны (см. рис. 1.50).
Нажмите кнопку Выбрать получателей и выберите команду Использовать существующий список (рис. 1.52).

Рис. 1.52. Подготовка к слиянию
В окне Выбор источника данных (рис. 1.53) дважды щелкните по значку файла данных или выделите его и нажмите кнопку Открыть.

Рис. 1.53. Добавление шаблона
В окне Выделить таблицу (рис. 1.54) выберите таблицу, из которой будут извлекаться данные для слияния.

Рис. 1.54. Добавление шаблона
После подключения источника данных станут доступными элементы вкладки Рассылки (рис. 1.55).

Рис. 1.55. Элементы вкладки Рассылки
Установите курсор в место основного документа, в которое требуется вставить поле слияния, и щелкните по стрелке кнопки Вставить поле слияния и выберите вставляемое поле (рис. 1.56).

Рис. 1.56. Выбор поля слияния
Таким же образом вставьте в основной документ все необходимые поля слияния.
С использованием меню кнопку Правила (рис. 1.57) можно добавить в документе поля Word. Например, поле MERGEREC вставляет номер текущей записи данных, по сути, в данной ситуации - автоматическую нумерацию.

Рис. 1.57. Добавление поля Word
Основной документ готов к слиянию. Для удобства просмотра документа можно затенить поля слияния (кнопка Выделить поля слияния ). Вместо наименования полей можно отобразить их значения (кнопка Просмотр результатов ). Пользуясь кнопками Следующая запись, Предыдущая запись и полем Перейти к записи можно провести предварительный просмотр объединенных документов (рис. 1.58).

Рис. 1.58. Документ перед слиянием
Слияние документов
Слияние можно выполнить в новый документ.
Нажмите кнопку Найти и объединить и выберите команду Изменить отдельные документы (рис. 1.59).
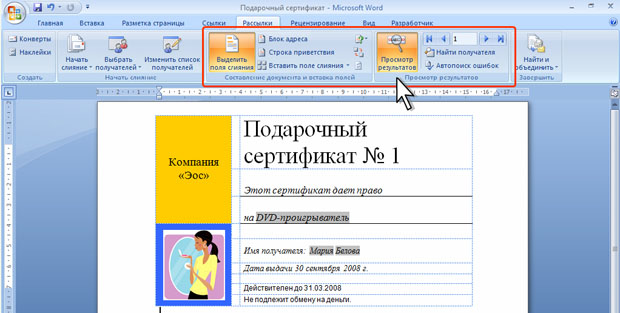
Рис. 1.59. Начало слияния в новый документ
В окне Составные новые документы (рис. 1.60) выберите записи источника данных, которые следует использовать для слияния.
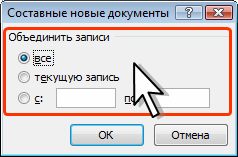
Рис. 1.60. Выбор записей для слияния
Результатом слияния будет новый документ, которые содержит текст основного документа со вставленными значениями источника данных (рис. 1.61). Текст основного документа повторяется столько раз, сколько записей было выбрано для слияния. Каждый фрагмент документа заканчивается разрывом раздела.

Рис. 1.61. Составной документ после слияния
Полученный документ можно напечатать и/или сохранить для дальнейшего использования.
При отсутствии необходимости сохранять составной документ, слияние произвести сразу при печати.
Нажмите кнопку Найти и объединить и выберите команду Печать документов (см. рис. 1.59).
В окне Составные печатные документы (рис. 1.62) выберите записи источника данных, которые следует использовать для слияния.

Рис. 1.62. Выбор записей для слияния при печати
В окне Печать установите требуемые параметры печати.
Результатом слияния будет напечатанный документ, которые содержит текст основного документа со вставленными значениями источника данных. Текст основного документа повторяется столько раз, сколько записей было выбрано для слияния. Каждый фрагмент документа печатается на отдельной странице (страницах).
