
- •Замена шаблона документа
- •Добавление шаблона
- •Подготовка документов к слиянию
- •Слияние документов
- •Особенности слияния при использовании адресной книги Microsoft Outlook
- •Создание главного документа
- •Создание и добавление вложенных документов
- •Открытие и работа с главным документом
- •Работа с вложенными документами
- •Поля со списками
- •Создание текста справки к полям
- •Защита формы
- •Печать данных, введенных в электронную форму
Открытие и работа с главным документом
Главный документ открывается как обычный файл Word.
Однако в открытом документе первоначально отображается только текст собственно главного документа, а вложенные документы представлены в виде гиперссылок (рис. 1.73).

Рис. 1.73. Отображение главного документа со свернутыми вложенными документами
Если главный документ открылся не в режиме отображения Структура, следует сначала переключиться в этот режим. Для просмотра всего документа, включая вложенные, нажмите кнопку Развернуть вложенные документы вкладки Структура. Если кнопка не активна, нажмите кнопку Показать документ (см. рис. 1.66) так, чтобы отобразились все элементы группы Главный документ (см. рис. 1.67). Вложенные документы будут обведены бледно-серой прерывистой рамкой. В левом верхнем углу каждой рамки появится значок вложенного файла (см. например, рис. 1.69 или рис. 1.72).
Для большего удобства можно перейти к режиму просмотра документа Разметка страницы. При этом скроется панель инструментов Структура, но при необходимости ее можно отобразить обычными средствами.
С главным документом можно выполнять все те же действия, как и с обычным документом.
Все результаты редактирования и оформления вложенных документов при сохранении файла главного документа автоматически сохраняются в файлах вложенных документов. Исключение составляют концевые сноски, которые автоматически сохраняются только в главном документе. Также в главном документе рекомендуется размещать оглавление всего документа, списки рисунков, таблиц и т.п.
Работа с вложенными документами
С вложенным документом можно выполнять все те же действия, как и с обычным документом. Все изменения, внесенные во вложенный документ, будут отображены в главном документе.
При работе с главным документом во избежание случайного внесения ненужных изменений во вложенный документ его можно заблокировать.
Поставьте курсор в любое место блокируемого документа и нажмите кнопку Заблокировать документ вкладки Структура. Рядом со значком файла появится значок замка.
Заблокированный документ нельзя редактировать и оформлять. Номера сносок при этом будут автоматически обновляться, а нумерация названий и перекрестные ссылки - нет.
Для разблокирования документа нажмите эту же кнопку.
Файл вложенного документа нельзя переименовывать обычными средствами. Для переименования файл должен быть открыт обязательно из главного документа. Если вложенный документ заблокирован, предварительно разблокируйте его.
Дважды щелкните по значку файла, отображаемому для развернутого вложенного документа в режиме Структура (см. рис. 1.69 или рис. 1.72) или при нажатой клавише CTRL щелкните гиперссылку свернутого вложенного документа (см. рис. 1.73)
Сохраните файл под новым именем и/или в другую папку с использованием команды Файл/сохранить как.
Закройте файл вложенного документа.
Сохраните главный документ.
Предыдущая версия файла вложенного документа остается на прежнем месте. При необходимости ее можно удалить.
Вложенный документ можно сделать непосредственной частью главного документа.
Поставьте курсор в любое место документа и нажмите кнопку Удалить вложенный документ панели инструментов Структура. Если вложенный документ заблокирован, предварительно разблокируйте его.
Файл вложенного документа останется на прежнем месте. Его можно удалить.
Вложенный документ можно удалить из главного документа. Если вложенный документ заблокирован, предварительно разблокируйте его.
Щелкните по значку файла, отображаемому для развернутого вложенного документа в режиме Структура (см. рис. 1.69 или рис. 1.72) или свернутого вложенного документа (см. рис. 1.73)
Нажмите клавишу Delete.
Сохраните главный документ.
Файл вложенного документа остается на прежнем месте.
Создание электронных форм
О формах
Форма - это структурированный документ с незаполненными областями (полями формы), в которые вводятся данные. Данные могут вводиться непосредственно с клавиатуры или выбираться в раскрывающихся списках. Пользователь может создать форму, а другие пользователи заполнят ее в Microsoft Word. Затем можно обработать собранные сведения.
Например, можно создать электронную форму заявки на участие в конференции (рис. 1.74).

Рис. 1.74. Заявка на участие в конференции
Для создания и настройки параметров форм удобно пользоваться панелью инструментов Формы. При создании и работе с формами, как правило, должна быть нажата кнопка Затенение полей формы. Затенение полей формы позволяет легко находить на экране поля, которые требуется заполнить, однако это затенение не выводится при печати.
Форма состоит из постоянной части и полей.
Постоянная часть может содержать текст, таблицы, рисунки и др. объекты. Постоянная часть при заполнении формы остается неизменной.
Поля предназначены для заполнения пользователем. В форме можно использовать текстовые поля, поля с раскрывающими списками и флажки.
Заполнение формы возможно только после установки соответствующей защиты документа.
Создание постоянной части формы
Первым этапом создания формы является создание и оформление постоянной части. Для структурирования и организации данных на странице удобно пользоваться таблицами и рамками.
Документ создается и оформляется в обычном порядке. Например, для электронной формы, представленной на рис. 1.74, можно создать таблицу, в ней соответствующим образом объединить и разбить ячейки, установить требуемую высоту строк, удалить обрамление границ. Установить параметры шрифта.
Образец документа приведен на рис. 1.75.

Рис. 1.75. Постоянная часть формы заявки на участие в конференции
Вставка полей в форму
Текстовые поля
Текстовые поля предназначены для ввода данных в форму с использованием клавиатуры или вставкой из буфера обмена.
Установите курсор в месте вставки.
Во вкладке Разработчик в группе Элементы управления нажмите кнопку Инструменты из предыдущих версий и выберите элемент Поле (рис. 1.76).

Рис. 1.76. Добавление поля
Поле отобразится как серый прямоугольник (рис. 1.77).
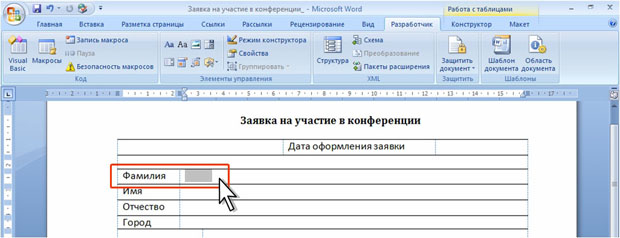
увеличить изображение Рис. 1.77. Поле в документе
Для настройки параметров поля нажмите кнопку Свойства во вкладке Разработчик в группе Элементы управления (см. рис. 1.77) или дважды щелкните по нему мышью. В окне Параметры текстового поля (рис. 1.78) установите требуемые параметры.

Рис. 1.78. Настройка параметров текстового поля
В раскрывающемся списке Тип выберите тип данных, которые будут вводиться в поле. Текстовое поле может содержать разные типы данных. Выбор правильного типа данных, с одной стороны, облегчит последующее заполнение формы, а с другой стороны, воспрепятствует неправильному заполнению.
Тип Обычный текст предназначен для полей, в которые может вводиться различная информация: текст, числа, даты и т.д.
В поле Текст по умолчанию можно ввести текст, который первоначально будет отображен в поле формы. Например, если в поле надо указать название города и в большинстве случаев это будет Москва, то этот текст можно назначить используемым по умолчанию
В счетчике Максимальная длина можно установить ограничение на количество вводимых символов от 1 до без ограничений (фактически максимальное количество символов 32676).
В раскрывающемся списке Формат текста можно выбрать принудительную установку регистра вводимого текста ( Прописные буквы, Строчные буквы, Первая прописная, Первые прописные ).
Тип Число предназначен для полей, в которые допускается вводить только числовые данные. При заполнении формы в поле можно ввести и текст, но при переходе к следующему полю введенный текст автоматически уничтожается. Если в поле ввести число и текст, то останется только введенное число. Если ввести только текст, то вместо текста в поле будет отображен 0 (ноль) или число, установленное по умолчанию.
В поле Число по умолчанию можно ввести число, которое первоначально будет отображено в поле формы. Например, если в поле надо указать количество дней проживания и в большинстве случаев это будет 5, то это число можно назначить используемым по умолчанию
В счетчике Максимальная длина можно установить ограничение на количество вводимых цифр от 1 до без ограничений (фактически максимальное количество цифр 32676).
В раскрывающемся списке Формат числа можно выбрать числовой формат отображаемого числа. Например, при установке формата 0 число в поле будет отображена только целая часть числа, независимо от введенного количества знаков после запятой. При формате 0,00 в поле будет отображено число с двумя знаками после запятой, независимо от введенного количества цифр десятичных разрядов; при отсутствии дробной части будут отображены нули.
Тип Дата предназначен для полей, в которые допускается вводить только даты и/или время.
В поле Дата по умолчанию можно ввести дату, которая первоначально будет отображена в поле формы.
В счетчике Максимальная длина можно установить ограничение на количество вводимых знаков от 1 до без ограничений (фактически максимальное количество цифр 32676).
В раскрывающемся списке Формат даты можно выбрать числовой формат отображаемой даты/времени, который будет использован независимо от введенных значений (при условии правильности вводимой инфоромации). Например, если для поля установить формат dddd, d MMMM yyyy 'г.', то при вводе даты в кратком формате 1.12.08 она будет отображена как суббота, 1 декабря 2008 г.
Тип Текущая дата предназначен для полей, в которых должна быть отображена текущая дата. Ввод данных в это поле невозможен, Но можно установить числовой формат отображаемой даты, в том числе с отображением текущего времени.
Тип Текущее время предназначен для полей, в которых должно быть отображено текущее время. Ввод данных в это поле невозможен, Но можно установить числовой формат отображаемой времени, в том числе с отображением текущей даты.
Тип Вычисление использует поле = (Формула) и предназначен для вычислений. Заполнение или изменение этого поля невозможно.
