
- •Ввод и редактирование текста
- •Исправление орфографических ошибок
- •Форматирование документа
- •Выделение фрагментов текста
- •Форматирование текста документа
- •1) Шрифтовое оформление.
- •2) Вставка верхнего индекса.
- •3) Выравнивание абзацев.
- •4) Абзацный отступ (красная строка).
- •5) Настройка отступов после абзацев.
- •6) Оформление списка.
- •Предварительный просмотр документа
- •Задания для лабораторных работ Задание 1 Основные настройки документа
- •Задание 2 Редактирование текстовых документов
- •Задание 3
- •Вставка рисунка
- •Вставка схем
- •Задание 4
- •Задание 5
- •Задание 6 Слияние основного документа с источником данных
- •Создание колонок, сносок Задание 7
- •Задание 8
- •1). Перемещение, копирование и удаление сносок
- •1) Преобразование текста в таблицу.
- •2) Добавить таблицу.
- •Задание 9
- •Задание 10
- •Задание 11
- •Задание 12
- •Задание 13
- •Вопросы для самостоятельной работы по теме Word
- •Введение
- •Формулы и функции
- •Мастер функций
- •Задача 1
- •Задача 2
- •Задача 3.
- •Задача 4
- •Задача 5
- •Задача 6
- •Абсолютные и смешанные ссылки.
- •Задача 7
- •Задача 8
- •Задача 9.
- •Задача 10.
- •Задача 11
- •Построение диаграмм
- •Задача 12
- •Работа с несколькими рабочими листами
- •Задача 17
- •Базы данных в Excel
- •Сортировка в базе данных
- •Задача 18
- •Фильтрация (выборка) данных
- •Задача 19
- •Задача 20
- •Задача 21
- •Задача 22
- •Задача 23
- •Задача 24
- •Вопросы для самостоятельной подготовки по теме Excel
- •Список литературы
Вставка рисунка
Выберите команду Вставка=>Рисунок=>Картинки. В разделе Знаки выберите рисунок, и двойным щелчком добавьте его в документ. По умолчанию рисунок вставляется поверх текста, причем ему назначается тип Обтекание текстом сверху и снизу, поэтому рисунок раздвигает текст. Если вы хотите расположить рисунок, например, в правом верхнем углу (логотип фирмы), надо отключить у него обтекание текстом, уменьшить размер и поместить рисунок в правый верхний угол страницы. Для этого выполните следующие действия:
1) Щелкните на рисунке ПРАВОЙ кнопкой мыши. В появившемся объектном меню выберите команду Формат рисунка. Появится диалоговое окно свойств рисунка. Перейдите в нем на закладку Обтекание . В качестве типа обтекания текстом выберите Нет. Выйдите из окна свойств с сохранением измененных параметров, т.е. нажатием кнопки ОК.
2) Щелкните в рисунок ЛЕВОЙ кнопкой мыши ОДИН РАЗ. Обратите внимание, что на рамке рисунка появились маленькие квадратики — маркеры размера. Если поместить на маркер размера указатель мыши, то он превратится в двойную стрелку. Подберите размер рисунка, перетаскивая мышью один из угловых маркеров размера.
3) Перетащите рисунок мышью за внутреннюю область в правый верхний угол страницы. При необходимости подберите размер рисунка ещё раз.
Вставка схем
Для создания, редактирования и форматирования схем (например, схема проезда или организационная схема) в Word предусмотрены средства рисования схем. Наиболее простой способ основан на использовании панели Рисования, находящейся в списке Панелей инструментов.
Для создания простейшей схемы необходимо использовать три инструмента на панели Рисования: Текстовое поле, линию и стрелку.
Пример.
Создадим схему проезда. Для этого выберем на панели Рисования кнопку с изображением Текстовое поле, щелкнем по ней курсором мыши и после переноса на лист растянем в виде прямоугольника. Затем внесем в область полученного прямоугольника надпись с названием улицы и дома. Аналогично можно создать другое текстовое поле и передвинуть его рядом с первым. Созданные объекты можно перемещать и менять размеры с помощью курсора мыши. Для указания направления используют стрелки. Для этого выбирают на панели Рисования объект Стрелка и растягивают курсор из одной точки в другую. Полученную стрелку также можно подвигать в любое место схемы. Для соединения всех элементов схемы в единое целое (группу) все они выделяются курсором мыши и использованием клавиши Shift. Затем выбирается на панели Рисования кнопка Действия=> Группировать.
Если надо внести в созданную схему изменения с целью вставки, удаления или замены, то вначале надо схему разгруппировать по схеме Действия=> Разгруппировать, а затем произвести редактирование схемы.
После создания схемы необходимо научиться ее форматировать, т.е. изменять размеры блоков и стрелок, величину текста и начертание букв, вид рамок и стрелок и т.д. Для этого надо выделить объект, например рамку с текстом, и двойным щелчком по рамке вызвать окно редактирования. Можно, например, сделать невидимой рамку вокруг текста. Для этого в окне Форматирования автофигуры выбирается следующая последовательность команд: Линия=>Цвет=> Белый.
Можно изменять вид созданной стрелки. Для этого стрелка выделяется щелчком мыши и затем вызывается окно Форматирование автофигуры так же, как и в предыдущем случае. Дальше можно настроить и вид линии и наконечник стрелки.
П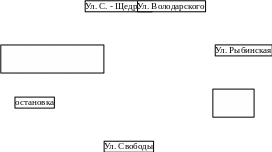 ример
схемы проезда
ример
схемы проезда
Рис.5. Схема проезда
