
- •Ввод и редактирование текста
- •Исправление орфографических ошибок
- •Форматирование документа
- •Выделение фрагментов текста
- •Форматирование текста документа
- •1) Шрифтовое оформление.
- •2) Вставка верхнего индекса.
- •3) Выравнивание абзацев.
- •4) Абзацный отступ (красная строка).
- •5) Настройка отступов после абзацев.
- •6) Оформление списка.
- •Предварительный просмотр документа
- •Задания для лабораторных работ Задание 1 Основные настройки документа
- •Задание 2 Редактирование текстовых документов
- •Задание 3
- •Вставка рисунка
- •Вставка схем
- •Задание 4
- •Задание 5
- •Задание 6 Слияние основного документа с источником данных
- •Создание колонок, сносок Задание 7
- •Задание 8
- •1). Перемещение, копирование и удаление сносок
- •1) Преобразование текста в таблицу.
- •2) Добавить таблицу.
- •Задание 9
- •Задание 10
- •Задание 11
- •Задание 12
- •Задание 13
- •Вопросы для самостоятельной работы по теме Word
- •Введение
- •Формулы и функции
- •Мастер функций
- •Задача 1
- •Задача 2
- •Задача 3.
- •Задача 4
- •Задача 5
- •Задача 6
- •Абсолютные и смешанные ссылки.
- •Задача 7
- •Задача 8
- •Задача 9.
- •Задача 10.
- •Задача 11
- •Построение диаграмм
- •Задача 12
- •Работа с несколькими рабочими листами
- •Задача 17
- •Базы данных в Excel
- •Сортировка в базе данных
- •Задача 18
- •Фильтрация (выборка) данных
- •Задача 19
- •Задача 20
- •Задача 21
- •Задача 22
- •Задача 23
- •Задача 24
- •Вопросы для самостоятельной подготовки по теме Excel
- •Список литературы
Построение диаграмм
Большую помощь при обработке и анализе информации оказывает ее графическое представление. Графики и диаграммы воспринимаются намного легче, чем столбцы цифр. Excel предоставляет пользователям мощные средства построения различных диаграмм по данным, записанным в таблице. В Excel используется два типа диаграмм: внедренная диаграмма и диаграммные листы. Внедренная диаграмма применяется, когда исходные данные и диаграмму необходимо разместить на одном листе. Соответственно диаграммные листы используются, когда графическое представление данных требуется расположить на отдельном листе рабочей книги. Мастер диаграмм позволяет строить диаграммы 14 стандартных типов плоскостного и объемного представления (с областями, линейчатая, гистограмма, график, кольцевая, лепестковая, точечная пузырьковая, поверхностная и др.) и 22 нестандартных типа. Наглядное представление позволяет отобразить тенденции(обычно в виде линейчатой и столбчатой диаграммы) или указать на частоту явления(в виде точечной диаграммы). Линейчатая и столбчатая диаграммы также могут показывать тенденции, если предположить, что линейки или столбцы представляют, например, продажи за серию месяцев, кварталов или лет. Круговая диаграмма может показывать только одну серию данных, в то время как линейчатая, столбчатая диаграммы и графики могут показывать несколько серий на одной диаграмме. Поэтому круговые диаграммы используются, в основном, для сравнения, а не для изображения тенденций.
. Рассмотрим наиболее часто используемые: столбчатую, линейную и круговую диаграммы.
Н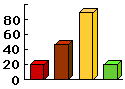 а
столбчатой
диаграмме каждая величина изображается
в виде столбика. Его высота показывает
в соответствующем масштабе (он наносится
на вертикальной оси) числовое значение
этой величины. Что обозначает каждый
столбик может быть написано либо
непосредственно около него, либо в так
называемой "легенде"
-- табличке, где указано чему соответствует
каждый цвет. На практике одинаково
часто встречаются диаграммы, как с
вертикальным, так и с горизонтальным
расположением столбиков.
а
столбчатой
диаграмме каждая величина изображается
в виде столбика. Его высота показывает
в соответствующем масштабе (он наносится
на вертикальной оси) числовое значение
этой величины. Что обозначает каждый
столбик может быть написано либо
непосредственно около него, либо в так
называемой "легенде"
-- табличке, где указано чему соответствует
каждый цвет. На практике одинаково
часто встречаются диаграммы, как с
вертикальным, так и с горизонтальным
расположением столбиков.
Л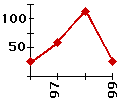 инейная
диаграмма наиболее часто используется,
когда хотят показать изменение какой-либо
величины, например, с течением времени.
При ее построении отмечаются точки,
расстояние которых от горизонтальной
оси соответствует (в заданном масштабе)
значениям величины, а затем эти точки
соединяются отрезками. На горизонтальной
оси указывают, чему соответствует
каждое значение.
инейная
диаграмма наиболее часто используется,
когда хотят показать изменение какой-либо
величины, например, с течением времени.
При ее построении отмечаются точки,
расстояние которых от горизонтальной
оси соответствует (в заданном масштабе)
значениям величины, а затем эти точки
соединяются отрезками. На горизонтальной
оси указывают, чему соответствует
каждое значение.
П о
круговой
диаграмме, в отличие от двух предыдущих,
нельзя определить значения величин.
Это круг, разделенный на сектора, размеры
которых соотносятся также как изображаемые
ими числовые величины.
о
круговой
диаграмме, в отличие от двух предыдущих,
нельзя определить значения величин.
Это круг, разделенный на сектора, размеры
которых соотносятся также как изображаемые
ими числовые величины.
Задача 12
По данным Таблицы 12 построить диаграммы разных типов.
Таблица 12.
|
A |
B |
C |
1 |
Данные о курсах акций |
||
2 |
Дата |
Акция 1 |
Акция 2 |
3 |
1.3.99 |
245 |
130 |
4 |
8.3.99 |
240 |
135 |
5 |
15.3.99 |
235 |
139 |
6 |
22.3.99 |
220 |
150 |
7 |
29.3.99 |
190 |
170 |
8 |
5.4.99 |
180 |
175 |
9 |
12.4.99 |
195 |
200 |
10 |
19.4.99 |
200 |
196 |
11 |
26.4.99 |
205 |
190 |
12 |
3.5.99 |
220 |
190 |
Для построения диаграмм необходимо:
Выделить данные, которые надо включить в диаграмму. Эти данные не обязательно должны быть расположены рядом. Удерживая клавишу Ctrl , можно отменить несмежные интервалы. Чтобы сделать надпись вдоль оси X и составить легенду, надо выделить заголовок столбцов и строк.
Выбираем команду Вставка>=Диаграмма>=На этом листе или щелкнуть на кнопке Мастер диаграмм на Стандартной панели инструментов. Указатель мыши изменится на маленький крест со столбчатой диаграммой внизу справа.
Крестообразным указателем мыши указать местоположение и размер создаваемой диаграммы. Если необходимо поместить диаграмму в таблицу отличную от той, из которой были взяты данные, то надо поместить указатель мыши на имя нужной таблицы в нижней части окна документа, щелкнуть по ней и пройтись по клеткам этой таблицы. Чтобы создать диаграмму на новом листе необходимо выполнить последовательность команд: Вставка>=Диаграмма>=На новом листе
Отпустив левую клавишу мыши, мы увидим первое окно Мастера диаграмм. В диалоговое окно необходимо ввести интервал (интервалы) данных. Если данные были предварительно выделены, то адреса их появятся в диалоговом окне автоматически. Щелкнуть на кнопке Далее.
Чтобы выбрать тип диаграмм, надо щелкнуть на ее образе или нажать клавишу с подчеркнутой буквой в ее имени. Щелкнуть на кнопке Далее.
Кнопка Назад позволяет вернуться на шаг назад и изменить диапазон выбранных данных.
Каждый тип диаграммы имеет несколько различных форматов по умолчанию.
Рис.1. Примеры различных типов диаграмм Excel.
Чтобы выбрать новый формат надо щелкнуть на его образец в диалоговом окне. Щелкнуть на кнопку Далее.
На экран выводится пример диаграммы на основе реальных данных. В диалоговом окне можно изменить перечисленные ранее параметры, при этом диаграмма, показанная в окне, тоже изменится.
В диалоговом окне можно изменить следующие параметры:
указание строки (строк) для разметки оси X. Метками строк и столбцов называются заголовки строк и столбцов. Чтобы на графике появились метки осей, надо при задании области построения графика включить в нее заголовки строк и столбцов;
указание колонки (колонок) для формирования текста легенды (0 – отсутствие легенды).Легенда – прямоугольная область, в которой указывается, каким цветом или типом линий отображаются на графике или диаграмме данные из той или иной серии данных.
В диаграмму можно добавить различные текстовые элементы: легенду, заголовок, надписи к осям. Вносимые изменения отражаются на диаграмме в окне Образец. Щелкнуть на кнопке Готово или нажать Enter.
Созданная диаграмма появится на месте рабочей таблицы в той области, которая была отмечена первоначально. При помощи маркеров отметки (маленьких квадратиков на границе объекта) можно передвигать или изменять размер диаграммы. Сделать диаграмму неактивной – щелкнуть на любой клетке вне диаграммы. Чтобы выбрать диаграмму снова (для редактирования, масштабирования или перемещения), необходимо щелкнуть на этой диаграмме. Любую диаграмму, построенную в Excel, можно перенести в другой документ, созданный в одном из приложений Windows, используя для этого буфер обмена или технологию OLE.
