
- •7Табличний процесор Microsoft Excel
- •Лабораторна робота 1 "організація табличної інформації в excel" Теоретичні відомості та рекомендації Типи даних
- •Форматування даних
- •Форматування таблиць
- •Виведення таблиць на друк
- •Варіанти завдань
- •Контрольні питання
- •Лабораторна робота 2 "організація графічної інформації в excel" Теоретичні відомості та рекомендації Типи діаграм
- •Елементи діаграми
- •Майстер діаграм
- •Редагування діаграм
- •Створення власного нестандартного типу діаграм
- •Варіанти завдань
- •Контрольні питання
- •Лабораторна робота 3 "обчислення в excel" Теоретичні відомості та рекомендації Адреси комірки і блоків комірок
- •Типи посилань
- •Види адресації
- •Використання імен комірок
- •Повні імена комірок
- •Використання функцій
- •Варіанти завдань
- •Контрольні питання
- •Логарифмічні функції
- •Тригонометричні функції
- •Матричні функції
- •Варіанти завдань
- •Контрольні питання
- •Лабораторна робота 5 "робота з базами даних (списками) в excel (створення списків і внесення в них змін, сортування та відбір даних)" теоретичні відомості та рекомендації Загальні відомості
- •Створення списку
- •Використання форми даних
- •Сортування списків
- •Відбір даних засобами автофільтра
- •Варіанти завдань
- •Контрольні питання
- •Лабораторна робота 6. Використання розширеного фільтра, консолідації даних, майстра зведених таблиць при обробці баз даних в Excel" Теоретичні відомості та рекомендації Розширений фільтр
- •Консолідація даних
- •Майстер зведених таблиць
- •Створення зведеної таблиці.
- •Варіанти завдань
- •Контрольні питання
- •Лабораторна робота 7 "Використання статистичних та фінансових функцій в Excel" Теоретичні відомості та рекомендації Стандартні статистичні функції
- •Варіанти завдань
- •Контрольні питання
- •Лабораторна робота 8. Реалізація умовних конструкцій (функції если( ), счетесли( ), суммесли( ) та умовне форматування)" Теоретичні відомості та рекомендації -
- •Розрахунок кількості комірок, які задовольняють заданий критерій
- •Розрахунок суми комірок, які задовольняють заданий критерій
- •Вибір одного значення з фіксованої множини значень
- •Умовне форматування
- •Варіанти завдань
- •Варіант 3 (ускладнений)
- •Контрольні питання
- •Лабораторна робота 9. "Засоби оптимізації в Excel" Теоретичні відомості та рекомендації Створення оптимізаційної моделі
- •Інсталяція засобу Поиск решения
- •Аналіз результатів
- •Моделі онтимізації
- •Варіанти завдань
- •Контрольні питання
- •Лабораторна робота 10. Елементи регресійно-кореляційного аналізу в Excel" Теоретичні відомості та рекомендації Основні теоретичні поняття
- •Засоби регресійно-кореляціішого аналізу в Excel
- •Варіанти завдань
- •Контрольні питання
- •Список рекомендованої літератури
Матричні функції
Як правило, матричні функції застосовують для розв'язування систем лінійних рівнянь. Наведемо дві матричні функції.
МОПРЕД(матриця) повертає визначник матриці. Наприклад, МОПРЕД({2;4:3;5}) повертає -2.
МОБР(матриця) повертає обернену матрицю.
Застосування майстра функцій
Нагадаємо, що вводити функцію у формулу можна так:
• виділити комірку і виконати команду меню Вставка/Функция;
• натиснути кнопку Вставка функции на панелі інструментів Стандартная;
• натиснути
кнопку Изменить
формулу
![]() в
рядку формул.
в
рядку формул.
Зауважимо, що у перших двох випадках запуститься програма
Мастер функций, яка допоможе в діалоговому режимі вибрати потрібну функцію.
Мастер функций
побудовано
за тематичним принципом. У лівому списку
розміщуються назви категорій функцій.
Клацнувши лівою кнопкою миші на потрібній
категорії, у правій частині можна
отримати повний список імен функцій
активної категорії. Функцію викликають
клацанням лівою кнопкою миші на її
імені. Після цього відкривається Вікно
формули, куди
вводять аргументи функції. У відповідне
поле (чи поля) необхідно ввести число
або адресу комірки, що містить число.
Для зручності введення адрес комірок
можна скористатись кнопкою![]() справа
від поля, клацання на якій згортає Вікно
формули і
відкриває активний аркуш, що дає змогу
мишею визначити потрібну комірку чи
діапазон комірок. Зверніть увагу, що у
Вікні
формул наведено
коротку довідку про використання функції
і пояснення щодо її аргументів. У лівому
нижньому куті вікна розташовано
кнопку
справа
від поля, клацання на якій згортає Вікно
формули і
відкриває активний аркуш, що дає змогу
мишею визначити потрібну комірку чи
діапазон комірок. Зверніть увагу, що у
Вікні
формул наведено
коротку довідку про використання функції
і пояснення щодо її аргументів. У лівому
нижньому куті вікна розташовано
кнопку![]() для
виклику довідки про функцію.
для
виклику довідки про функцію.
Варіанти завдань
Варіант 1
Змоделюємо ситуацію, коли необхідно оперативно перераховувати ціну на товари з доларів США у гривні при зміні обмінного курсу та розміру податку на додану вартість (ПДВ).
Запустіть Excel, відкрийте нову книгу.
У комірках A3 та А4 наберіть відповідно "Курс долара" і "ПДВ".
У комірках ВЗ, В4 зазначте обмінний курс 5,45 та ПДВ 0,2.
Щоб підготувати заголовок таблиці, клацніть курсором миші на рядку 6. Він буде виділений чорним кольором. У меню Формат виберіть команду Строка / Высота і встановіть висоту рядка 40.
Для розміщення набраного тексту в кілька рядків у комірках рядка 6 в меню Формат виберіть команду Ячейка. У діалоговому вікні Формат ячейки на вкладці Выравнивание встановіть опцію переносить по словам, а у відповідному полі списку — вертикальне вирівнювання по центру.
Сформуйте заголовок таблиці та введіть дані з таблиці.
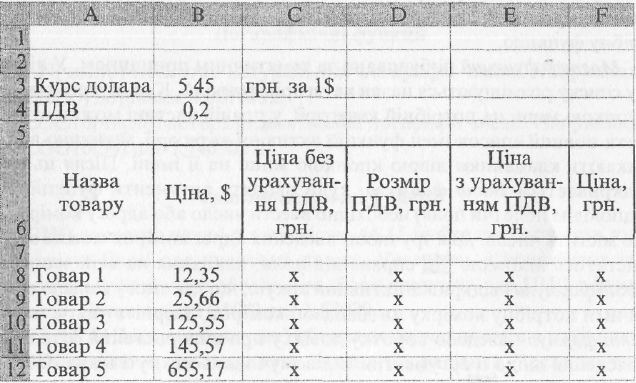
Перейменуйте Листі у Перелік товарів.
Збережіть книгу під ім'ям Лаб__роб_4_1.
У стовпчику С перерахуйте ціну кожного виду товару у гривнях. Для цього виділіть комірку С8. У меню Вставка виберіть команду Функция і в рядку формул введіть =ПРОИЗВЕД($В$3;В8). Заповніть комірки С9:С12 подібними формулами, скориставшись автозаповненням. Зверніть увагу, що для комірки В3 введено її абсолютну адресу і тому посилання на неї на відміну від другого аргументу не змінюватиметься підчас автозаповнення.
У стовпчику D визначте розмір ПДВ на кожний вид товару як добуток ціни товару на значення ПДВ (у розглядуваному випадку 0,2), застосовуючи автозаповнення. При цьому для комірки В4 зазначте її абсолютну адресу.
У стовпчику Е розміщуватиметься остаточна ціна на товар як сума значень у стовпчиках С і D. Введіть у комірку Е8 формулу =СУММ(С8;D8). Заповніть комірки Е9:Е12 подібними формулами, скориставшись автозаповненням.
Ви отримаєте значення ціни з різною кількістю десяткових знаків після коми. Відобразіть ці значення з точністю до 10 копійок. Для цього в комірку F8 введіть формулу =ОКРУГЛ(Е8;1) і за допомогою автозаповнення скопіюйте ЇЇ в комірки F9:F12.
У результаті отримаєте значення, як у таблиці.

Змініть у комірці ВЗ розмір обмінного курсу на 5,55 і простежте за зміною значень в інших комірках.
Результати збережіть і покажіть викладачу.
Варіант 2
Змоделюємо ситуацію, коли при виконанні ремонтних робіт слід визначити кількість рулонів шпалер, необхідних для обклеювання певної ПЛОЩІ.
Запустіть Excel, відкрийте нову книгу.
Скориставшись кнопкою объединить и поместить в центрі панелі інструментів Форматирование, об'єднайте комірки В1:Е1, а також АЗ:ВЗ.
Для підготовки заголовка таблиці клацніть курсором миші на рядку 6. Його буде виділено чорним кольором. У меню Формат виберіть команду Строка /Высота і встановіть висоту рядка 40.
Для розміщення тексту в кілька рядків у комірках рядка 6 у меню Формат виберіть команду Ячейка, У діалоговому вікні Формат ячейки на вкладці Выравнивание встановіть опцію переносить по словам, а у відповідному полі списку — вертикальне вирівнювання по центру.
Сформуйте заголовок таблиці та введіть дані як на зразку.
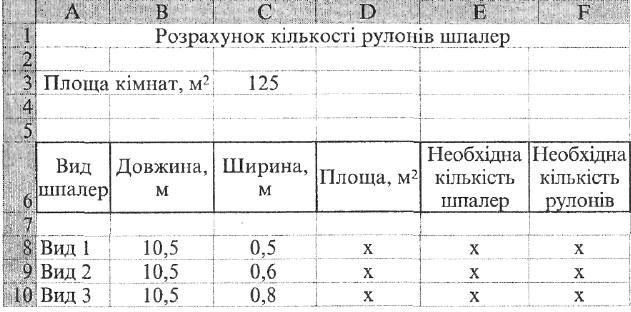
6. Перейменуйте Листі у Ремонтні роботи.
7. Збережіть книгу під ім'ям Лаб_роб_4_2.
8. У стовпчику D визначте площу одного рулону шпалер, перемноживши довжину на ширину. Для цього в меню Вставка виберіть команду Функция та в рядку формул введіть =ПРОИЗВЕД(В8;С8). Заповніть комірки D9:D10 подібними формулами, скориставшись автозаповненням.
9. У стовпчику Е визначте кількість рулонів шпалер, необхідних для обклеювання зазначеної площі. Для цього значення, що міститься в комірці СЗ, необхідно поділити на площу одного рулону кожного виду шпалер. Для цього в комірці Е8 введіть =$C$3/D8 і, використовуючи автозаповнення, заповніть комірки Е9:Е10. Зверніть увагу, що для комірки С3 введено її абсолютну адресу, і тому посилання на цю комірку на відміну від другого аргументу не змінюватиметься при автозаповненні. 10. Оскільки шпалери продають цілими рулонами, в останньому стовпчику визначте необхідну кількість рулонів, округливши їх
до найближчих згори цілих чисел. Скористайтесь для цього функцією ОКРУГЛВВЕРХ. П. У результаті отримаєте таку таблицю.
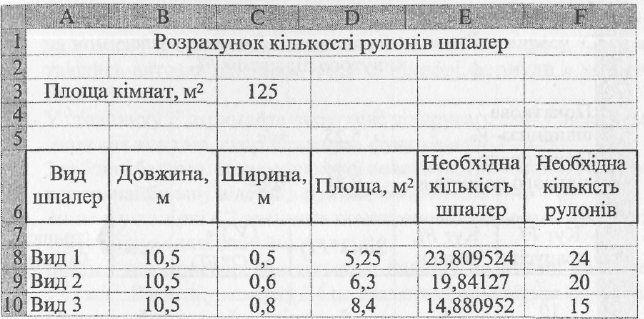
Змініть у комірці СЗ значення на 100. Простежте за зміною значень у двох останніх стовпчиках.
Результати збережіть і покажіть викладачу.
Варіант 3
З фізики відомо, що тіло, кинуте під кутом ф до горизонту з початковою швидкістю V0, пролетить максимальну відстань S =(V0)2sin(2φ)/g, де g = 9,81 м/с2 — прискорення вільного падіння. Складемо таблицю, де залежно від початкових умов обчислимо максимальну відстань польоту тіла.
Запустіть Excel, відкрийте нову книгу.
Використовуючи кнопку объединить и поместить в центре напанелі інструментів Форматирование, об'єднайте комірки В1:Е1,АЗ:ВЗ, а також А4:В4.
Для розміщення тексту в об'єднаних комірках у кілька рядків в меню Формат виберіть команду Ячейка. У діалоговому вікні Формат ячейки на вкладці Выравнивание встановіть опцію переносить по словам, а у відповідному полі списку — вертикальне вирівнювання по центру.
4. Сформуйте заголовок таблиці як на зразку і введіть відповідні значення кута φ з 10 до 70° з інтервалом 5° (на зразку зображено тільки початок і закінчення таблиці).

У стовпчиках В, С і D визначте допоміжні величини. Зокрема, для стовпчика В переведіть градуси в радіани для подальшого використання у тригонометричних функціях. Для цього в меню Вставка виберіть команду Функция та в рядку формул введіть =РАДИАНЬІ(А8). Заповніть комірки В9:В20 подібними формулами, скориставшись автозаповненням.
Обчисліть значення у стовпчику С, скориставшись тригонометричною функцією SIN. Зверніть увагу, що аргументом є подвоєне значення кута в радіанах. Наприклад, у комірку С8 потрібно ввести формулу =SIN(2*B8).
Для знаходження значень стовпчика D скористаємось складнішою формулою. Потрібно знайти (V0)2sin(2φ). Для цього в комірку D8 введіть =ПРОИЗВЕД(СТЕПЕНЬ($С$3;2);С8). Зверніть увагу, що ми фактично об'єднали дві формули — піднесли до степеня 2 число комірки СЗ і результат помножили на значення в комірці С8.
Скориставшись автозаповненням, введіть подібні формули в комірки D9:D20. Зверніть увагу, що для комірки СЗ введено її абсолютну адресу.
Тепер можна знайти максимальну дальність польоту в комірці Е8як частку значень у комірках D8 і С4. При цьому для посилання на комірку С4 потрібно зазначити її абсолютну адресу. Скориставшись автозаповненням, введіть подібні формули в коміркиЕ9:Е20.
10. У стовпчику F отримайте округлене до другого знаку після коми значення відстані, скориставшись функцією ОКРУГЛ.
11. 3 таблиці бачимо, що за однакової початкової швидкості тіло пролетить найбільшу відстань при значенні кута φ = 45°.
Змініть у комірці СЗ значення початкової швидкості й проаналізуйте зміну інших значень.
Відомо, що прискорення вільного падіння на Місяці дорівнює1,62 м/с2. Введіть у комірку С4 це значення і подивіться яку б відстань пролетіло тіло на Місяці.
Результати збережіть і покажіть викладачу.
Варіант 4
Розглянемо ситуацію, коли при виконанні ремонтних робіт необхідно визначити кількість блоків плитки, потрібну для облицювання певної площі.
Запустіть Excel, відкрийте нову книгу.
Скориставшись кнопкою объединить и поместить в центре панелі інструментів Форматирование, об'єднайте комірки В1:Е1, а також АЗ:ВЗ.
Для підготовки заголовка таблиці клацніть курсором миші на рядку 6. Його буде виділено чорним кольором. У меню Формат виберіть команду Строка /Высота і встановіть висоту рядка 40.
Для розміщення кількох рядків тексту в комірках рядка 6 в меню Формат виберіть команду Ячейка. У діалоговому вікні Форматячейки на вкладці Выравнивание встановіть опцію переносить по словам, а у відповідному полі списку — вертикальне вирівнювання по центру.
Сформуйте заголовок таблиці та введіть дані як на зразку.
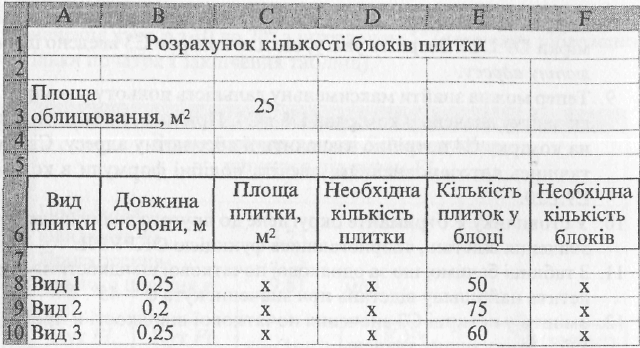
Перейменуйте Листі у Ремонтні роботи.
Збережіть книгу під ім'ям Лаб_роб_4_4.
У стовпчику С визначте площу однієї плитки як квадрат її сторони. Для цього в меню Вставка виберіть команду Функция і в рядку формул введіть формулу =СТЕПЕНЬ(В8;2). Заповніть комірки С9:С10 подібними формулами, скориставшись автозаповненням.
У стовпчику D визначте кількість плиток, необхідних для облицювання зазначеної площі. Для цього значення, що міститься в комірці СЗ, поділіть на площу однієї плитки кожного виду. У комірку D8 введіть =$С$3/С8 і, використовуючи автозаповнення, заповніть комірки D9:D10. Зверніть увагу, що для комірки СЗ введено ЇЇ абсолютну адресу, і тому посилання на цю комірку на відміну від другого аргументу не змінюватиметься при автозаповненні.

Оскільки плитку продають блоками, в останньому стовпчику визначте необхідну кількість блоків, округливши значення до найближчих згори цілих чисел. Для цього значення колонки Dподіліть на відповідні їм значення стовпчика Е і скористайтесь функцією ОКРУГЛВВЕРХ.
У результаті отримаєте таку таблицю.
Змініть у комірці СЗ значення на ЗО. Простежте за зміною значень в останньому стовпчику.
Результати збережіть і покажіть викладачу.
Варіант 5
Розглянемо ситуацію, коли при виконанні ремонтних робіт необхідно визначити кількість банок фарби, потрібну для фарбування певної площі.
Запустіть Excel, відкрийте нову книгу.
Скориставшись кнопкою объединить и поместить в центре панелі інструментів Форматирование, об'єднайте комірки В1 :Е1, АЗ:ВЗ, а також А4:В4.
Для підготовки заголовка таблиці клацніть курсором миші на рядку 6. Його буде виділено чорним кольором. У меню Формат виберіть команду Строка /Высота і встановіть висоту рядка 40.
Для розміщення кількох рядків тексту в комірках рядка 6 в меню Формат виберіть команду Ячейка, У діалоговому вікні Форматячейки на вкладці Выравнивание встановіть опцію переносить по словам, а у відповідному полі списку — вертикальне вирівнювання по центру.
Сформуйте заголовок таблиці та введіть дані як на зразку.
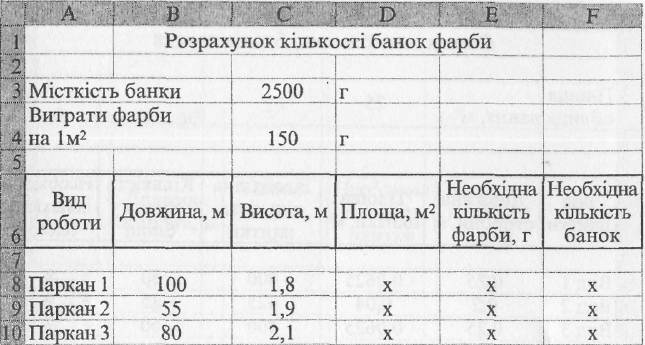
6. Перейменуйте Листі у Ремонтні роботи. 7. Збережіть книгу під ім'ям Лаб_роб_4_5.
У стовпчику D визначте площу паркана, перемноживши його довжину на висоту. Для цього в меню Вставка виберіть командуФункция і в рядку формул введіть формулу =ПРОИЗВЕД(В8;С8).Заповніть комірки D9:D10 подібними формулами, скориставшись автозаповненням.
У стовпчику Е визначте кількість фарби, необхідну для фарбування відповідного паркану. Для цього площу паркану слід помножити на значення, що міститься в комірці С4. У комірку Е8введіть =ПРОИЗВЕД(D8;$С$4) і, скориставшись автозаповненням, заповніть комірки Е9:Е10. Зверніть увагу, що для коміркиС4 введено її абсолютну адресу, і тому посилання на цю комірку на відміну від другого аргументу не змінюватиметься при автозаповненні.
Оскільки фарбу продають банками, в останньому стовпчику визначте необхідну кількість банок, округливши значення до найближчих згори цілих чисел. Для цього значення стовпчика Е поділіть на значення комірки С3 і скористайтесь функцією ОКРУГ-ЛВВЕРХ.
У результаті отримаєте таку таблицю.
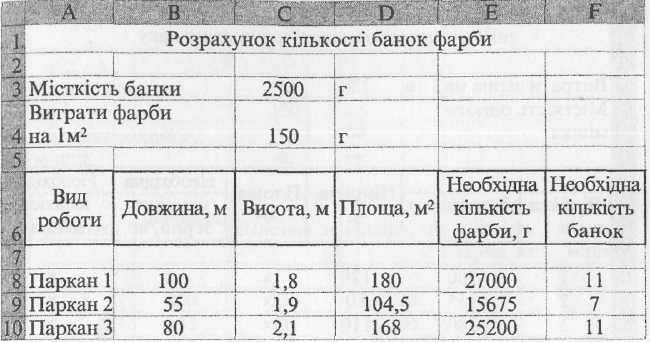
Змініть у комірці СЗ значення на 2750. Простежте за зміною значень в останніх двох стовпчиках.
Результати збережіть і покажіть викладачу.
Варіант 6
Розглянемо ситуацію, коли під час посівної необхідно визначити кількість мішків зерна, що потрібна для засівання певної ділянки.
Запустіть Excel, відкрийте нову книгу.
Скориставшись кнопкою объединить и поместить в центре панелі інструментів Форматирование, об'єднайте комірки В1 :Е1, А3:ВЗ,.атакож А4:В4.
Для підготовки заголовка таблиці клацніть курсором миші на рядку 6. Його буде виділено чорним кольором. У меню Формат виберіть команду Строка /Высота і встановіть висоту рядка 40.
Для розміщення кількох рядків тексту в комірках рядка 6 в меню Формат виберіть команду Ячейка. У діалоговому вікні Форматячейки на вкладці Выравнивание встановіть опцію переносить по словам, а у відповідному полі списку — вертикальне вирівнювання по центру.
Сформуйте заголовок таблиці та введіть дані як на зразку.
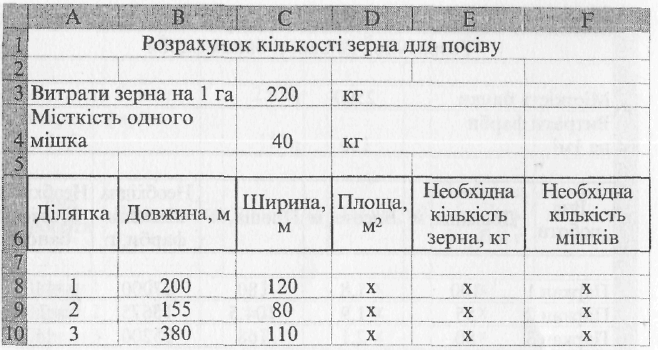
6. Перейменуйте Листі у Посівні роботи. 1. Збережіть книгу під ім'ям Лаб_роб_4_6,
У стовпчику D визначте площу ділянки, перемноживши її довжину на ширину. Для цього в меню Вставка виберіть команду Функция і в рядку формул введіть формулу =ПРОИЗВЕД(В8;С8). Заповните комірки D9:D10 подібними формулами, скориставшись автозаповненням.
У стовпчику Е визначте кількість зерна, що необхідна для засівання відповідної ділянки. Для цього площу ділянки слід помножити на значення, що міститься в комірці СЗ, і поділити на 10000(площа 1 га в м2). У комірку Е8 введіть -ПРОИЗВЕД(D8;$С$3)/10000 і, скориставшись автозаповненням, заповніть коміркиЕ9:Е10. Зверніть увагу, що для комірки СЗ введено її абсолютну адресу, і тому посилання на цю комірку на відміну від другого аргументу не змінюватиметься при автозаповненні.
Оскільки зерно зберігають у мішках, в останньому стовпчику визначте необхідну кількість мішків, округливши значення до найближчих згори цілих чисел. Для цього значення стовпчика Е поділіть на значення комірки С4 і скористайтесь функцією ОК-РУГЛВВЕРХ.
У результаті отримаєте таку таблицю.
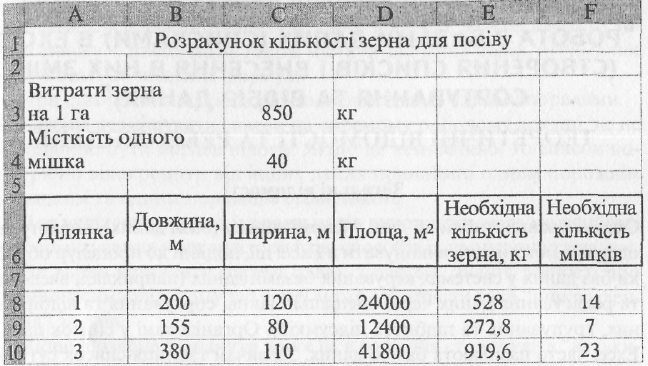
Змініть у комірці С4 значення на 30. Простежте за зміною значень в останніх двох стовпчиках.
Результати збережіть і покажіть викладачу.
