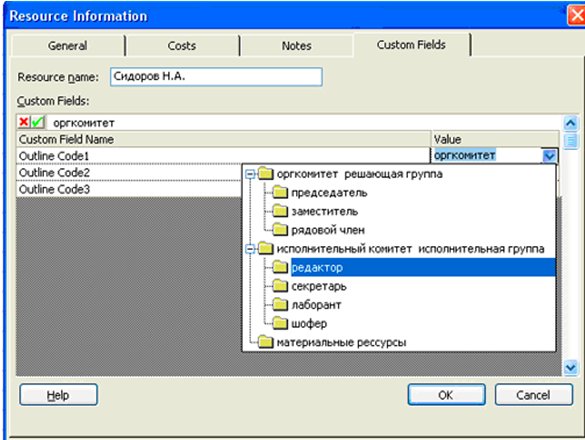- •Министерство образования и науки украины Государственный университет информатики и искусственного интеллекта
- •«Менеджмент проектов»
- •Донецк, 2010
- •1 Цели и задачи дисциплины
- •2 Основы управления проектами
- •2.1 Основные понятия и определения управления проектами
- •О различных трактовках понятия "проект"
- •Определение (инициализация) проекта.
- •Этап 1: Разработка технического задания
- •Пример разработки тз проекта
- •Этап 4: совмещение сррпэ с организацией
- •Этап 5: кодирование сррпэ для информационной системы
- •Подсчет затрат и разработка смет
- •2.2 Разработка сетевого графика проекта
- •От набора работ к сетевому графику
- •Конструирование сетевого графика проекта Терминология
- •Два подхода к разработке сетевых графиков
- •Основные правила разработки сетевого графика
- •Принципы построения и анализа сетевых графиков типа "оу"
- •Оценка начала и окончания работ с помощью сетевого графика
- •Процесс расчета параметров сетевого графика
- •Обратный анализ - определение поздних сроков завершения операций
- •Определение резервов времени
- •Практика
- •Свободный резерв
- •Как используются результаты прямого и обратного анализа сетевого графика
- •Ошибки сетевой логики
- •Приближение к реальности посредством улучшенных методов построения сетевых графиков Использование задержек (лагов)
- •Отношения типа "от конца к началу".
- •Операции растяжки
- •Контрольные вопросы
- •2.3 Планирование ресурсов
- •Проблема
- •Типы ограничении проекта Технические или логические ограничения
- •Ограничения на количество ресурсов
- •Текущие активы
- •Классификация проблем календарного планирования
- •Метод распределения ресурсов Исходные положения
- •Проекты, ограниченные по времени
- •Проекты, ограниченные по количеству ресурсов
- •Влияние календарного планирования ресурсов, подлежащих ограничениям
- •Распараллеливание
- •Метод критической цепи
- •Выгода от календарного планирования ресурсов
- •Распределение работ по проекту Человек или ресурс?
- •Команды и проекты
- •Команда проекта
- •Управление трудовыми ресурсами проекта и менеджмент человеческих ресурсов проекта
- •Интегрированная культура команды проекта
- •Календарное планирование использования ресурсов нескольких проектов
- •Контрольные вопросы
- •2.4 Управление временем выполнения проекта и отклонениями от плана
- •Процедура сокращения времени Объяснение издержек проекта
- •Сокращение времени выполнения проекта
- •Построение графика стоимости времени выполнения проекта
- •Определение операций для сокращения времени их выполнения
- •Упрощенный пример
- •Практические соображения Предельное время
- •Расчет времени срочных операций
- •Линейность предположений
- •Сценарии управления отклонениями
- •Управление отклонениями Модели отклонений
- •Увеличение интенсивности работ
- •Замена исполнителя
- •Материальное стимулирование
- •Привлечение дополнительных исполнителей из штата компании
- •Привлечение субподрядчиков
- •Манипулирование временем
- •Изменение сроков завершения работ
- •Смещение вех
- •Увеличение общего срока проекта
- •Манипулирование продуктом (качеством)
- •Снижение качества продукта
- •Замена продукта
- •Исключение продукта
- •Контрольные вопросы
- •2.5 Управление риском. Pert-моделирование
- •Выявление и оценка риска в проекте
- •Выявление источников риска
- •Анализ и оценка риска
- •Анализ сценария (а): неколичественный
- •Анализ с использованием поправочных коэффициентов и допусков
- •Анализ смешанного типа
- •Реакция на риск
- •Снижение или сохранение риска
- •Переадресация риска
- •Участие в рисках
- •Планирование на случай непредвиденных обстоятельств
- •Риски, связанные с выполнением графика работ
- •Авторитарно установленные сроки работы
- •Сжатие графиков проекта
- •Риски затрат
- •Зависимость время - затраты.
- •Решение о движении наличности.
- •Прогнозы окончательных затрат.
- •Риски защиты цен.
- •Технические риски
- •Создание резервов на случай непредвиденных обстоятельств
- •Сметные резервы
- •Резервы управления
- •Ответственность за проектные риски
- •Изменение методов управления контролем
- •Pert и pert-моделирование pert - метод оценки и проверки программ
- •Pert-моделирование
- •Контрольные вопросы
- •2.6 Стоимость проекта Стоимостная оценка
- •Входная информация для процесса оценки стоимости
- •Инструменты и методы, используемые для оценки стоимости
- •Выходы процесса стоимостной оценки
- •Разработка бюджета расходов
- •Входы процесса разработки бюджета расходов
- •Инструменты и методы, используемые для разработки бюджета расходов
- •Разработка бюджета расходов: выходы
- •Управление стоимостью
- •Входы процесса управления стоимостью
- •Инструменты и методы для управления стоимостью
- •Выходы процесса управления стоимостью
- •2.7 Управление качеством проекта
- •Планирование качества: инструменты и методы
- •Планирование качества: выходы
- •Процесс обеспечения качества
- •Входы процесса обеспечения качества
- •Процесс обеспечения качества: инструменты и методы
- •Процесс обеспечения качества: выходы
- •3 Методологии внедрения информационных систем
- •3.1 Назначение и состав методологий внедрения информационных систем
- •Общая характеристика проектов внедрения информационных систем
- •Назначение и состав методологий внедрения
- •3.2 Основные типы организационных структур предприятий
- •Организация работ при функциональной структуре компании
- •Организация работ при проектной структуре компании
- •3.3 Методологии внедрения компании Microsoft
- •3.4 Методология внедрения компании Oracle
- •3.5 Унифицированная модель организации внедрения решений в методологии Microsoft Solutions Framework (msf)
- •Состав работ проекта - модель процессов msf
- •Команда проекта - модель проектной группы msf
- •Организация исполнения проекта Фаза выработки концепции
- •Фаза планирования
- •Фаза разработки
- •Фаза стабилизации
- •Фаза внедрения
- •4 Основы планирования проектов в ms project
- •4.1 Основы работы в ms Project
- •Интерфейс программы
- •Определение календаря рабочего времени
- •Процесс планирования - составление списка задач
- •Ввод ограничений
- •Повторяющиеся задачи
- •Вопросы
- •4.2 Планирование ресурсов и создание назначений
- •Определение рабочего времени ресурсов
- •4.3 Внесение в план проекта дополнительной информации
- •Дополнительная информация о задачах и ресурсах
- •Код структуры задач
- •Приоритет задач и группы ресурсов
- •Заметки и документы
- •Гиперссылки
- •Настраиваемые поля
- •Использование формул
- •Использование индикаторов
- •Настраиваемые коды структур
- •Вопросы. Дополнительная информация о задачах и ресурсах
- •4.4 Планирование стоимости проекта Методы планирования стоимости проекта
- •Что понимается в ms Project под термином ресурсы: трудовые и материальные
- •Расчет стоимости назначения
- •Расчет стоимости задач
- •Методы начисления затрат
- •Вопросы:
- •4.5 Анализ доступности ресурсов
- •Доступность ресурса. Расчет доступности ресурса
- •Причины возникновения превышения доступности ресурса
- •4.6 Оптимизация плана проекта. Выравнивание загрузки ресурсов Следствия превышения доступности ресурсов
- •Способы устранения перегруженности ресурсов
- •Автоматическое выравнивание загрузки ресурсов
- •Раздел Leveling Calculation (Вычисления для выравнивания)
- •Раздел Leveling range for (Диапазон выравнивания для проекта)
- •Раздел Resolving Overallocations (Устранение превышений доступности)
- •Факторы, которые рассматриваются при Стандартном и Стандартном по приоритетам порядках выравнивания загрузки ресурсов
- •Важные замечания:
- •Важные замечания:
- •Ручное выравнивание загрузки ресурсов
- •Увеличение доступности ресурса Корректирование параметров доступности ресурса
- •Планирование сверхурочного времени для ресурса
- •Увеличение доступного времени в календаре ресурса
- •Сокращение нагрузки на ресурс Переназначение части нагрузки ресурса другим ресурсам
- •Откладывание отдельных назначений и задач
- •Прерывание отдельных назначений и задач
- •Вопросы:
- •4.7 Анализ и оптимизация плана работ
- •Уточнение длительности задач с использованием параметров
- •Оценка по аналогам
- •Параметрическая оценка
- •Оценка по трем точкам
- •Анализ резервов
- •Уточнение длительности по методу pert
- •Вопросы
- •4.8 Анализ критических параметров проекта
- •Анализ критического пути проекта Метод критического пути
- •Анализ и оптимизация стоимости проекта
- •Распределение затрат по фазам проекта
- •Распределение затрат по типам работ
- •Распределение затрат на ресурсы разных типов
- •Оптимизация стоимости проекта
- •Содержание лекции
- •Вопросы
- •4.9 Упражнения
- •Лабораторная работа 5. Планирование стоимости проекта Задание 1
- •Вопросы для самоконтроля
Использование индикаторов
В настраиваемом поле можно использовать не только текстовые и цифровые данные, но и рисунки. Это так называемые цветовые индикаторы. Цвет индикатора зависит от выполнения или невыполнения логического условия. Откроем файл project1.mpp. Создадим поле "обновлена". В принципе, индикатор можно отобразить и в самом поле "Общее время редактирования статьи", но мы создадим новое поле типа "флаг", чтобы показать, как работать с полями такого типа. В диалоговом окне переименуем поле Flag1(Флаг1) в "Обновлена". Затем в окне настройки формулы для него введем формулу [Duration2]=[Work] ([Длительность2]=[Трудозатраты]). Поля-флаги могут содержать только значение Yes "Да" или No"Нет". Если общее время редактирования статьи равняется трудозатратам, то поле будет содержать значение "Да". Для отображения индикатора в окне настройки поля выберем для Values to display (Отображаемые значения) кнопку Graphical Indicators (Графические индикаторы). Откроется новое диалоговое окно. В нем настраиваются критерии отображения индикаторов для разных задач. В верхней части окна есть переключатель для типа задач (суммарные или не суммарные). Для каждого из них можно установить свои критерии. Если установлены оба флажка в этом переключателе, то тем самым, настраивая параметры обычных задач, вы автоматически будете задавать параметры для всех остальных задач проекта. Настройка индикаторов производится в центре окна. В первой колонке выбирается логическая операция, во второй значение для проверки, и в последней рисунок индикатора. Проверка значения поля выполняется по очереди сверху вниз. Для перемещения условия по списку вверх или вниз служат стрелки сбоку.
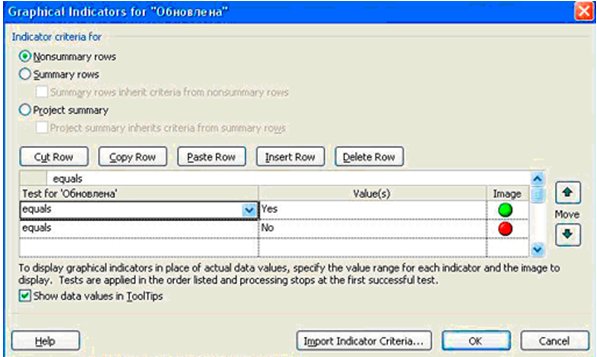
Если нужно увидеть значение поля, скрытого индикатором, то следует установить флажок Show data values in ToolTips (Показывать значения данных во всплывающих подсказках). Тогда данные будут отображаться при наведении курсора на индикатор. Иногда может произойти рассогласование данных индикаторов в файле. Дело в том, что для индикатора суммарной задачи необходимо задавать формулу расчета значения для суммарных задач. В противном случае получится, что его данные можно будет редактировать. Чтобы сделать это перейдем в диалоговое окно настройки полей и выберем операцию суммирования для поля "Обновлена" в окне выбора задач. В нашем примере нам подходит логическая операция "И". Как выглядят результат сведения задач можно посмотреть на рисунке. Здесь у суммарной задачи "редактирование статей "индикатор красного цвета, поскольку у одной из подчиненных задач обновление не было сделано (это отмечено индикатором красного цвета для этой задачи).
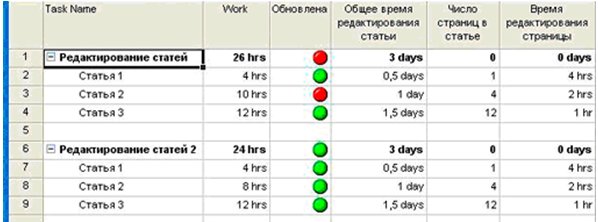
Настраиваемые коды структур
Можно различными способами организовать структуру проекта. Один из способов это иерархия вложенных заданий. Кроме того, можно упорядочивать задачи с помощью кода WBS. Иногда этих способов не хватает, и в этом случае можно создать собственные коды структур. Особенно удобна такая организация иерархии для ресурсов. Настроив нужные вам коды, вы можете в дальнейшем легко группировать ресурсы, например, по занимаемой должности, или по отделам. Подобную организацию информации очень удобно использовать при составлении отчетов или подведении итогов.
Настраиваемые коды структуры создают в диалоговом окне настройки полей, при этом новые коды могут относиться и к задачам и к ресурсам. Тип поля нужно выбрать с помощью переключателя в верхней части вкладки. Затем из списка в диалоговом окне выбрать нужный Outline Code(Настраиваемый код), для удобства его можно переименовать. Например, организуем для ресурсов настраиваемый код структуры по отделам и должностям. Новый код необходимо настроить. Для этого следует нажать кнопку Lookup (Подстановка) и в раскрывшемся окне, выбрав верхний блок Code Mask (Маска кода), нажать на кнопку Edit Mask (Редактировать маску). Редактор маски кода выглядит также как для кода WBS. Точно также в нем можно задать несколько уровней кода, названия уровней, и формат данных. В нашем случае мы использовали символьные строки с неограниченным числом символов. После настройки маски кода мы вернемся в окно редактирования таблицы подстановки настраиваемого кода. В диалоговом окне можно редактировать два поля. Первое из них Outline Code(Настраиваемый код) содержит значения для подстановки, отображаемые в списке при заполнении поля. Второе поле называется Description(Описание) и содержит описание поля, или расшифровку кодов. Именно описание кода будет использовано программой при сортировке данных по коду, а также отображаться при их группировке.
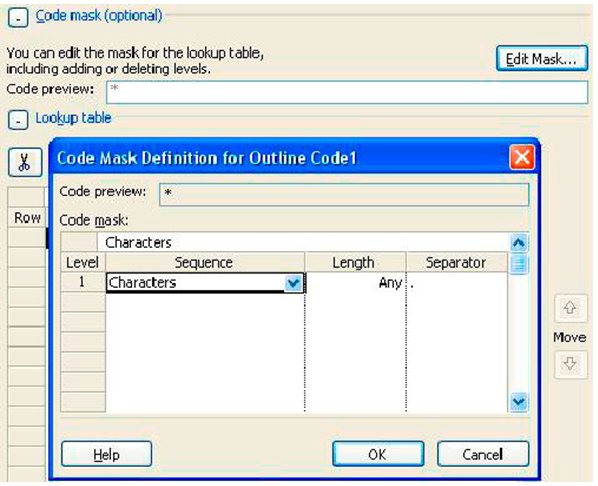
Если установить флажок в кнопке Use a value from a table as a default entry for the field (Использовать значение из таблицы как значение по умолчанию), то программа будет устанавливать выбранное значение по умолчанию для всех новых ресурсов. Существует также возможность сортировки по значениям кода при отображении в таблице. Для этого надо использовать кнопку Display order for lookup table (Порядок отображения в таблице подстановки). Раздел Data entry options (Параметры ввода данных) позволяет при вводе нового ресурса использовать новые коды, еще не заданные в таблице подстановки.
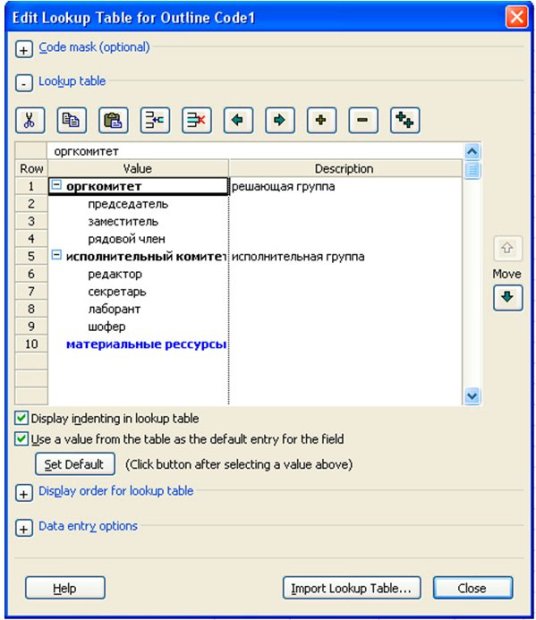
Название настраиваемого кода структур появится в списке настраиваемых полей после его создания. Значения его для каждого ресурса можно выбрать в раскрывающемся списке. В дальнейшем можно группировать ресурсы по этому полю.