
- •Міністерство освіти і науки, молоді та спорту україни донецький національний університет
- •Протокол №10 від 22.06.2011 р. Донецьк ДонНу 2011
- •Структура виробничої практики
- •Характеристика видів практики і баз практики
- •2. Організація і процедура проходження практики
- •3. Розподіл функціональних обов'язків при організації практики
- •4. Календарний графік проходження практики
- •Календарний план проходження виробничої практики
- •5. Зміст ділових ігор
- •Ділова гра 1. „Загальнодержавні фінанси” Вступ
- •Склад і функції учасників ділової гри „Загальнодержавні фінанси”
- •Роль і функції учасників першого раунду гри
- •Роль і функції учасників другого раунду гри
- •Роль і функції учасників третього раунду гри
- •Етапи проведення ділової гри з визначенням регламенту
- •Методичні рекомендації з виконання завдань ділової гри
- •Завдання для проведення ділової гри Завдання першого раунду „Оцінка стану загальнодержавних фінансів”
- •Функціональні завдання
- •Завдання другого раунду „Аналіз місцевого бюджету”
- •Завдання третього раунду „Складання бюджету країни”
- •Вихідні дані для ділової гри
- •Система оцінки результатів ділової гри
- •Ділова гра 2. „створення страхової компанії” Вступ
- •Завдання для гри
- •Тривалість і етапи гри
- •Організація ігрових команд
- •Функції учасників
- •Методичні рекомендації з виконання завдань ділової гри
- •Вихідні дані для ділової гри
- •Завдання для економічного обґрунтування добровільного страхування, що виконуються кожним студентом особисто
- •Економічне обґрунтування провадження добровільного страхування
- •Очікувана кількість договорів страхування
- •Прогноз розвитку страхових операцій пат ск „???”
- •Перевищення фактичного запасу платоспроможності страховика над розрахунковим нормативним запасом платоспроможності
- •Фінансовий план на 2012 – 2014 рр.
- •Оформлення звіту
- •Баланс доходів і витрат пат ск „???” (млн грн)
- •Захист звіту
- •Оцінювання результатів гри
- •Критерії оцінювання знань студента
- •Ділова гра 3. „податковий інспектор” Вступ
- •Етапи і правила проведення ділової гри „Податковий інспектор”
- •Часовий регламент проведення ділової гри „Податковий інспектор”
- •Часовий регламент проведення ділової гри „Податковий інспектор”
- •Система оцінювання участі студентів у діловій грі „Податковий інспектор”
- •Трансформація балів
- •Методичні вказівки щодо проведення ділової гри
- •Етапи проведення ділової гри День 1
- •Склад і функції учасників ділової гри
- •Правила проведення ділової гри
- •Система оцінювання результатів ділової гри
- •Трансформація балів
- •Ділова гра 5. „банківський договір” Вступ
- •Основні характеристики ділової гри „Банківський договір”
- •1. Етапи проведення ділової гри
- •2. Правила ділової гри
- •Текст договору
- •Поповнення внеску
- •Виплата відсотків
- •Пролонгація вкладу
- •Дострокове розірвання
- •Прив'язка договору
- •3. Система оцінювання результатів участі студентів у діловій грі
- •Трансформація балів
- •6. Зміст виробничої практики
- •6.1 Програма виробничої практики у податкових органах
- •6.1.1 Мета і завдання практики
- •6.1.2 Зміст виробничої практики
- •6.1.3 Календарний план проходження практики в податкових органах
- •6.1.4 Список рекомендованої літератури
- •6.2 Програма виробничої практики в органах державної казначейської служби україни
- •6.2.1 Мета і завдання практики
- •6.2.2 Зміст практики в органах Державної казначейської служби України
- •6.2.3 Календарний план практики
- •6.2.4 Список рекомендованої літератури
- •6.3 Програма виробничої практики в управліннях пенсійного фонду україни
- •6.3.1 Мета і завдання практики
- •6.3.2 Зміст практики
- •6.3.3 Календарний план проходження практики
- •6.3.4. Список рекомендованої літератури
- •6.4 Програма виробничої практики у фінансових відділах підприємств
- •6.4.1 Мета і завдання практики
- •6.4.2 Зміст практики
- •6.4.3 Календарний план практики
- •6.4.4. Список рекомендованої літератури
- •6.5 Програма виробничої практики у фінансових органах міністерства фінансів україни
- •6.5.1 Мета і завдання практики
- •6.5.2. Зміст практики у фінансових органах
- •2.1 Зміст практики у фінансовому управлінні міської (районної) ради (на прикладі м. Донецька)
- •2.2 Зміст практики в фінансовому відділі районної у місті ради (на прикладі районів м. Донецька)
- •6.5.3 Календарний план практики у фінансовому управлінні міської ради (на прикладі м. Донецка)
- •6.5.4 Календарний план практики у фінансовому відділі районної у місті ради (на прикладі районів м. Донецька)
- •6.5.5 Список рекомендованої літератури
- •6.6 Програма виробничої практики у страхових компаніях
- •6.6.1. Мета і завдання практики
- •6.6.2. Зміст практики
- •6.6.3. Календарний план практики
- •6.6.4. Список рекомендованої літератури
- •6.7 Програма виробничої практики в установах банків
- •6.7.1 Мета і завдання практики
- •6.7.2 Зміст практики
- •6.7.3 Календарний план практики
- •6.7.4 Список рекомендованої літератури
- •7. Оформлення і захист звіту про практику
- •8. Критерії оцінювання результатів практики
- •Навчальне видання
- •83001, М. Донецьк, вул. Університетська, 24.
Прив'язка договору
При натисканні на кнопку „Зв'язки” відкривається форма прив'язки договору (рис. 2.7.1).
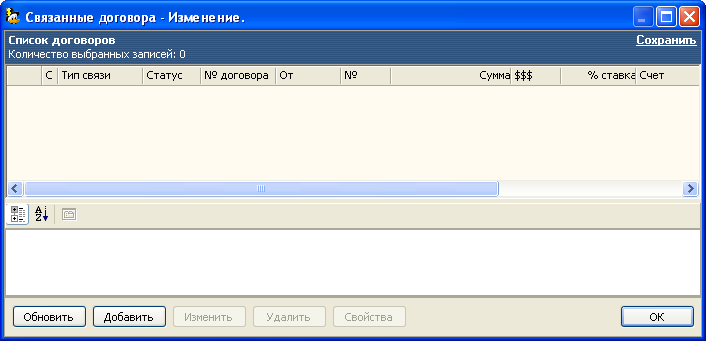
Рис. 2.7.1 Таблиця зв'язаних рахунків договору
Для додавання зв'язку використовуйте кнопку „Додати”, розташовану в нижній частині вікна і у контекстному меню. У формі, що відкрилася, „Додавання зв'язків з договором” (рис. 2.7.2) заповніть поля вкладки „Реквізити”.
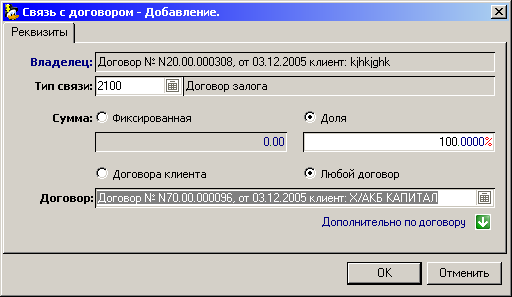
Рис. 2.7.2 Доповнення зв'язаного договору
Поле „Власник” заповниться автоматично. Це договір, для якого додається зв'язок.
У поле „Тип зв'язку”, яке містить довідник, що випадає, з запропонованих варіантів оберіть тип майбутнього зв'язку:
Договір застави. Застава – це спосіб забезпечення зобов'язань. В силу застави, кредитор (заставоутримувач) має право, у випадку невиконання боржником (заставником) забезпеченого заставою зобов'язання, одержати задоволення з вартості закладеного майна переважно перед іншими кредиторами. Застава виникає в силу договору або закону. У договорі застави повинне бути відзначене найменування (прізвище, ім'я та по батькові), місцезнаходження (місце проживання) сторін, суть забезпеченої заставою вимоги, її розмір і строк виконання зобов'язання, опис предмета застави, а також будь-які інші умови, щодо яких за заявою однієї зі сторін повинно бути досягнуто згоди. (Частина перша статті 12 у редакції Закону України №583/97-ВР від 21.10.1997). Договір про заставу є акцесорним договором до основного зобов'язання.
Використовуючи пункти меню, що випадає, кнопкою „Додатково за договором” можна створити новий договір, який буде прив'язаний до основного, переглянути властивості договору, що підв'язується (зазначеного в поле „Договір”). Крім того, у режимі зміни зв'язки за допомогою пункту меню „Змінити” можна коректувати параметри договору, що підв'язується.
Запис про зв'язок між договорами можна змінити, вилучити (вилучений запис зникне зі списку), переглянути його властивості. При цьому, крім вкладки реквізитів, відкривається сторінка „Історія”, на якій фіксується хто і коли створив або змінив запис.
„Події”
Вікно, яке відкриється при натисканні на цю кнопку, містить таблицю „Події договору”, поле введення „Подія” і панель кнопок (рис. 2.7.3). Вікно служить для відображення і налаштування планових і фактичних типів подій договору.
У наведеному вікні відображаються планові події, створені в платіжному календарі; фактичні, побудовані примусово або за плановими подіями; а також створені вручну користувачами системи.
У цій формі можна вилучити як планову, так і фактичну подію, а також документи (проведення), що підтверджують фактичні події, змінити реквізити події (дата початку, дата закінчення, відсоткове число, ставка, залишок).
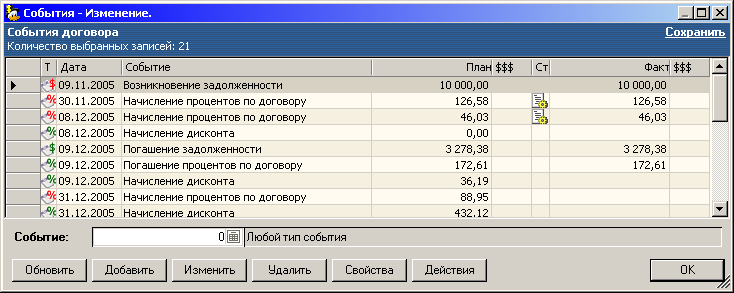
Рис. 2.7.3 Події за кредитним договором
Поле „Введення” діє як фільтр для вибору до таблиці подій заданого типу. Оберіть з довідника, що випадає, поле „Подія” або введіть з клавіатури її номер (0 – будь-який тип), в таблиці сформується список подій тільки цього типу.
Додати новий запис до таблиці можна двома способами: вручну і автоматично.
Натисніть на кнопці „Додати” у нижній частині вікна або в контекстному меню. Відкриється наступне підменю рис. 2.7.4

Рис. 2.7.4 Способи доповнення події
Графік погашення кредиту
Калькулятор нарахувань дозволяє розрахувати графік погашення кредиту.
Вікно „Калькулятор - Змінення” містить поле „Реквізити договору” і поле, в якому будується графік погашення кредиту (рис. 2.7.5).
Поля верхнього блоку „Реквізити договору” заповнюються автоматично системою.
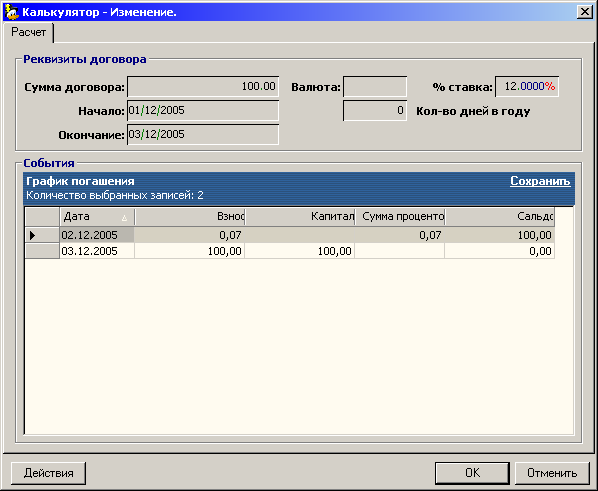
Рис. 2.7.5 Калькулятор нарахувань за кредитом
Щоб задати дати внесків за кредитом, натисніть правою кнопкою миші на таблиці „Графік погашення” і натисніть у контекстному меню, що з'явилося, кнопку „Додати дату”. Відкриється вікно (рис. 2.7.6), в якому можна задати періодичність платежів.

Рис. 2.7.6 Додавання нової дати погашення
Вікно містить п'ять вкладок: один раз; щодня; щотижня; щомісяця за днями; щомісяця за тижнями.
Задати необхідний графік внесення платежів у кожній з них можна користуючись випадним календарем і прапорами.
Натисніть
„ОК” (Enter).
Дати будуть додані в таблицю. Якщо обрана
дата є неробочим днем, у колонку ліворуч
від неї буде стояти попереджуючий
значок![]() ,
(рис. 2.7.7) і при наведенні на нього курсора
буде виводитися відповідне повідомлення.
,
(рис. 2.7.7) і при наведенні на нього курсора
буде виводитися відповідне повідомлення.
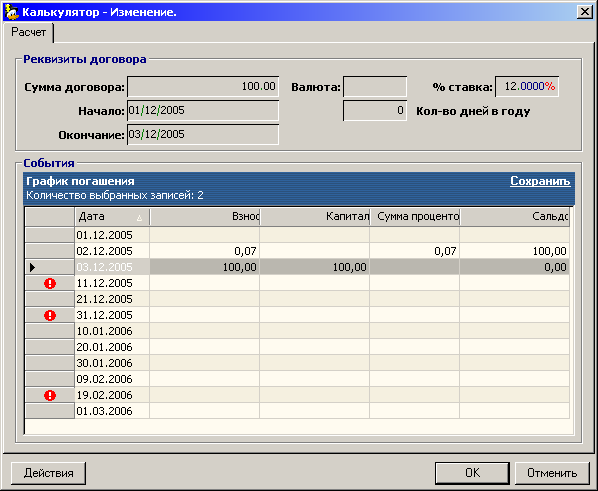
Рис. 2.7.7 Приклад нарахування за кредитним договором (з вихідними днями)
Щоб розподілити виплату на рівні внески, виділіть передбачувані дати платежів (для цього потрібно навести курсор на стовпчик ліворуч від дат і, утримуючи натиснутою ліву кнопку миші, потягнути в потрібному напрямку). Потім натисніть у контекстному меню кнопку „Ануїтетні платежі”. Програма розрахує суми внесків і додасть їх до таблиці (рис. 2.7.8).

Рис. 2.7.8 Розподіл виплати на рівні внески
Отриманий у результаті графік можна роздрукувати. Для цього натисніть у контекстному меню кнопку „Друк”. З'явиться вікно „Друк графіка погашення” (рис.2.7.9).
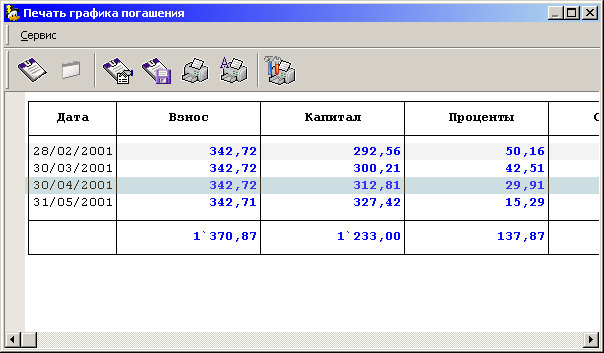
Рис.2.7.9 Друк графіка погашень основного боргу і відсотків за кредитом
Для того, щоб змінити суму внеску, виділіть необхідну дату (тільки одну!) і натисніть у контекстному меню кнопку „Змінити суму внеску на дату”. У вікні, що з'явилося, введіть з клавіатури суму і підтвердіть введення натисканням на кнопку „ОК” (рис. 2.7.10). Відкриється вікно „Увага!”, в якому Вам буде необхідно підтвердити або скасувати перерахування сальдо і відсотків.
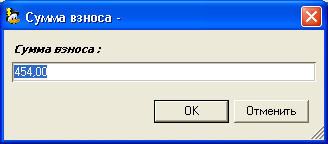
Рис .2.7.10 Змінення суми одного погашення
Кнопка використовується для створення графіка нарахувань за договором. Містить меню, що випадає, з якого можна переглянути списки налаштованих завдань для договору, типу договорів, шаблону або системи. У таблиці налаштувань для договору, крім того, доступні дії доповнення, зміни і видалення записів (рис. 2.7.11).

Рис. 2.7.11 Таблиця завдань
Для додавання запису до таблиці натисніть на кнопку „Додати” у нижній частині вікна або в контекстному меню. Відкриється форма для додавання завдання (рис. 2.7.12).
У поле „Тип події” оберіть дію. Порядковий номер і коментар встановляться автоматично (при необхідності можна змінити).
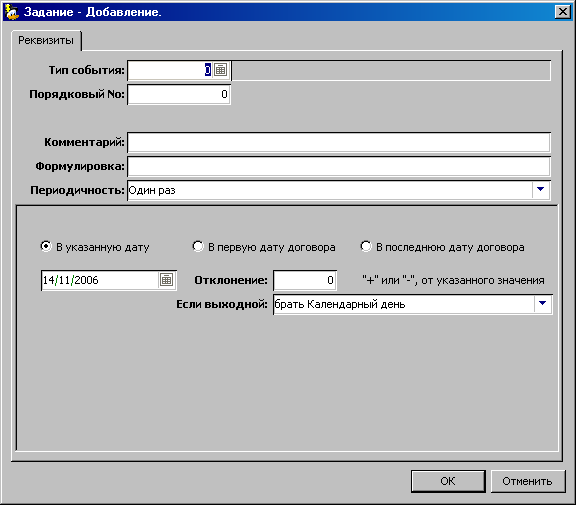
Рис. 2.7.12 Додавання завдання
План виконання завдань задається шляхом вибору значення періодичності (один раз, щодня, щотижня, щомісяця за днями, щомісяця за тижнями і щомісяця за днями з відхиленням). При встановленні прапора відкриється відповідна панель для налаштування. У режимі перегляду, редагування і видалення доступна інформаційна сторінка, яка містить відомості про створення і зміну запису.
