
Учебные пособия / AI09_1
.pdfИспользование формул и параметров
Формулы можно использовать везде, где можно использовать числовые значения. Их можно вводить в диалоговом окне редактирования размеров, в диалоговых окнах работы с элементами, в диалоговом окне параметров. Формулы применяются для вычисления размеров элементов, сборочных зависимостей "Смещение" и "Угол", а также для моделирования движения компонентов. Формулы могут быть совсем простыми, а могут включать множество операторов, префиксов и функций. Вот пример простой формулы:
2 бр * (6 + 3)
А это пример сложной формулы, в которой используются внутренние параметры, в частности, π:
( PI рад /5 бр + (25 град * PI рад / 180 град ) )
Поддерживаемые математические операторы и константы
Оператор |
|
|
Значение |
Оператор |
|
|
Значение |
||
+ |
|
сложение |
|
– |
|
вычитание |
|
||
* |
|
умножение |
|
/ |
|
деление |
|
||
^ |
|
степень |
|
% |
|
остаток от деления |
|||
PI (Пи) |
|
константа 3.14159265 |
E |
|
константа 2.71828183 |
||||
; |
|
разделительфункций, содер- |
( |
|
разделитель выражений |
||||
|
жащихнесколькоаргументов |
) |
|
разделитель выражений |
|||||
|
|
|
|||||||
|
|
|
Поддерживаемые префиксы единиц |
|
|||||
Префикс |
|
Символ |
Значение |
Префикс |
|
Символ |
Значение |
||
экза |
|
Э |
1.0e18 |
атто |
|
a |
1.0e-18 |
||
пета |
|
P |
1.0e15 |
фемто |
|
ф |
1.0e-15 |
||
тера |
|
T |
1.0e12 |
пико |
|
п |
1.0e-12 |
||
гига |
|
Г |
1.0e9 |
нано |
|
н |
1.0e-9 |
||
мега |
|
M |
1.0e6 |
микро |
|
мк |
1.0e-6 |
||
кило |
|
к |
1.0e3 |
милли |
|
м |
1.0e-3 |
||
гекто |
|
г |
1.0e2 |
санти |
|
с |
1.0e-2 |
||
дека |
|
да |
1.0e1 |
деци |
|
д |
1.0e-1 |
||
Примечание: Если в формуле используются единицы с префиксами, вводить нужно символ префикса, а не сам префикс. Например, если в формуле использованы нанометры, то она будет выглядеть так: 3,5 бр * 2,6 нм.
Если добавить префикс "нано-" к единице "метр", значение по формуле будет вычисляться исходя из длины 2,6 нанометра.
Символы префиксов чувствительны к регистру. Вводить их нужно в точности так, как они указаны в таблице выше.
79
Поддерживаемые функции
Синтаксис |
Возвращаемый тип единиц |
Ожидаемый тип единиц |
|
cos(expr) |
без единиц измерения |
угол |
|
sin(expr) |
без единиц измерения |
угол |
|
tan(expr) |
без единиц измерения |
угол |
|
acos(expr) |
угол |
без единиц измерения |
|
asin(expr) |
угол |
без единиц измерения |
|
atan(expr) |
угол |
без единиц измерения |
|
cosh(expr) |
без единиц измерения |
угол |
|
tanh(expr) |
без единиц измерения |
угол |
|
acosh(expr) |
угол |
без единиц измерения |
|
asinh(expr) |
угол |
без единиц измерения |
|
sqrt(expr) |
единица в степени 1/2 |
любой |
|
sign(expr) |
без единиц измерения |
любой (возвращает 0, если число |
|
|
|
<0, или 1, если число >0) |
|
exp(expr) |
без единиц измерения |
любой (возвращает экспоненци- |
|
альный показатель, т.е. 2 для 100, |
|||
|
|
3 для 1000 и т.д.) |
|
floor(expr) |
без единиц измерения |
без единиц измерения |
|
(ближайшее снизу целое) |
|||
|
|
||
ceil(expr) |
без единиц измерения |
без единиц измерения |
|
(ближайшее сверху целое) |
|||
|
|
||
round(expr) |
без единиц измерения |
без единиц измерения |
|
(ближайшее целое число) |
|||
|
|
||
abs(expr) |
любой |
любой |
|
max(expr1;expr2) |
любой |
любой |
|
min(expr1;expr2) |
любой |
любой |
|
ln(expr) |
без единиц измерения |
без единиц измерения |
|
log(expr) |
без единиц измерения |
без единиц измерения |
|
pow(expr1;expr2) |
единица в степени expr2 |
любой или без единиц |
|
измерения соответственно |
|||
random(expr) |
без единиц измерения |
без единиц измерения |
|
isolate(expr; unit; unit) |
любой |
любой |
Примечание: Имена функций чувствительны к регистру, вводить их нужно в точности так, как они указаны в таблице.
Типы единиц Тип единиц, используемых в формуле, зависит от типа данных, для
которых выполняется вычисление: для линейных размеров используются миллиметры или дюймы (мм, in), для углов – градусы (град).
Бывают формулы, значение которых не должно иметь единиц измерения, например формулы, по которым вычисляется количество вхождений. Такое значение вводится при помощи обозначения «бр» – без-
80
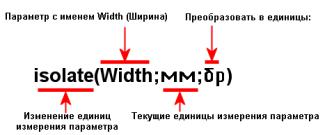
размерная. Например, «5 бр» означает, что в результате вычисления получается число 5 (это может быть, к примеру, количество элементов).
Примечание: В формулах, содержащих параметры, относящиеся к разным типам единиц, единицы измерения нужно использовать последовательно. Этого добиваются при помощи функции Isolate. Например, формула для вычисления количества вхождений, основанном на параметре Width, будет выглядеть следующим образом:
isolate(Width;мм;бр)
Количество вхождений – величина, не имеющая единиц измерения (бр), однако вычисляется она на основании ширины, линейной величины. Следовательно, нужно преобразовать параметр Width в значение без единиц измерения.
На рисунке показаны |
составляющие |
части формулы. |
Рисунок 8. 9 |
Порядок выполнения математических операций Наивысший приоритет имеют функции и выражения в скобках. На-
пример, в формуле (15 * (25 + 3)) сначала выполняется сложение (25+3), а затем сумма умножается на 15. Результат – 420. В таблице ниже перечислены операции в порядке уменьшения приоритета.
Операция |
Символ |
Пример |
|
скобки |
( ) |
(abs( 5 * –2)) |
|
возведение в степень |
^ |
Length^2 |
|
обращение знака |
– |
(–4.00 + Width) |
|
умножение и деление |
* или / |
(Length * Width) или (Length / Width) |
|
сложение или вычитание |
+ или – |
(–5.00 + Length – 0.50 |
* Width) |
Примечание: Во время создания текст формулы выделяется красным, пока формула не будет признана корректной, тогда текст формулы становится черным.
Редактирование при помощи трехмерных ручек
Ниже описывается порядок работы с трехмерными ручками при редактировании детали, – как отдельной, так и входящей в сборку. Для изменения размеров вместо ввода размерных значений и корректировки геометрии эскиза можно динамически изменять грани и ребра детали.
Редактирование при помощи трехмерных ручек – простой и эффективный способ откорректировать геометрию модели. С их помощью можно корректировать геометрию, для которой полностью сформированы зависимости, что позволяет избежать прямого редактирования размерных значений, определяющих элемент. В отличие от инструментов "Редактирование эскиза" и "Редактирование элемента", 3D ручки позволяют редактировать геометрию динамически, не переходя в режим работы с эскизом или элементами.
81
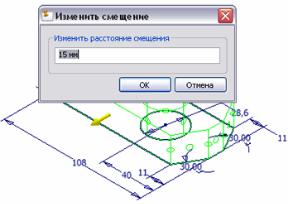
На рисунке показано, как при помощи инструмента изменения смещения задать расстояние смещения для выбранной грани. Результат редактирования при помощи трехмерных ручек непосредственно влияет на лежащий в основе эскиз – его не приходится активировать для этого.
Трехмерные ручки позволяют быстро отредактировать геометрию детали: нужно выделить грань или ребро и указать его новое местоположение или задать расстояние смещения выбранного объекта.
Основные преимущества использования трехмерных ручек:
−Корректировка геометрии при помощи ручек особенно удобна на этапе концептуального проектирования, когда точные расстояния и взаимосвязи деталей неизвестны.
−При помощи трехмерных ручек можно требуемым образом изменить размер геометрии детали, включенной в сборку.
Использование инструмента "3D ручки"
При помощи трехмерных ручек можно выдавливать и извлекать грани выдавленных элементов, элементов вращения, элементов сдвига. 3D ручки используют следующим образом:
−Перетаскивание ручек на нужное расстояние.
−Корректировка положения относительно другой геометрии.
−Ввод требуемых значений.
Доступ к инструменту Для вызова следует щелкнуть ПКМ грань, которую можно редак-
тировать при помощи ручек и из контекстного меню выбрать пункт "3D ручки". При этом следует помнить такие требования:
−Инструмент "3D ручки" доступен только в среде сборки и в среде детали.
−Инструмент "3D ручки" появляется в контекстном меню только после выделения элемента, грани или эскиза.
Настройка трехмерных ручек в диалоговом окне Вызов настройки режимов работы осуществляется через меню:
"Сервис" → "Настройка" → вкладка "Деталь"
На рис. 8.10 показан фрагмент соответствующего диалогового ок-
на.
82
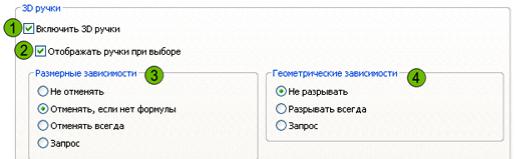
Рисунок 8. 10
1.Включение и отключение трехмерных ручек.
2.Выбор порядка отображения ручек при выделении грани или ребра детали.
3.Обработка размерных зависимостей при использовании 3D ручек.
Не отменять: этот параметр запрещает редактирование при помощи ручек элемента, заданного линейным или угловым размером.
Отменять, если нет формулы: этот параметр запрещает редактирование ручками элементов, при определении которых использовались формулы. Отменять всегда: этот параметр разрешает редактирование при помощи ручек любых объектов, независимо от того, как они определены.
Запрос: в этом случае выдается запрос на подтверждение редактирования элемента, заданного с использованием размера или формулы.
4.Обработка геометрических зависимостей при использовании 3D ручек.
Не разрывать: запрещается редактирование при помощи ручек тех элементов, в которых используются зависимости.
Разрывать всегда: Этот параметр позволяет редактировать при помощи ручек любые элементы, независимо от наличия зависимостей.
Запрос: выдача запроса, в котором требуется подтвердить возможность редактирования элемента, заданного с использованием зависимостей.
Ограничения на использование трехмерных ручек При работе с 3D ручками учитывайте следующее:
−Если деталь изменяется в среде сборки, геометрия модели редактируется и сохраняется в отдельном файле детали.
−Если геометрия создана методом выдавливания, вращения или сдвига, то с помощью 3D ручек можно редактировать только геометрию граней. Поскольку работа идет с файлом детали, элементы уровня сборки так редактировать нельзя.
−На выдавленных элементах и элементах вращения ручки располагаются на гранях и ребрах. В случае редактирования граней, при помощи ручек можно менять только те грани, которые не лежат в плоскости исходного эскиза.
−На элементах сдвига при помощи ручек можно редактировать только эскиз профиля.
−Если параметры 3D ручек настроены соответствующим образом, то в ходе редактирования все размерные зависимости игнориру-
83
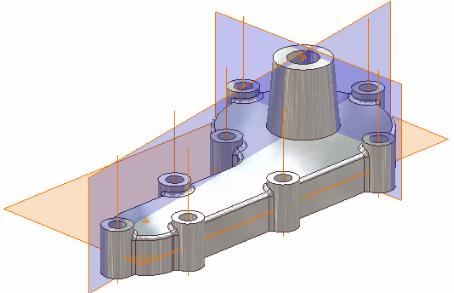
ются: они обрабатываются так, словно это опорные размеры. После такого редактирования размерное значение будет обновлено.
−Во время редактирования при помощи 3D ручек можно изменить любое размерное значение точно так же, как при работе с командой "Редактировать эскиз".
−Если в ходе редактирования при помощи ручек меняется параметрическое расстояние, заданное формулой, формула заменяется точным числовым значением.
РАЗДЕЛ 9. СОЗДАНИЕ РАБОЧИХ ЭЛЕМЕНТОВ
Общие сведения о создании рабочих элементов
В этом разделе описано создание и использование рабочих плоскостей, осей и точек. Эти элементы помогают при создании геометрии, формировании зависимостей и выполнении прочих задач моделирования. Чем сложнее деталь, тем больше рабочих элементов может быть в ней задействовано. На рисунке показано, как рабочие элементы отображаются на модели детали.
Рисунок 9. 1
Необходимо уметь выполнять следующие задачи:
−Размещать, отображать и использовать стандартные рабочие элементы.
−Создавать рабочие плоскости при помощи инструмента "Рабочая плоскость".
−Создавать рабочие оси при помощи инструмента "Рабочая ось".
−Создавать рабочие точки на элементах детали при помощи инструмента "Рабочая точка".
84

Стандартные и дополнительные рабочие элементы
В любом документе существуют три стандартные рабочие плоскости – они соответствуют трем координатным плоскостям: YZ, XZ и XY. Существуют три стандартные рабочие оси, соответствующие трем осям координат: X, Y и Z. Кроме того, есть центральная рабочая точка в начале координат (0,0,0) – в ней пересекаются стандартные плоскости и оси.
При создании нового файла детали исходный эскиз строится на одной из трех стандартных плоскостей. Дополнительные эскизы и элементы можно размещать как на гранях модели, так и на стандартных или дополнительных рабочих плоскостях.
На рис. 9.2 показаны три стандартные рабочие плоскости и центральная точка (а), три стандартные рабочие оси и точка (б).
а) |
б) |
Рисунок 9. 2 |
|
По умолчанию при создании новой де- |
|
тали плоскости не видны. Параметры види- |
|
мости можно менять в браузере. Справа показаны все стандартные рабочие элементы в окне браузера. Если выбрать пункт меню "Видимость", все они будут отображаться.
Рабочие элементы создаются и ис- |
|
пользуются, если в модели детали нет гео- |
|
метрии, требуемой для выполнения того |
|
или иного элемента. Например, эскизы эле- |
|
ментов обычно размещаются на плоских |
|
гранях детали. |
Рисунок 9. 3 |
Если подходящей грани нет, следует создать рабочую плоскость (для этого может понадобиться один или несколько рабочих элементов, определяющих и ориентирующих новую плоскость).
Внешний вид параметрических рабочих элементов в браузере На рис. 9.4 показано, как рабочие элементы отображаются в браузе-
ре (а). Есть несколько способов настройки вида рабочих элементов. Настраивать можно как отдельные элементы, так и все элементы сразу. Чтобы сделать отдельно взятый рабочий элемент невидимым, щелкните его в
85

браузере ПКМ и выберите пункт "Видимость" (б). Чтобы включить или выключить видимость рабочих элементов глобально, воспользуйтесь меню "Вид" → "Видимость объектов" (в), выбрав нужный вариант настройки. Также можно использовать соответствующие сочетания клавиш.
а) |
б) |
в) 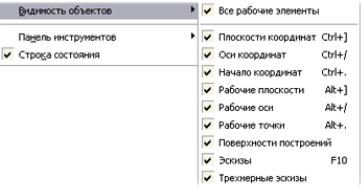 Рисунок 9. 4
Рисунок 9. 4
Общие сведения о рабочих плоскостях
Инструмент "Рабочая плоскость" используется для создания плоскостей на модели. Рабочие плоскости используются в том случае, если в существующей геометрии нужных плоскостей для эскиза нет. В ходе ее создания выделяются различные фрагменты геометрии и рабочие элементы. Каждое выделение определяет либо ориентацию, либо положение новой рабочей плоскости. Рабочие плоскости определяются параметрически. Если она привязывается к элементам существующей геометрии, то в случае их изменения плоскость меняется соответствующим образом. Например, если рабочая плоскость создана как касательная к цилиндру радиусом 2 мм, то при увеличении радиуса до 5 мм рабочая плоскость переместится, сохраняя касательность к цилиндру.
86
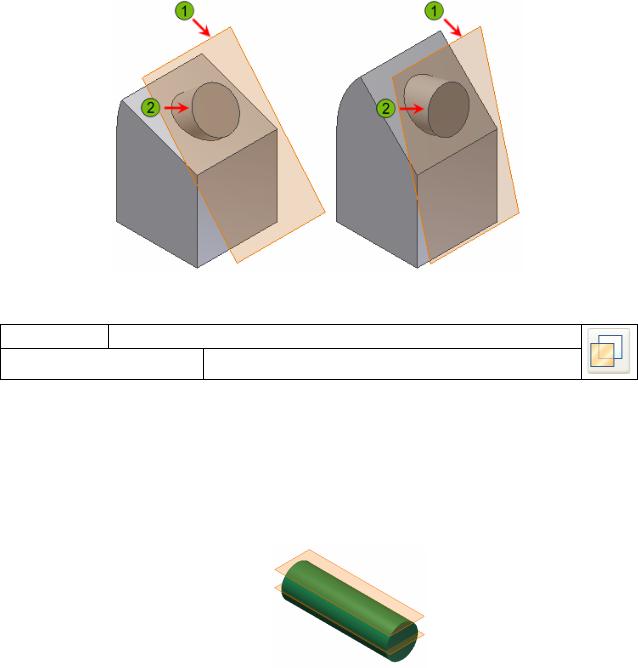
Рабочие плоскости могут использоваться в качестве:
−основания для новых эскизов;
−ограничителей элементов;
−основания для новых рабочих элементов.
На рисунке показана рабочая плоскость (1), расположенная под углом 30º к грани детали. Круглый элемент выдавливания (2) идет от рабочей плоскости до грани детали. При изменении угла грани детали рабочая плоскость обновится, так чтобы сохранился угол 30º, и круглый элемент меняется вместе с рабочей плоскостью.
Рисунок 9. 5
Вызов
Панели: Конструктивные элементы → Рабочая плоскость
Сочетание клавиш: ]
Создание рабочих плоскостей: обзор Тип создаваемой рабочей плоскости полностью зависит от того,
какая геометрия и в какой последовательности была выбрана. Процедуры создания рабочих плоскостей (РП). 1-й шаг – вызов ин-
струмента РП.
С выравниванием по исход- |
|
|
|
ной плоскости или плоскости, |
|
1. |
Выделить 1-й эле- |
касательной к цилиндриче- |
|
||
ской поверхности. |
|
|
мент (плоскость XY). |
Пример: процедура создания |
|
2. |
Выделить 2-й эле- |
рабочей плоскости, касатель- |
|
|
мент (цилиндр). |
ной внешней части цилиндра, |
|
3. |
Будет создана каса- |
с выравниванием по плоско- |
|
|
тельная РП. |
сти XY. |
|
|
|
87

|
|
|
|
|
1. |
Выбрать 1-ую пло- |
||||
|
|
|
|
|
|
скость (1). |
|
|
||
|
|
|
|
|
2. |
Выбрать 2-ую пло- |
||||
С выравниванием по грани и |
|
|
скость (2). Будет ото- |
|||||||
|
|
бражен предваритель- |
||||||||
точке, |
равноудаленной |
от |
|
|
||||||
|
|
ный результат (3). |
||||||||
двух граней |
|
|
|
|
||||||
|
|
|
3. |
РП рассчитывается и |
||||||
|
|
|
|
|
||||||
|
|
|
|
|
|
отображается |
в |
сере- |
||
|
|
|
|
|
|
дине между двумя вы- |
||||
|
|
|
|
|
|
бранными гранями. |
||||
|
|
|
|
|
1. |
Указать |
ЛКМ |
плос- |
||
|
|
|
|
|
|
кость |
или |
поверх- |
||
|
|
|
|
|
|
ность (ЛКМ не от- |
||||
Смещение относительно |
су- |
|
|
пускать). |
|
|
||||
|
2. |
Перемещать |
курсор |
|||||||
ществующей |
плоскости |
или |
|
|||||||
|
|
от выбранной плоско- |
||||||||
плоской грани |
|
|
|
|
||||||
|
|
|
|
сти, пока не отобра- |
||||||
|
|
|
|
|
|
|||||
|
|
|
|
|
|
зится |
нужное значе- |
|||
|
|
|
|
|
|
ние (или ввести его). |
||||
|
|
|
|
|
3. |
РП создана. |
|
|
||
|
|
|
|
|
1. |
Выбрать ребро, через |
||||
|
|
|
|
|
|
которое пройдет пло- |
||||
Под углом к грани, через реб- |
|
|
скость. |
|
|
|
||||
ро |
|
|
|
|
2.Выбрать |
плоскость, |
||||
|
|
|
|
|
|
ввестизначениеугла. |
||||
|
|
|
|
|
3. |
РП создана. |
|
|
||
|
|
|
|
|
1. |
Выбрать вершину. |
||||
|
|
|
|
|
2. |
Выбрать |
две |
другие |
||
Рабочая |
плоскость по |
трем |
|
|
вершины. |
|
|
|||
точкам |
|
|
|
|
3.Создана |
РП, |
прохо- |
|||
|
|
|
|
|
|
дящая через 3 вер- |
||||
|
|
|
|
|
|
шины. |
|
|
|
|
|
|
|
|
|
1. |
Выбрать |
грань |
или |
||
Параллельно |
грани, через |
|
|
плоскость. |
|
|
||||
|
2. |
Выбрать |
среднюю |
|||||||
среднюю точку ребра |
|
|
||||||||
|
|
|
точку ребра. |
|
|
|||||
|
|
|
|
|
|
|
|
|||
|
|
|
|
|
3. |
РП создана. |
|
|
||
|
|
|
|
|
|
|
|
|
|
|
Примечание: Размер РП можно изменять: 1 – вручную, с помощью перетаскивания ее угла; 2 – автоматически, через контекстное меню, режим "Авторазмер".
88
