
Учебные пособия / AI09_1
.pdf
Общие сведения о рабочих осях
Инструмент "Рабочая ось" используется для создания рабочих осей в имеющейся детали. Рабочие оси используются для задания осей в случае, если в существующей геометрии нужных ребер нет и параметрически привязываются либо к геометрии модели, либо к рабочим элементам.
Варианты использования рабочих осей:
−Ось вращения для круговых массивов.
−Основание для новых рабочих элементов.
−Представление осевой линии на чертеже.
Вызов
Панели: Конструктивные элементы → Рабочая ось
Сочетание клавиш: /
Создание рабочих осей: обзор Алгоритм создания рабочей оси (РО) зависит от выбираемой гео-
метрии. К примеру, при создании оси по линии пересечения плоскостей диалоговое окно не появляется. РО создаются путем выбора либо существующего элемента геометрии, либо другого рабочего элемента.
Процедуры создания РО. 1-й шаг – вызов инструмента РО.
Рабочая ось в центре круглого |
|
1. |
Выделить |
круглый |
||
|
|
элемент. |
|
|
||
элемента |
|
|
|
|
|
|
|
|
2. |
Создается РО. |
|
||
|
|
|
|
|||
|
|
|
|
|
||
|
|
|
1. |
Выбрать 1-ую грань |
||
Рабочая |
ось, создаваемая по |
|
|
или плоскость. |
|
|
|
2. |
Выбрать |
2-ую |
грань |
||
линии |
пересечения двух |
|
||||
|
|
или плоскость. |
|
|||
плоскостей |
|
|
|
|||
|
3. |
РО создается |
на их |
|||
|
|
|
||||
|
|
|
|
пересечении. |
|
|
|
|
|
1. |
Выбрать |
плоскость |
|
Рабочая ось, создаваемая по |
|
|
или грань. |
|
||
точке и нормали к плоскости |
|
2.Выбрать точку. |
|
|||
|
|
|
3. |
Создается РО. |
|
|
|
|
|
1. |
Выделить 1-ю точку |
||
Рабочая |
ось, создаваемая по |
|
|
(среднюю точку). |
||
|
2. |
Выделить |
2-ю |
точку |
||
двум точкам |
|
|||||
|
|
(среднюю точку). |
||||
|
|
|
|
|||
|
|
|
3. |
Создается РО. |
|
|
|
|
|
|
|
|
|
89
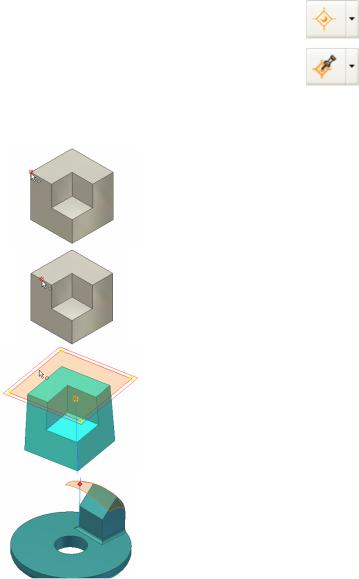
Общие сведения о рабочих точках
Инструмент "Рабочая точка" используется для создания вспомогательных точек на детали. Есть несколько способов создания рабочих точек (РТ), но они всегда параметрически привязаны к геометрии детали или рабочему элементу. РТ используются в качестве вспомогательной геометрии при создании других объектов и элементов детали.
Закрепленные РТ имеют фиксированное положение и с остальной геометрией не связаны. В файлах деталей закрепленные РТ помещаются в вершинах детали. Изменить параметры РТ можно через контекстное меню.
Использование РТ:
−Проецирование на плоскость эскиза.
−Основание для новых рабочих элементов.
−Создание 3D эскизов путем построения линий, соединяющих РТ.
Вызов
Панели: |
Конструктивные элементы →Рабочая точка |
|
|
|||||
Сочетание |
клавиш: |
|
. |
|
|
|
|
|
Панели: |
Конструктивные |
элементы →Закрепленная РТ |
|
|
||||
Сочетание |
клавиш: |
|
; |
|
|
|
|
|
|
|
|
Создание РТ: обзор |
|
|
|
|
|
1-й шаг – вызов инструмента РТ. |
|
|
|
|
||||
|
|
|
|
|
1. |
Выделить |
вершину |
|
Создание РТ в вершине |
|
|
|
детали. |
|
|
||
|
|
2. |
РТ создана в вы- |
|||||
|
|
|
|
|
||||
|
|
|
|
|
|
бранной вершине. |
||
|
|
|
|
|
|
|
||
|
|
|
|
|
1.Выделить |
среднюю |
||
Создание РТ в середине ребра |
|
|
точку ребра. |
|||||
|
2.В середине ребра со- |
|||||||
|
|
|
|
|
||||
|
|
|
|
|
|
зданаРТ. |
|
|
|
|
|
|
|
1. |
Выбрать ребро. |
||
Создание РТ на пересечении |
|
2.Выбрать |
плоскость |
|||||
ребра и плоскости |
|
|
|
или грань. |
|
|
||
|
|
|
|
|
3. |
Создана РТ. |
||
|
|
|
|
|
|
|
||
РТ на пересечении |
линии |
|
1. |
Выбрать линию или |
||||
|
|
ось. |
|
|
||||
(оси) и поверхности |
|
|
2. |
Выбрать поверхность. |
||||
|
|
|
|
|
3. |
Создана РТ. |
||
|
|
|
|
|
|
|
|
|
90

|
|
1. |
Выбрать плоскость |
РТ на пересечении плоскости |
|
|
или грань. |
|
2. |
Выбрать кривую. |
|
и кривой |
|
||
|
3. |
РТ создана на пере- |
|
|
|
||
|
|
|
сечении. |
РАЗДЕЛ 10. СОЗДАНИЕ БАЗОВЫХ ИЗОГНУТЫХ ФОРМ
В этом разделе описывается процедура создания базовых изогнутых форм при помощи инструмента "Сдвиг". Он создает эскизный элемент путем его продвижения по заданной траектории.
Если требуется создать форму, которая будет следовать заранее заданной траектории, сначала нужно сформировать элемент сдвига.
После изучения данного материала вы сможете:
−Определять необходимость использования элементов сдвига.
−Использовать "Сдвиг" для создания элемента сдвига, располагающегося вдоль двумерной или трехмерной траектории.
−Знать ряд советов по созданию сдвигов.
Элементы сдвига схожи с элементами выдавливания. Разница состоит в том, что эскиз выдавливается не на заданное/расчетное расстояние, а вдоль заданной траектории. По всей траектории сохраняется одно и то же сечение, определяемое исходным эскизом, если не используется параметр "Угол конуса". Если он используется, то угол сужения применяется равномерно ко всем сторонам эскиза при его продвижении вдоль траектории.
Элемент сдвига может выступать как в роли базового (первого элемента детали), так и в роли вторичного элемента, присоединяемого к существующей геометрии путем объединения, вычитания или пересечения. На рис. 10.1 показаны эскиз профиля (1), эскиз траектории (2) и результат применения инструмента "Сдвиг" (3).
Рисунок 10. 1
91
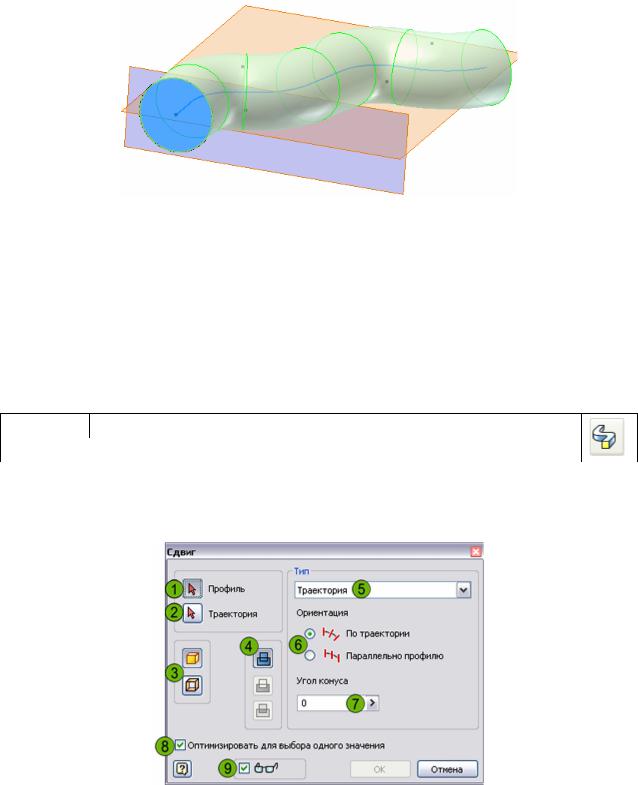
Определение элемента сдвига
При помощи сдвига можно создавать выдавливания, которые проходят не по прямой или не под прямым углом. Инструмент "Сдвиг" позволяет задать траекторию, расположенную под углом к плоскости эскиза, траектория может быть как двумерной, так и трехмерной.
Рисунок 10.2
Процесс создания сдвига схож с процессом создания других эскизных элементов тем, что в нем задействуется готовый эскизный профиль. Разница же состоит в том, что для сдвига требуется также эскиз траектории. Таким образом, для создания элемента сдвига нужны два неиспользуемых эскиза: один для траектории, другой для профиля. Траектория может состоять из линий, сплайнов и другой эскизной геометрии. Ее также можно создать при помощи инструментов трехмерных эскизов.
Вызов
Панели: Конструктивные элементы → Сдвиг
Сочетание клавиш: |
CTRL + SHIFT + S |
|
Диалоговое окно "Сдвиг"
В диалоговом окне "Сдвиг" можно выбрать профиль и геометрию траектории, а также настроить параметры вывода элемента сдвига.
Рисунок 10. 3
92
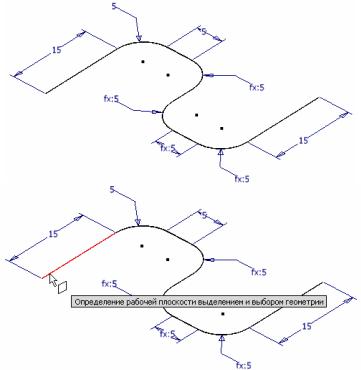
1.Профиль: Нажмите эту кнопку, чтобы выбрать один или несколько профилей, которые будут продвигаться вдоль траектории. Красная стрелка говорит о том, что профиль для будущего элемента сдвига не выбран.
2.Траектория: Нажмите эту кнопку, чтобы выбрать траекторию, вдоль которой будет продвигаться профиль.
3.Результат: Вариант формирования элемента: тело или поверхность.
4.Операция: Щелкните значок, соответствующий нужному виду операции (объединение, вычитание или пересечение).
5.Тип: На выбор предлагаются следующие типы сдвига: Траектория – профиль продвигается вдоль заданной траектории;
Путь и траектория направляющей – профиль движется вдоль заданной траектории, направляющая определяет масштаб и поворот профиля.
Путь и направляющая поверхность – профиль движется вдоль заданной траектории, направляющая поверхность определяет поворот профиля.
6.Ориентация: При использовании значения "По траектории" профиль равномерно продвигается вдоль траектории, тогда как при использовании значения "Параллельно профилю" профиль на протяжении всего сдвига размещается параллельно исходному профилю.
7.Угол конуса: Здесь указывается угол сужения (расширения) для элементов сдвига, расположенных перпендикулярно плоскости эскиза. При параллельном сдвиге параметр "Угол конуса" недоступен.
8.Если флажок установлен, после выбора одного элемента автоматически выполняется переход к следующему этапу выделения. Снимите этот флажок, если нужно выбрать несколько объектов одновременно.
9.Просмотр: Включение и выключение предварительного просмотра результата.
Процедура: Создание рабочей плоскости, расположенной перпендикулярно траектории, и создание элемента сдвига
Сначала создайте эскиз траектории будущего элемента сдвига.
Создайте РП, перпендикулярно траектории в ее начале. Для этого включите инструмент "РП" и выберите эскиз траектории, как показано на рисунке.
93
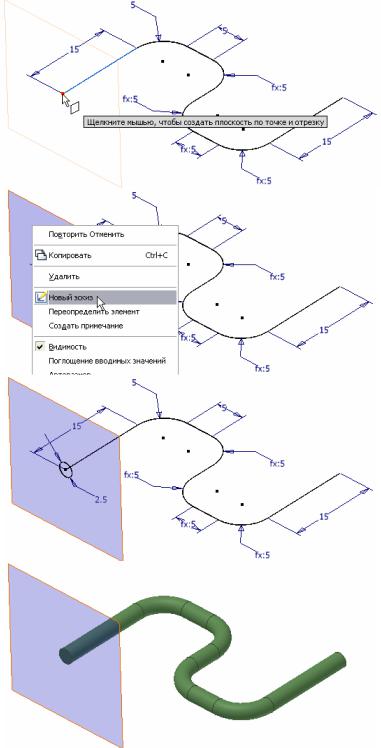
Затем выделите конечную точку отрезка (начало траектории), как показано на рисунке.
Создайте новый эскиз на только что созданной РП.
Создайте эскиз профиля, который будет использоваться в сдвиге, и сформируйте зависимости для него.
Создайте элемент сдвига, используя эскизы профиля и траектории.
Инструкции по созданию сдвигов
Элемент сдвига можно создать несколькими способами. Эскиз траектории может быть как замкнутым, так и незамкнутым. Использовать для него можно как двумерные, так и трехмерные эскизы. Если создается тело, профиль должен быть замкнутым, а вот при создании поверхности он может быть и открытым. Траекторию и профиль лучше располагать на взаимно перпендикулярных плоскостях, хотя это и не обязательно.
94
Ниже приведены советы по работе с инструментом "Сдвиг".
−Для создания сдвига требуются два неиспользуемых эскиза: один для профиля, другой для траектории.
−Траектория может быть как замкнутой, так и открытой, но она обязательно должна пересекать плоскость профиля.
−Профиль, используемый в элементе сдвига, не должен пересекать сам себя в ходе продвижения вдоль траектории, содержащей сгиб.
−Если предварительный просмотр включен, а создаваемый элемент сдвига в окне не появляется, он, скорее всего, вообще не будет создан – есть ошибка в исходных данных.
−Параметр "Угол конуса" доступен для создания сдвига, расположенного перпендикулярно плоскости эскиза. Для параллельных сдвигов и замкнутых траекторий он недоступен.
−Положительный угол увеличивает сечение профиля по мере удаления от начальной точки, отрицательный – уменьшает.
−Для управления поворотом и масштабом профиля элемента сдвига используются направляющие линии и плоскости.
−Открытый профиль не может применяться для создания тела.
Основные проблемы при использовании инструмента
Взаимосвязь |
При создании геометрии траектории и профиля |
|
нужно помнить о том, что одни элементы крайне важ- |
||
между траекто- |
||
ны для достижения нужных результатов, тогда как |
||
рией и профилем |
другими можно пренебречь. |
|
|
Когда траектория, выбранная для создания эле- |
|
|
мента сдвига, не пересекает профиль, появляется соот- |
|
Пересечение |
ветствующее сообщение. Если нажать кнопку "Да", |
|
траектории и |
программа попытается выполнить сдвиг. Однако в не- |
|
профиля |
которых случаях (при определенном положении траек- |
|
|
тории и профиля) ошибки, если таковые возникнут, |
|
|
бывает сложно диагностировать. |
|
|
Если в траектории имеется сгиб, нужно учиты- |
|
|
вать соотношение радиуса сгиба и максимального рас- |
|
Радиус изгиба |
стояния от профиля до траектории. Если задать слиш- |
|
траектории |
ком маленький радиус, то при изменении направления |
|
|
траектории в месте сгиба эскиз будет пересекать сам |
|
|
себя. В этом случае появится сообщение об ошибке. |
На рис. 10.4 показан пример некорректного размещения профиля
(2) и траектории (1) друг относительно друга. Размер сгиба (3) равен 2 мм. Он меньше, чем самое большое расстояние от профиля до траек-
95
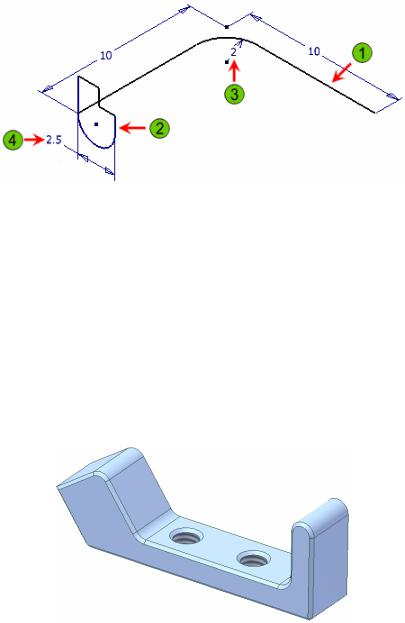
тории (4). При изменении направления траектории в месте сгиба внутренний радиус будет меньше нуля, то есть, геометрия будет пересекать сама себя. Чтобы такого не происходило, размер профиля должен быть не больше размера сгиба. Нужно изменить либо сгиб, либо профиль.
Рисунок 10. 4
РАЗДЕЛ 11. СОЗДАНИЕ ФАСОК И СОПРЯЖЕНИЙ
В этом разделе описывается процедура создания фасок и сопряжений детали. Сопряжения (скругления) широко используются в деталях для снижения напряжений. Фаски используются для недопущения острых кромок поверхностей и для упрощения соединения деталей.
Фаски и сопряжения являются стандартными элементами большинства изготавливаемых компонентов и одними из самых распространенных элементов деталей. На рис. 11.1 изображена деталь, острые ребра которой были заменены сопряжениями или фасками.
Рисунок 11.1
После изучения данного материала вы узнаете:
−Как использовать инструмент "Фаска".
−Как использовать инструмент "Сопряжение" (для сопряжений с постоянным радиусом).
−Рекомендации по созданию фасок и сопряжений
Сопряжения образуют закругления на внутренних или внешних углах детали, в то время как фаски служат для скоса кромок. Литые и формованные детали редко имеют острые кромки. Элементы фасок и
96
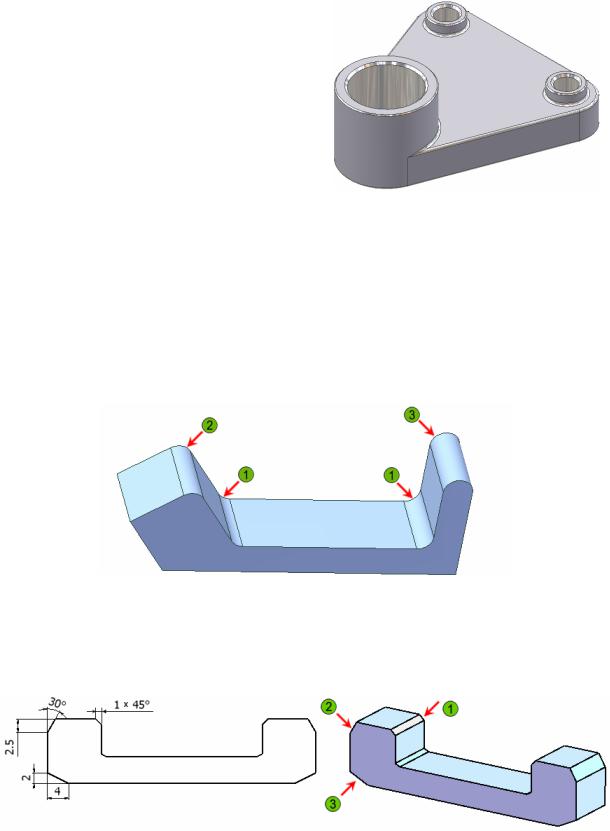
сопряжений применяются практически на всех кромках и ребрах деталей. Завершающим этапом механической обработки в заводских условиях всегда является устранение острых кромок.
Тот же принцип может быть применен к параметрическому проектированию деталей.
На иллюстрации показана литая деталь с сопряжениями и скруглениями ребер, помимо этого отверстия имеют фаски, выполненные в процессе механической обработки.
Рисунок 11.2
Определение сопряжений Сопряжение задается одним постоянным значением радиуса, или, в
случае сопряжения с переменным радиусом, несколькими значениями радиуса. Сопряжением считается внутренняя форма, расположенная между соединенными под углом не более 180 градусов поверхностями, которая увеличивает количество материала детали. Скруглением называется внешняя форма, расположенная между соединяемыми под любым углом поверхностями, которая уменьшает количество материала детали.
Рисунок 11.3 – 1 – Сопряжение; 2 – Скругление; 3 – Полное скругление
Определение фасок В качестве параметров фаски могут использоваться два одинако-
вых значения длин сторон фаски, длина стороны фаски и угол, или два разных значения длин сторон фаски.
Рисунок 11.4 – 1 – расстояние; 2 – длина и угол; 3 – две длины
97

Создание фасок
Фаски, как и другие элементы, являются полностью параметрическими и могут быть легко изменены. При создании фасок можно использовать три различных варианта их задания. При любом из них конечным результатом является замена выбранной кромки (кромок) гранью (гранями) под углом, указанным прямо или косвенно (через длины).
|
Вызов |
|
Панели: |
Конструктивные элементы → Фаска |
|
Сочетание клавиш: |
CTRL + SHIFT + K |
|
Диалоговое окно "Фаска"
Окно "Фаска" появляется на экране при вызове инструмента "Фаска".
Рисунок 11.5
1.Расстояние: указывают длину стороны фаски. Она применяется для обеих сторон выбранной кромки, врезультате чего получается фаска суглом 45º.
2.Длина и угол: выбрать грань, прилегающую к кромке, на которой требуется выполнить фаску, угол измеряется от этой грани. Выбор кромок грани, на которых должна быть фаска, делать только после выбора грани. Далее следует указать длину стороны фаски (измеряется от выбранной кромки вдоль выбранной грани) и угол для фаски (измеряется от выбранной грани).
3.Две длины: выбрать кромку на которой нужна фаска (при этом способе за одну операцию создается одна фаска). Указывают длину первой и второй сторон фаски (измеряется вдоль смежных граней).
Процедура: Создание фасок При задании фаски с одинаковой длиной сторон выберите одну
или несколько кромок, на которых требуется создать фаску. Введите значение длины фаски (см. рис. 11.5, 1) и нажмите "ОК".
При задании фаски по длине и углу введите данные для фаски, выберите грань, затем выберите ребро (рис. 11.6, а) и нажмите "ОК".
При задании фаски по длинам двух сторон введите данные для фаски и выберите ребро. Щелкнув на значке "Сменить направление", можно изменить направление фаски (рис. 11.6, б) и нажмите "ОК".
98
