
Учебные пособия / AI09_1
.pdf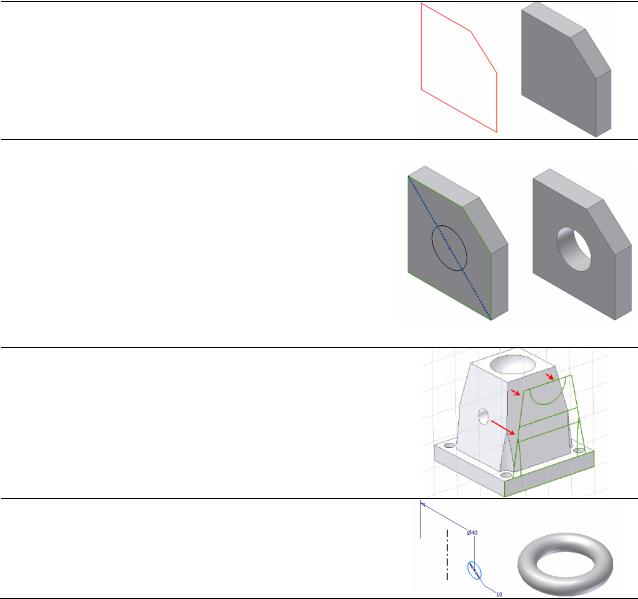
1.Обычная. Этот тип линий используется в эскизах по умолчанию, они определяют профили и траектории для создания эскизных элементов.
2.Вспомогательные линии используются при конструировании обычной геометрии и при формировании зависимостей для нее. Они применяются там, где для формирования зависимости требуется дополнительная геометрия, но включить ее в профиль элемента нельзя.
3.Осевые линии – еще один вид вспомогательных линий. Их можно использовать для создания оси вращения профиля при создании элементов вращения. Добавленные размеры между осевыми линиями и другими частями геометрии обрабатываются как диаметральные размеры.
4.Опорной называется такая геометрия, которая создается путем проецирования существующих вершин, ребер и граней детали. Она используется для привязки обычной эскизной геометрии к существующим элементам детали и всегда сохраняет связь с исходной деталью. Используется для определения профиля или траектории эскизного элемента.
Примеры:
Прямоугольник со срезанным углом, эскиз которого показан слева, использован при создании блока, показанного справа, был построен при помощи обычных линий. В режиме создания эскиза обычные линии отображаются в виде сплошных линий.
Диагональная пунктирная линия – вспомогательная. Ее конечные точки привязаны к противоположным концам грани. Середина вспомогательной линии используется в качестве ориентира для размещения центра окружности, построенной при помощи обычной линии. Эта окружность выдавливается с использованием параметра "Вычитание", и в блоке формируется отверстие.
Текущая плоскость эскиза компланарна плоскости боковой стороны основания детали. Опорная геометрия проецируется на эскизной плоскости: отражается очерк детали, отверстие в ней и сферический вырез в верхней части.
Штрих-пунктирная линия – осевая линия. Окружность вращается вокруг осевой линии, создается тор.
69
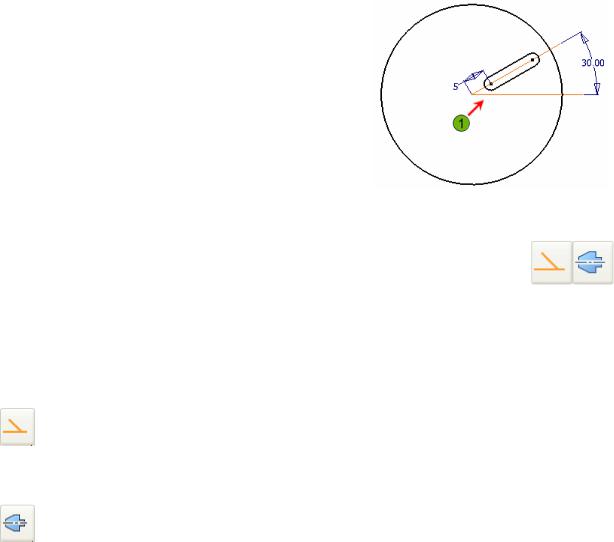
Создание и использование вспомогательной геометрии Вспомогательная геометрия применяется при определении эскиза
и управлении им вместо сложных размеров и формул. Для вспомогательной геометрии можно формировать зависимости и наносить размеры, как и для любой другой эскизной геометрии.
С другой стороны, ее можно использовать в качестве опорной геометрии при нанесении размеров обычной эскизной геометрии или при формировании зависимостей для нее.
На рисунке вспомогательные линии
(1) используются для размещения паза, идущего от центра окружности вдоль угловой вспомогательной линии.
Инструменты для создания вспомогательных и осевых линий На стандартной панели есть две кнопки для создания
вспомогательных и осевых линий. В отличие от прочих кнопок этой панели, они отражают текущее состояние выделенной геомет-
рии или режим черчения. Если нажать кнопку, включается соответствующий режим. Он остается активным, пока не отжать кнопку.
Значок |
Параметр |
Описание |
|
|
При нажатой кнопке все новые линии будут |
|
Вспомогательная |
вспомогательными. Для преобразования суще- |
|
геометрия |
ствующих линий во вспомогательные, выде- |
|
|
лите нужные линии и нажмите кнопку. |
|
|
Если нажать эту кнопку, все новые линии бу- |
|
Осевая линия |
дут осевыми. Чтобы преобразовать сущест- |
|
вующую линию в осевую линию, выделите |
|
|
|
|
|
|
нужную линию и нажмите эту кнопку. |
Новые эскизы и опорная геометрия При создании нового эскиза на плоской грани детали ребра вы-
бранной грани автоматически проецируются на эскиз, формируя опорную геометрию. Ее можно использовать в следующих целях:
−для нанесения размеров новой эскизной геометрии;
−для формирования относительных зависимостей новой эскизной геометрии;
−в качестве основания для определения траектории или профиля элемента, эскиз которого создается.
70
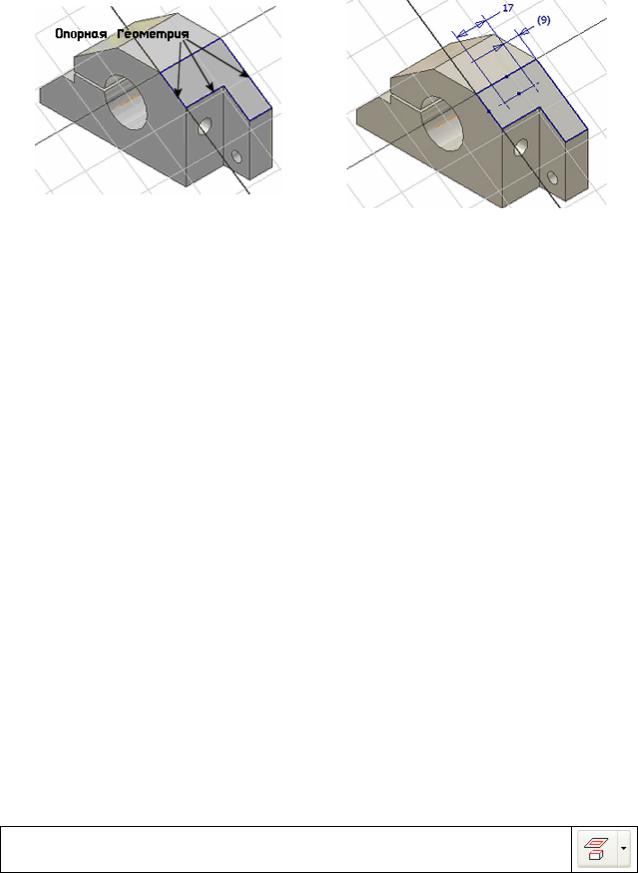
Далее приведен пример создания опорной геометрии и ее использования при определении нового эскиза на существующей грани детали.
Новый эскиз создается на существующей |
Дополнительная эскизная геометрия ис- |
грани детали. Компланарные ребра грани |
пользует спроецированную опорную |
автоматически проецируются на новый |
геометрию для нанесения размеров и |
эскиз. |
формирования зависимостей. |
Инструмент проецирования геометрии Инструмент проецирования геометрии используется для создания
проекций вершин и ребер детали, не лежащих в плоскости эскиза. Такая проекция может выступать в роли опорной геометрии. При запуске инструмента следует указать, какую геометрию проецировать на плоскость текущего эскиза. По мере выбора геометрия проецируется на плоскость, формируя опорную геометрию, причем проекция всегда сохраняет связь с геометрией-источником, т.е. при изменении геометрии-источника опорная геометрия тоже меняется (если изменить тип линий опорной геометрии, связь с геометрией-источником утрачивается).
Проецирование ребер детали Основные характеристики спроецированных ребер детали:
−Могут использоваться в качестве основания для нанесения размеров новой эскизной геометрии.
−Могут использоваться для применения зависимостей к новой геометрии эскиза.
−На них нельзя наносить размеры.
−Их нельзя обрезать и зеркально отражать.
−Их нельзя начертить – они создаются только при помощи инструмента "Проецировать геометрию" или параметра "Автопроецирование ребер".
Вызов
Панель: "2D эскиз" →
Инструмент" Проецировать геометрию"
71
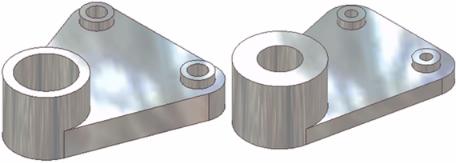
Параметры автопроецирования Функция автопроецирования используется для построения проек-
ции геометрии на плоскости эскиза (ее установку нужно производить до выбора / создания плоскости эскиза).
Автопро- |
Если на вкладке "Эскиз" диалогового окна "Настрой- |
|
ка" выбрать параметр "Автопроецирование ребер при созда- |
||
ецирование |
||
при созда- |
нии и редактировании эскизов", ребра выбранной плоской |
|
нии эскизов |
грани будут автоматически проецироваться на новый эскиз |
|
|
при создании плоскости эскиза на существующей грани. |
|
Автопро- |
Если выбрать параметр "Автопроецирование ребер |
|
при создании кривой", то геометрия, на которую вы наведе- |
||
ецирование |
те указатель мыши при работе с эскизом, будет автоматиче- |
|
ребер |
ски проецироваться. |
|
|
||
|
При работе с эскизом щелкните правой кнопкой мыши |
|
|
область чертежа и выберите пункт "Автопроецирование". |
|
Контекст- |
После этого геометрия, на которую наведен указатель мы- |
|
ное меню |
ши, будет автоматически проецироваться на текущую плос- |
|
эскиза |
кость эскиза. Инструмент автопроецирования следует от- |
|
|
ключать, когда он не нужен – это предотвратит случайное |
|
|
проецирование геометрии при создании эскизов. |
РАЗДЕЛ 8. РЕДАКТИРОВАНИЕ ПАРАМЕТРИЧЕСКИХ ДЕТАЛЕЙ
В этом разделе описываются различные методы изменения моделей параметрических деталей. В ходе изменения моделей можно редактировать эскизы, изменять элементы, а также создавать и использовать параметры. Статистика показывает, что проектировщики тратят больше времени на корректировку деталей и инженерные изменения, чем на создание новых деталей. При изменении существующих моделей деталей важна точность и эффективность. На рисунке ниже показана модель параметрической детали до и после изменения имеющихся элементов.
Рисунок 8. 1
72
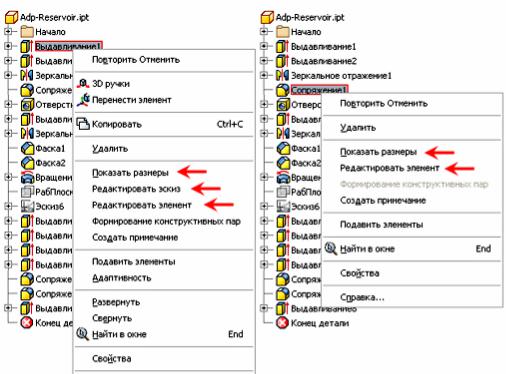
Цели После изучения данного материала вы сможете:
−Редактировать элементы с использованием браузера.
−Редактировать эскизы из браузера или панели инструментов.
−Создавать и изменять параметры и формулы.
Созданные элементы параметрической детали можно в любой момент отредактировать.
Параметры редактирования элементов
Существуют три способа изменения элементов параметрических деталей. Можно выводить на экран и изменять размеры как для эскизных, так и для размещенных элементов. Изменения можно вносить в диалоговом окне элемента: менять вид операции, направление выдавливания, границы элемента. Для эскизных элементов можно менять геометрию эскиза, например, добавить или удалить размеры или зависимости; изменить форму эскиза (отредактировать эскизную геометрию).
На рис. 8.2 показано окно браузера при редактировании эскизных элементов (доступно три параметра, слева) и при редактировании размещенных элементов (доступно 2 параметра, справа).
Рисунок 8.2
Редактирование элементов командой "Показать размеры"
Если требуется изменить размер элемента, можно использовать команду "Показать размеры" и ввести другое размерное значение. Упомянутая команда выводит на экран все эскизные размеры, а также дру-
73
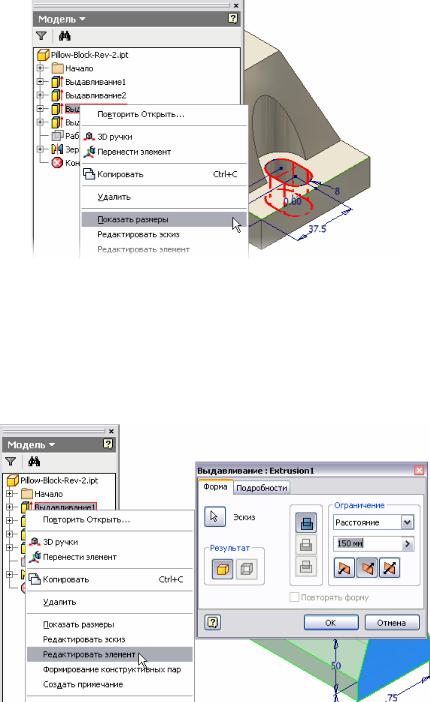
гие размерные значения, используемые для формирования элемента: глубину выдавливания, угол вращения, значение сужения.
Рисунок 8. 3
Редактирование элементов с использованием параметра "Редактировать элемент"
При запуске команды "Редактировать элемент" открывается то же диалоговое окно, что и при создании элементов. В нем можно изменять расстояние, взаимосвязи элементов, параметры ограничителей. В нем же можно выбрать другую геометрию, включаемую в элемент.
|
Рисунок 8. 4 |
Вызов |
|
|
|
Показать |
Браузер: Дважды щелкните элемент |
размеры |
Браузер: Щелкните элемент правой кнопкой мыши и |
|
выберите пункт "Показать размеры". |
Редактировать |
Браузер: Щелкните элемент правой кнопкой мыши и |
элемент |
выберите пункт "Редактировать элемент". |
74
Процедуры
Изменение эле- |
1. |
Щелкните элемент в браузере ПКМ и выберите |
|
мента с исполь- |
|
пункт "Показать размеры". Все контрольные разме- |
|
зованием пара- |
|
ры отображаются на элементе в графическом окне. |
|
метра "Пока- |
2. |
Дважды щелкните размер, чтобы изменить его. |
|
зать размеры" |
|
Введите новое значение в диалоговом окне редак- |
|
|
|
тирования размера. |
|
|
3. |
Для обновления эскиза щелкните зеленый значок. |
|
|
4. На стандартной панели инструментов нажмите |
||
|
|
кнопку "Обновить", чтобы применить изменения. |
|
Изменение раз- |
1. |
Щелкните элемент в браузере ПКМ и выберите |
|
мещенного эле- |
|
пункт "Редактировать элемент". Откроется диало- |
|
мента с исполь- |
|
говое окно, используемое при создании элементов. |
|
зованием пара- |
2. |
Измените параметры и значения. Нажмите кнопку |
|
метра "Редакти- |
|
"OK". Деталь обновится автоматически. |
|
ровать элемент" |
|
|
|
Редактирование |
1. |
Щелкните элемент в браузере ПКМ и выберите |
|
выдавленных |
|
пункт "Редактировать элемент". |
|
2. В диалоговом окне "Выдавливание" настройте не- |
|||
элементов |
|||
|
обходимые параметры и нажмите кнопку "OK". |
||
|
|
||
Редактирование |
1. |
Щелкните элемент в браузере ПКМ и выберите |
|
элементов |
|
пункт "Редактировать элемент". |
|
2. В диалоговом окне "Вращение" настройте необхо- |
|||
вращения |
|||
|
димые параметры и нажмите кнопку "OK". |
||
|
|
||
Редактирование используемых эскизов
По мере формирования параметрической модели создаются эскизы. Эскиз, задействованный в формировании какого-либо элемента, например выдавливания или вращения, называется используемым, и в браузере отображается внутри узла этого элемента. Эскиз можно увидеть в браузере, раскрыв узел, в который он включен, и редактировать его.
Один из самых удобных способов изменения компонента – редактирование эскиза. При этом модель переводится в состояние отката: на экране отображаются только те элементы, которые существовали на момент создания эскиза. На время работы с эскизом вы переходите в эскизную среду; строка панели меняется, предоставляя доступ ко всем инструментам, используемым для создания эскиза. В таком режиме можно добавлять, заменять, удалять размеры и зависимости, редактировать эскизную геометрию. Чтобы вернуться в среду модели детали, можно нажать кнопку "Возврат" на стандартной панели инструментов. На рисунке пока-
75

зан "Эскиз1", который используется в браузере элементом "Выдавливание1". Чтобы просмотреть или отредактировать этот эскиз, нужно раскрыть узел "Выдавливание1". Обратите внимание на изменение цвета фона браузера: он свидетельствует об активации эскиза.
Рисунок 8. 5
Вызов
Браузер: Дважды щелкните эскиз.
Щелкните элемент правой кнопкой мыши и выберите пункт "Редактировать эскиз".
Панель На стандартной панели нажмите кнопку "Эскиз" и выинструментов: берите нужный эскиз в браузере.
Процедура
Редактирование 1. |
Щелкните ПКМ элемент или эскиз в браузере и вы- |
эскизов |
берите пункт "Редактировать эскиз". |
2.После входа в режим редактирования эскиза можно изменять его геометрию, размеры, зависимости.
3.Закончив редактирование, нажмите кнопку "Возврат" на стандартной панели инструментов, чтобы закрыть эскиз и вернуться к модели.
Общие сведения о параметрах
Если задать связь между двумя размерами, можно будет без труда учитывать основные задачи проекта и быстро менять модель. Сложные связи управляются формулами, используемыми для задания размеров, и пользовательскими параметрами. Формулы могут быть совсем простыми, а могут включать достаточно сложные внутренние параметры.
76
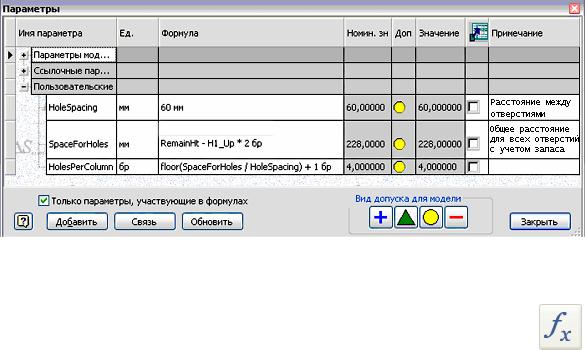
|
Рисунок 8. 6 |
|
Вызов |
|
|
|
|
|
Панели: |
2D эскиз → Параметры |
|
Конструктивные элементы → Параметры |
|
|
|
|
|
Меню: |
Сервис → Параметры |
|
Примечание: Ссылка на параметр будет действительна только в том случае, если его имя написано точно так же, как в диалоговом окне "Параметры" (регистр символов учитывается).
Диалоговое окно "Параметры"
Диалоговое окно параметров появляется при включении инструмента "Параметры". На рис. 8.7 показано диалоговое окно "Параметры", содержащее параметры модели, параметры опорных точек и пользовательские параметры. Обратите внимание, что часть параметров модели была переименована так, чтобы с ними было проще работать. В примере использованы самые формулы, от простого числового значения до более сложных выражений, содержащих функции и параметры.
Управление параметрами Доступ ко всем размерам, добавляемым при создании и сборке де-
талей, осуществляется через диалоговое окно параметров. Управление параметрами необходимо при выполнении следующих задач:
−Создание новых пользовательских параметров.
−Изменение названия модельных или пользовательских параметров (введение более информативных имен). Например, параметрам можно назначить общую букву d и дополнять ее порядковым номером (d0, d1, d2 и т. д.).
−Изменение единиц измерения в соответствии с проектными данными: можно создать пользовательский параметр, в котором будет храниться значение объема, и использовать его при вычислении размеров детали.
77
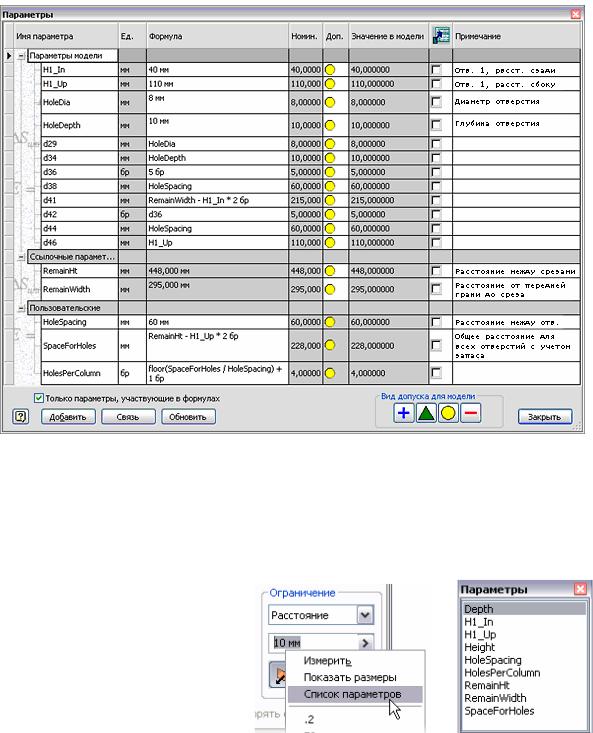
−Составление формулы для вычисления нужной величины.
−Добавление и корректировка допусков или коэффициента точности для некоторого размера.
−Выбор параметра для экспорта в пользовательское значение свойств Inventor.
−Добавление общего комментария с пояснениями к функции или описанием назначения параметра.
Рисунок 8. 7
Составление списка параметров Выделите имя пользовательского параметра любой размерной ве-
личины. Щелкните значение ПКМ или щелкните кнопку со стрелкой, расположенную справа от значения, и выберите "Список параметров". Появится список имен доступных пользовательских параметров.
В примере щелкнули ПКМ значение 10 и выбрали указанный пункт контекстного меню. На рис. 8.8 показан полученный в результате этого список параметров.
→
Рисунок 8. 8
78
