
Учебные пособия / AI09_1
.pdf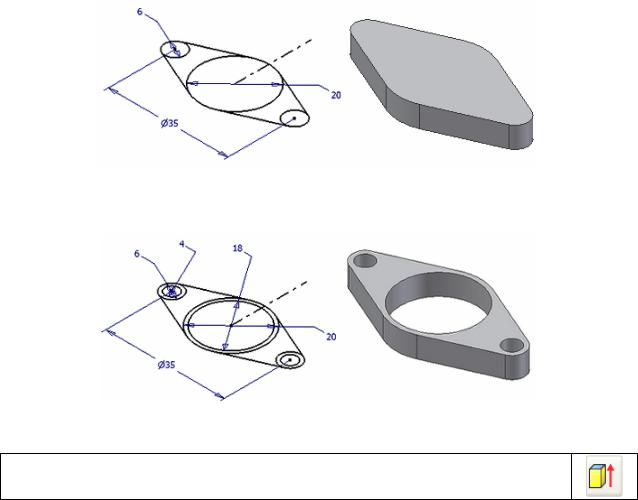
Создание выдавленных элементов
Общие сведения Инструмент "Выдавить" используется для создания выдавленных
элементов на основе существующего эскизного профиля. Как и для других эскизных элементов, для выдавленного элемента необходим видимый неиспользуемый эскиз. Если в эскизе только один замкнутый профиль, то он выбирается автоматически при включении инструмента выдавливания. Если в эскизе есть несколько профилей, нужно вручную выбрать тот профиль, на основе которого будет формироваться элемент.
Примеры простейших выдавленных профилей В первом примере эскиз содержит несколько замкнутых профилей,
которые в результате формируют выдавленный элемент.
Рисунок 6.4
В втором примере эскиз содержит несколько замкнутых профилей, которые в результате формируют выдавленный элемент с отверстиями.
Рисунок 6.5
Вызов
Панель: Конструктивные элементы → Инструмент "Выдавить" Сочетание клавиш: E
Параметры диалогового окна "Выдавливание"
Закладка "Форма" диалогового окна дает доступ к основным функциям и параметрам операции (рис. 6.6). Закладка "Подробности" позволяет задать угол выдавливания, который определяет наклон боковых граней – он отсчитывается от текущего направления выдавливания.
59
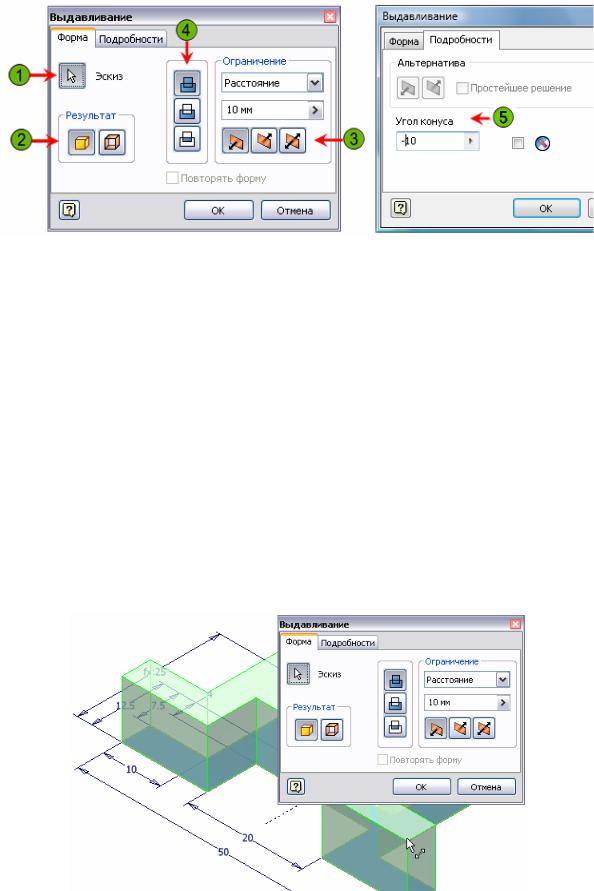
Рисунок 6.6 – Диалоговое окно "Выдавливание"
1.Эскиз: Нажмите эту кнопку, чтобы выбрать геометрию, которую нужно задействовать в процедуре выдавливания. Красная стрелка говорит о том, что профиль для будущего элемента выдавливания не выбран.
2.Результат: Выберите вариант элемента выдавливания: тело или поверхность.
3.Направление: Выберите нужный значок или щелкните профиль выдавливания в режиме предварительного просмотра и перетащите его в нужную сторону.
4.Операция: Выберите вид операции. Объединение – создание первоначального элемента или добавление элемента в модель (с увеличением объема). Вычитание – добавление элемента в модель с уменьшением объема. Пересечение – создание нового элемента, представляющего собойобщую часть двухэлементов.
5.Угол конуса: Задайте угол для получения конического или пирамидального тела на основе выбранного эскиза (при нулевом угле образуется цилиндрические и призматические тела, положительный "угол конуса" определяет увеличение исходного эскиза, отрицательный – уменьшение).
Образец выдавливания Можно выделить один из углов детали и перетащить его на нужное
расстояние, как показано на рисунке ниже.
Рисунок 6.7 – Использование перетаскивания
60
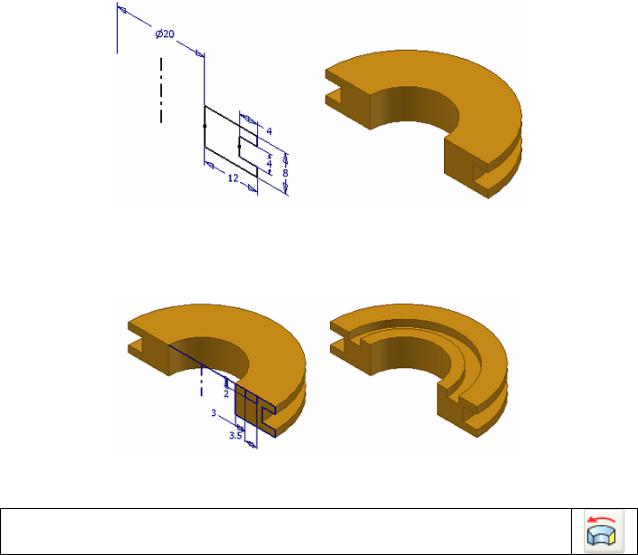
Создание элементов вращения
Общие сведения Инструмент "Вращение" используется для создания элементов вра-
щения на основе существующего эскизного профиля. Профиль можно вращать на все 360 градусов или на определенный угол. Для инструмента необходим видимый неиспользуемый эскиз (если в эскизе есть только один замкнутый профиль, он выделяется автоматически).
Примеры простейших элементов вращения На рис. 6.8 показан эскиз, содержащий замкнутый профиль и осе-
вую линию. При включении инструмента "Вращение" осевая линия автоматически используется в качестве оси.
Рисунок 6.8
На рис. 6.9 показан прямоугольный эскиз, содержащий один замкнутый профиль, опорную геометрию и осевую линию. Профиль вращается с использованием параметра "Вырез".
Рисунок 6.9
Вызов
Панель: Конструктивные элементы →Инструмент"Вращение" Сочетание клавиш: R
61
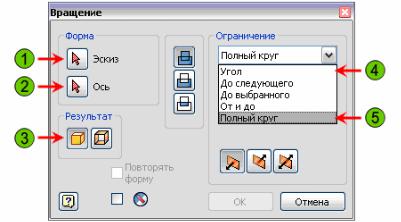
Параметры диалогового окна "Вращение"
Диалоговое окно параметров вращения появляется при включении инструмента "Вращение". Оно дает доступ к следующим функциям и параметрам:
Рисунок 6.10 – Диалоговое окно "Вращение"
1.Эскиз. Нажмите эту кнопку для выбора геометрии для вращения. Красная стрелка показывает, что профиль для будущего элемента вращения не выбран.
2.Ось. Щелкните этот значок, чтобы выбрать сегмент линии, который будет использоваться в качестве оси вращения. Примечание: если на эскизе есть осевая линия, она автоматически используется в качестве оси.
3.Результат. Выберите вариант формирования элемента: тело или поверхность.
4.Ограничение. Укажите угол и направление вращения. Полный круг – при использовании этого параметра профиль поворачивается на 360º.
Необходимо учитывать следующие факторы:
−Если на эскизе есть осевая линия, она автоматически используется в качестве оси элемента вращения.
−Если в эскизе есть несколько профилей, нужно вручную выбрать тот профиль, на основе которого будет формироваться элемент.
−Если при вращении используется замкнутый профиль, то можно выбрать тип формируемого элемента (тело или поверхность).
−На основании незамкнутого профиля может получиться только поверхность.
Определение вида операции: объединение, вырез, пересечение
При создании эскизных и размещенных элементов можно настроить параметр вида операции (он определяет взаимодействие создаваемого элемента с уже существующими). При создании первого элемента детали эти операции недоступны.
Параметры взаимосвязи элементов доступны при использовании инструментов "Выдавливание", "Вращение", "Построение по сечениям", "Сдвиг" и "Пружина". На рисунке ниже показан пример настройки этих параметров в диалоговом окне "Выдавливание".
62
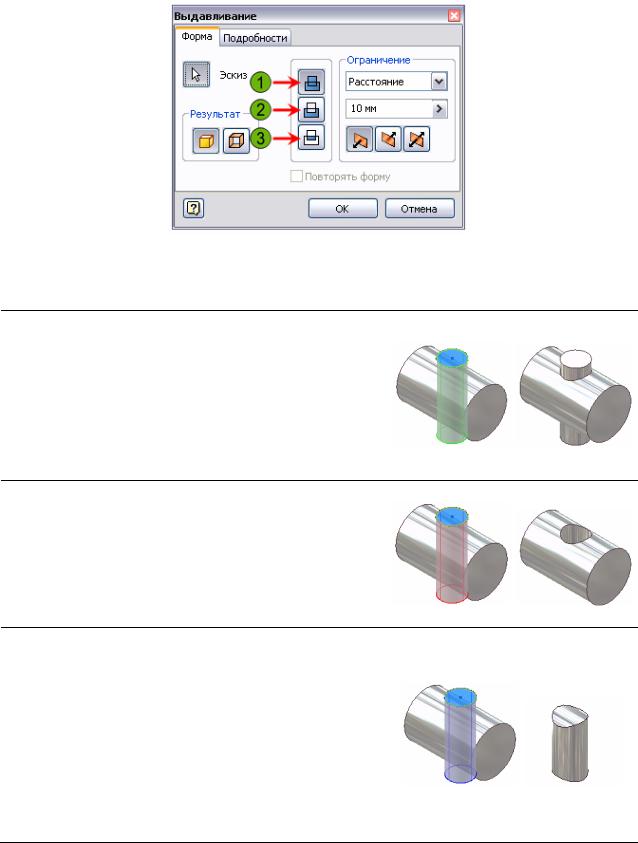
Рисунок 6.11
При использовании инструмента выдавливания можно использовать следующие параметры.
1.Объединение  . Результат выдавливания объединяется с существующей геометрией (к существующей детали добавляется материал). Выделение геометрии зеленым цветом в режиме предварительного просмотра также подсказывает о добавлении материала.
. Результат выдавливания объединяется с существующей геометрией (к существующей детали добавляется материал). Выделение геометрии зеленым цветом в режиме предварительного просмотра также подсказывает о добавлении материала.
2.Вычитание  . Результат выдавливания вырезается из существующей геометрии (материал удаляется из существующей детали). Выделение геометрии красным в режиме просмотра также говорит об удалении материала.
. Результат выдавливания вырезается из существующей геометрии (материал удаляется из существующей детали). Выделение геометрии красным в режиме просмотра также говорит об удалении материала.
3.Пересечение  . В этом случае материал удаляется так: программа сравнивает объем существующих элементов и объем создаваемого элемента и оставляет только общую часть.
. В этом случае материал удаляется так: программа сравнивает объем существующих элементов и объем создаваемого элемента и оставляет только общую часть.
Выделение геометрии синим в режиме предварительного просмотра свидетельствует о использовании отношения пересечения.
Определение границ
При создании выдавленных элементов и элементов вращения можно в соответствующем диалоговом окне настроить параметры ограниче-
63
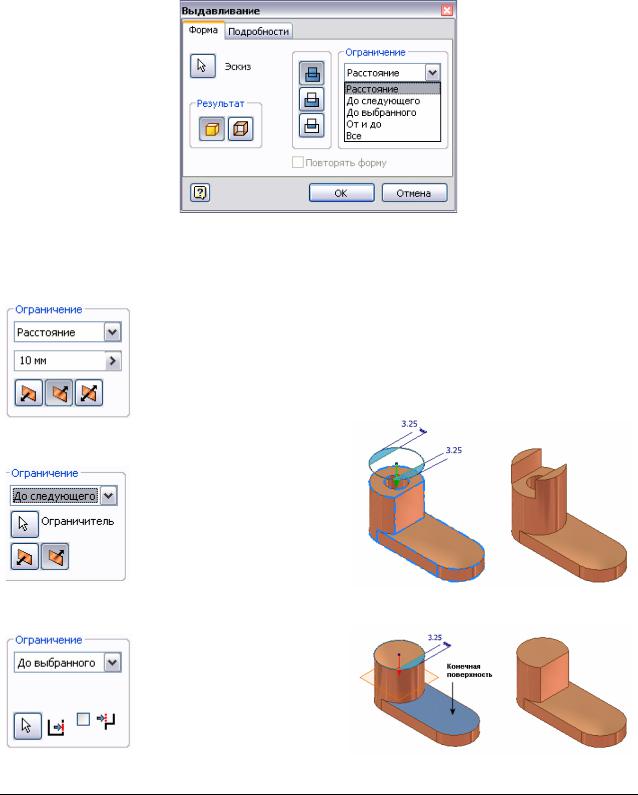
ния элемента. Доступные элементы зависят от выбранных параметров. Ограничения определяют положение начала и конца элемента.
На рисунке ниже показаны варианты определения границ, доступные в диалоговом окне "Выдавливание".
|
Рисунок 6.12 |
|
Варианты определения границ. |
Параметр |
Описание |
Расстояние |
Профиль выдавливает- |
|
ся на указанное рас- |
|
стояние. |
До |
Профиль выдавливает- |
||
следующего |
ся до ближайшей гра- |
||
|
ни или плоскости. Ис- |
||
|
пользуя значок "Огра- |
||
|
ничитель", можно ука- |
||
|
зать ее тип (тело или |
||
|
поверхность). |
|
|
|
|
||
До |
Профиль выдавливает- |
||
выбранного |
ся до указанной грани, |
||
|
плоскости |
или |
точки. |
|
Если выбранная грань |
||
|
не полностью |
пере- |
|
|
крывает |
выдавливае- |
|
мый профиль, выберите параметр "Продолжение грани".
64
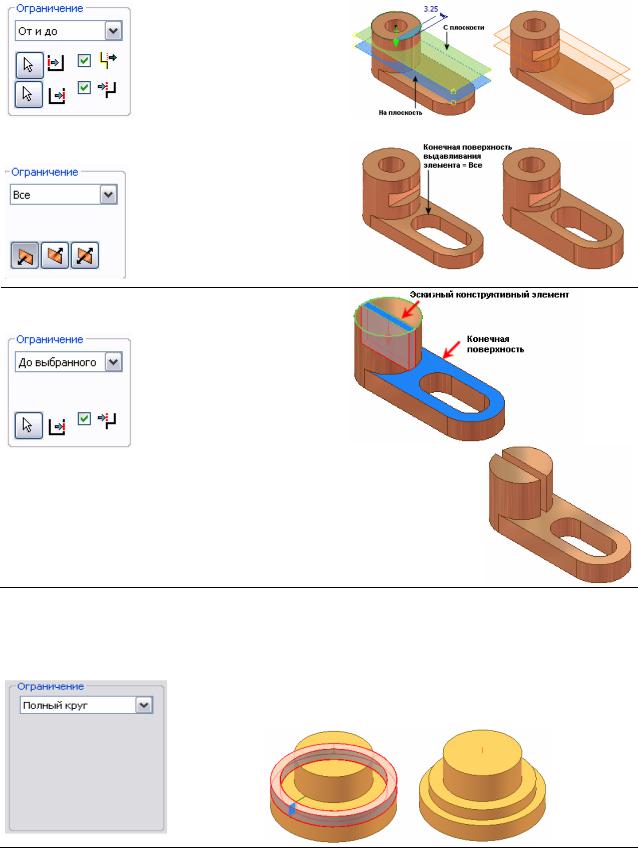
Параметр |
|
|
|
Описание |
От и до |
Выдавливание профиля |
|||
|
начинается |
от |
грани, |
|
|
указанной в поле "От" |
|||
|
и заканчивается у вто- |
|||
|
рой выбранной |
грани. |
||
|
Можно |
использовать |
||
|
продолжения граней. |
|||
Все |
Профиль |
выдавливает- |
||
|
ся через деталь на- |
|||
|
сквозь. Даже в случае |
|||
|
изменения |
|
детали вы- |
|
|
давливание |
останется |
||
|
сквозным. |
|
|
|
Продолжение Этот параметр позволяграни ет расширить грани, выбранные в поле "От"
или "До".
Если профиль выходит за пределы граничной грани, выдавливание создать нельзя. Данный параметр «бесконечно» расширяет ограничивающую грань.
Дополнительные варианты определения границ для элементов вращения
Параметр |
Описание |
Полный круг |
Выполняется полный оборот профиля вокруг ука- |
|
занной оси. Даже в случае изменения детали по- |
|
прежнему будет использоваться полный круг. |
65
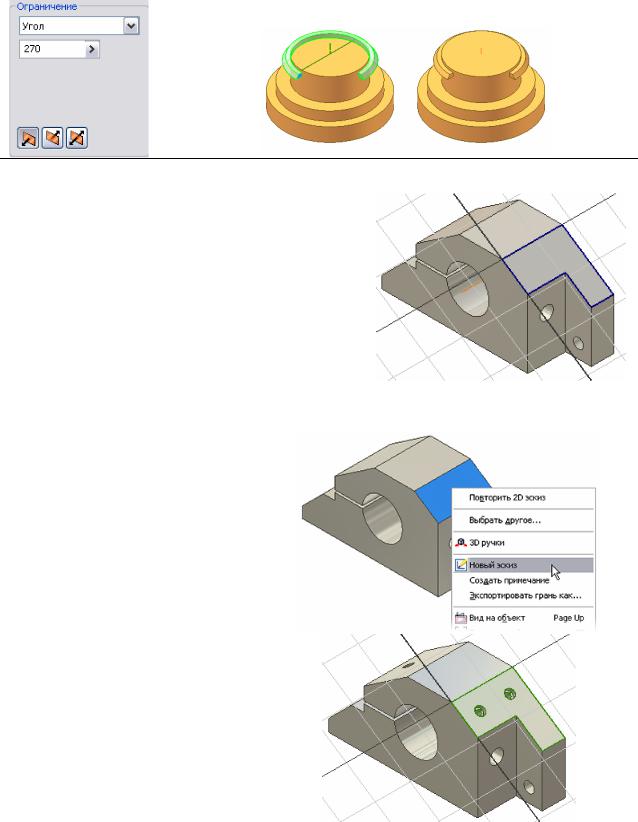
Параметр |
Описание |
Угол |
Профиль вращается вокруг указанной оси на ука- |
|
занное количество градусов. |
Общие сведения об ориентации эскизов
При создании эскиза первого (базового) элемента детали обычно используется стандартная плоскость XY. Эскизы, создаваемые при формировании всех остальных элементов детали, зачастую располагаются на гранях детали. На рисунке показана эскизная плоскость, раз-
вернутая по выбранной грани детали.
Рисунок 6. 13
Создание плоскости эскиза с выравниванием по выбранной грани
Процедура: Щелкните правой кнопкой мыши грань детали. Выберите пункт "Новый эскиз".
Плоскость эскиза будет создана на выбранной грани.
66
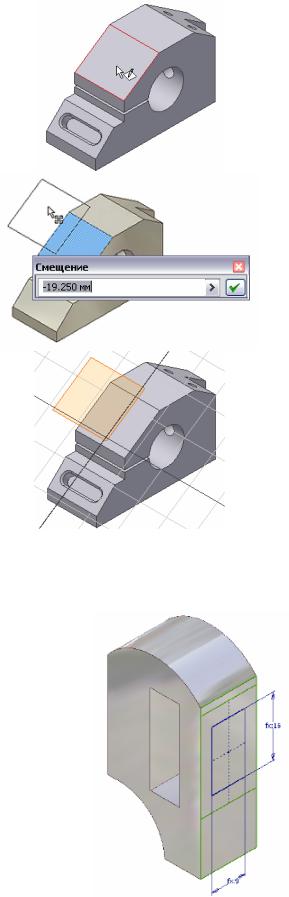
Создание плоскости эскиза со смещением относительно грани детали
Процедура:
На панели инструментов "Стандартная" выберите "Эскиз". Щелкните на грани для выравнивания плоскости
Перетащите плоскость эскиза от выбранной грани. В диалоговом окне "Смещение" введите значение смещения и щелкните зеленую галочку.
Будет создана плоскость эскиза, смещенная относительно выбранной грани на указанное расстояние.
РАЗДЕЛ 7. СОЗДАНИЕ ПРОМЕЖУТОЧНЫХ ЭСКИЗОВ
Общие сведения
В разделе описывается порядок использования опорной и вспомогательной геометрии для добавления проектных данных к детали. По мере проектирования добавляются различные эскизные элементы. Для полного формирования зависимостей эскизов может потребоваться опорная или вспомогательная геометрия. На рисунке показана опорная геометрия и вспомогательные линии, используемые для формирования зависимостей для прямоугольника, размещенного на грани детали.
67
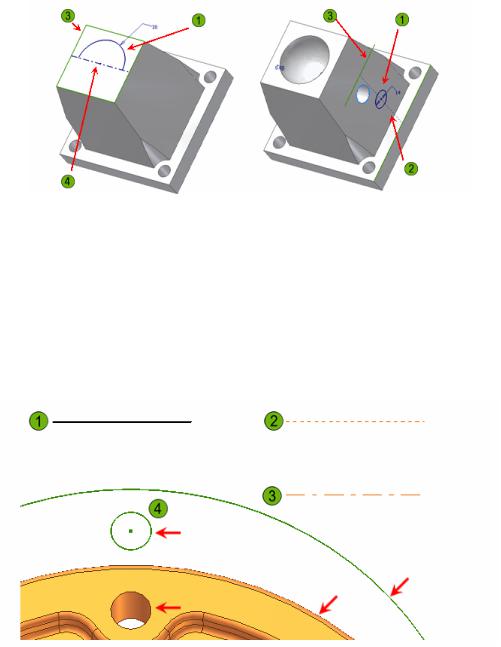
Рассматривается выполнение следующих задач:
−Описание типов линий, используемых в эскизах, и их функций.
−Создание вспомогательной геометрии при помощи инструментов работы с 2D-эскизами.
−Проецирование граней детали на плоскость эскиза.
Сведения о типах линий, используемых в эскизах
На определенном этапе проектирования часто возникает потребность в дополнительных инструментах работы с эскизами. В ходе создания эскизной геометрии (линий, дуг, окружностей) следует для разных целей использовать разные типы линий.
|
Рисунок 7.1 |
|
|
1. |
Обычная эскизная геометрия |
3. |
Ссылочная геометрия |
2. |
Вспомогательная геометрия |
4. |
Осевая линия |
Типы линий, используемые в эскизах На рисунке ниже показаны линии разных типов. В режиме создания
эскиза они выделяются разными цветами, которые зависят от выбранной цветовой схемы (здесь используется схема "Презентация"): линии 2 и 3 выделены оранжевым, а опорная геометрия (4) – зеленым. Опорная геометрия состоит из спроецированных ребер модели тела (см. стрелки).
Рисунок 7.2
68
