
Учебные пособия / AI09_1
.pdf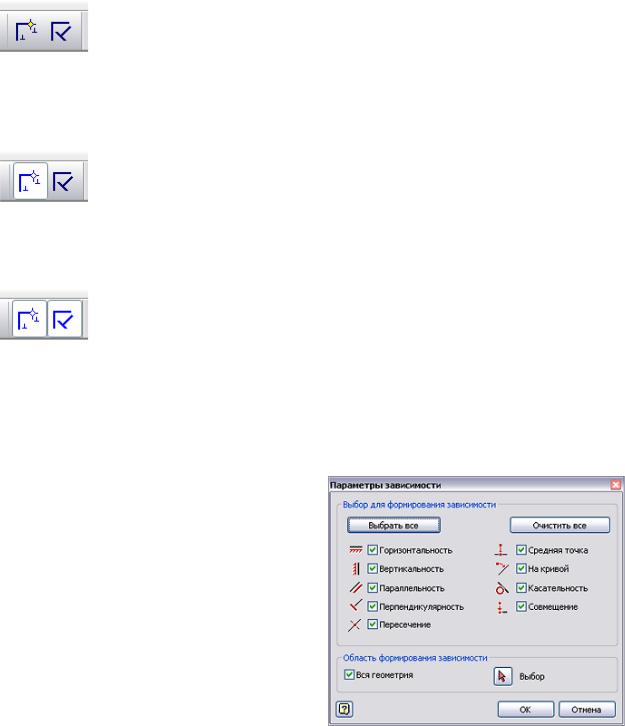
В таблице ниже приведены возможные комбинации значений параметров "Формирование зависимости" и "Неизменность зависимостей" с описанием поведения системы в каждом случае.
Параметр |
Описание |
|
Оба отключены: в процессе создания эскиза не формируют- |
|
ся (и не накладываются) никакие геометрические зависимо- |
|
сти, кроме зависимостей совмещения. Тем не менее при |
|
этом можно проводить строго горизонтальные или строго |
|
вертикальные линии и выравнивать точки – при условии, |
|
что соответствующие опции включены. |
|
Только формирование: в процессе создания геометрии эски- |
|
за формируются геометрические зависимости, такие как па- |
|
раллельность, перпендикулярность или касательность (зави- |
|
симости совмещения накладываются автоматически). Эту |
|
комбинацию значений можно использовать для придания |
|
первоначального положения и выравнивания геометрии эс- |
|
киза без наложения при этом геометрических зависимостей. |
|
Оба включены: в процессе создания геометрии эскиза фор- |
|
мируются такие геометрические зависимости, как парал- |
|
лельность, перпендикулярность или касательность. Все |
|
сформированные зависимости автоматически создаются и |
|
накладываются на геометрию эскиза. |
Параметры формирования зависимостей Для вызова диалогового окна "Параметры зависимости" служит
одноименная команда контекстного меню, вызываемого после активизации эскиза для редактирования.
В этом окне имеются две области для настройки формирования зависимостей: "Выбор для формирования зависимости" и "Область формирования зависимости". Флажки в области "Выбор для формирования зависимости" позволяют указать, какие геометрические зависимости будут формироваться. Чтобы эти флажки были доступны, параметр "Формирование
зависимости" должен быть включен.
Рисунок 4.5
В "Области формирования зависимости" можно указать, будет ли автоматический анализ выполняться для всех геометрических объектов
39

эскиза, на основе которых должны формироваться зависимости, или только для предварительно выбранных.
Примеры и назначение комбинаций значений параметров "Формирование зависимости" и "Неизменность зависимостей" Комбинация значений параметров "Формирование зависимости" и
"Неизменность зависимостей" зависит от типа создаваемой геометрии, и от алгоритма работы. Например:
−при построении геометрии под произвольным углом к другой геометрии следует отключать оба параметра во избежание автоматического выравнивания и наложения зависимостей.
−если требуется создать геометрию, а затем наложить каждую из геометрических зависимостей вручную, следует отключить оба параметра или включить только "Формирование зависимости".
−если требуется формировать зависимости и накладывать их на
геометрию эскиза непосредственно при ее создании, следует включить оба параметра.
На приведенном ниже рисунке вверху показана последовательность действий при создании эскиза. Внизу показаны значки параметров "Формирование зависимости" и "Неизменность зависимостей" и зависимости, соответствующие данным комбинациям значений параметров.
Рисунок 4. 6
Общие сведения о наложении геометрических зависимостей Каждый тип зависимости может накладываться на определенные
типы геометрии и в определенных обстоятельствах. Некоторые зависимости (например, "Перпендикулярность") являются относительными и
40
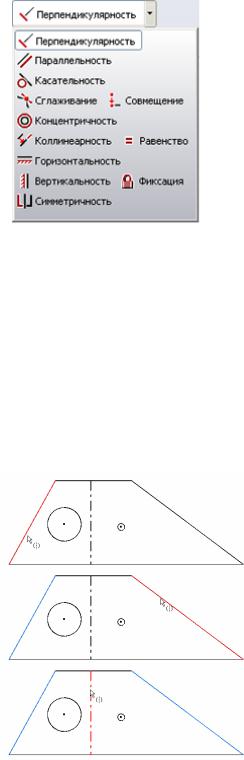
должны применяться к двум элементам эскиза. Относительные зависимости определяют геометрические взаимосвязи двух объектов. С помощью других зависимостей, например зависимости "Вертикальность", может определяться положение единичного объекта или двух точек.
Вызов инструментов работы с зависимостями
Инструменты 2D зависимостей расположены на панели "2D эскиз". Для доступа к этим инструментам используется выпадающее меню "Зависимость".
Рисунок 4.7 – 2D зависимости
Пример наложения зависимости (горизонтальность)
Следующая процедура дает общее представление о наложении зависимостей (на примере "Горизонтальность").
1.Щелчком вызвать инструмент зависимости "Горизонтальность".
2.Выбрать геометрию (отрезок, ось эллипса или первую точку и затем вторую точку) для наложения зависимости.
3.Добавить дополнительные условия "Горизонтальность" или щелкнуть правой кнопкой мыши и выбрать "Завершить".
Наложение зависимости "Симметричность"
1.Щелкните инструмент "Симметричность". Выберите для наложения зависимости первый элемент эскиза.
2.Выберите второй элемент эскиза.
3.Выберите элемент эскиза, используемый в качестве оси симметрии (ось симметрии в данном сеансе команды выбирается только один раз).
41
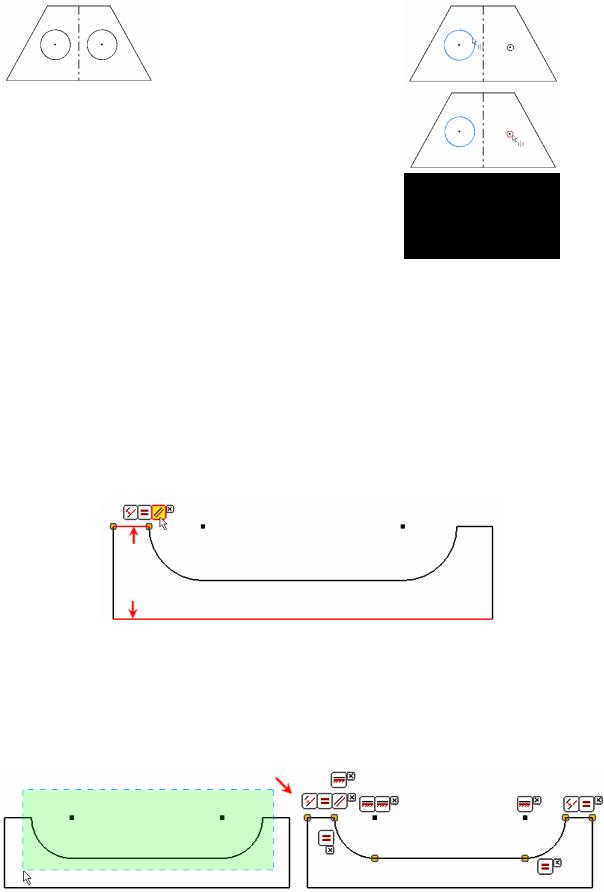
4.Выберите еще (если необходимо) первый элемент эскиза.
5.Выберите другие элементы эскиза, на которые накладывается зависимость "Симметричность".
6.На выбранные элементы геометрии теперь наложена зависимость симметрии.
Отображении и удалении зависимостей
После создания 2D эскизов и наложения на них зависимостей может потребоваться просмотреть и, возможно, удалить некоторые из зависимостей. Используя инструмент "Показать зависимости", можно просмотреть наложенные зависимости и, при необходимости, выбрать и удалить зависимости. Инструмент "Показать все зависимости" используется для отображения зависимостей на всех элементах эскиза.
На рис. 4.8 показана панель инструментов работы с зависимостями для участка эскиза. Кроме того, на рисунке показано, как при выборе зависимости выделяется геометрия, на которую эта зависимость влияет.
Рисунок 4.8
Отображение зависимостей на нескольких объектах На рис. 4.9 показана работа инструмента "Показать зависимости". Для
выбора нескольких объектов используется выбор рамкой. При этом отображаются зависимости для каждого выбранного объекта. Затем курсором показываютодинобъектдля просмотра относящихся кнемузависимостей.
Рисунок 4. 9
42
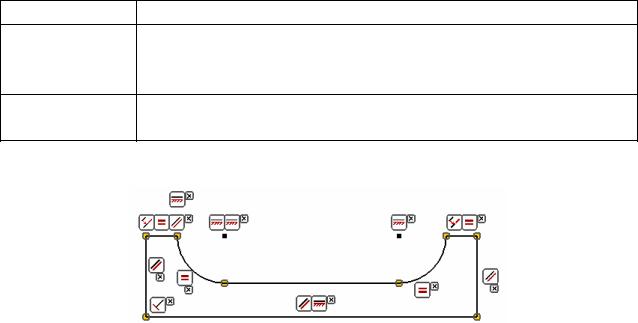
Функции панели инструментов отображения зависимостей Использование панели инструментов отображения зависимостей
возможно следующими способами.
Параметр |
Метод |
Просмотр |
На панели отображения зависимостей выберите зависимость, |
зависимостей |
– выделяетсягеометрия, относящаясякэтойзависимости. |
|
На панели инструментов отображения зависимостей вы- |
Удаление |
берите значок зависимости и нажмите клавишу <DEL>, |
зависимостей |
либо щелкните правой кнопкой мыши выбранную зави- |
|
симость и выберите в меню пункт "Удалить". |
Чтобы скрыть строку значков зависимостей, нужно щелкнуть в этой строке значок "х".
Показать все зависимости Используя инструмент "Показать все зависимости", можно про-
смотреть все зависимости, наложенные на геометрию активного эскиза. При выборе этого инструмента рядом с каждым элементом эскиза отображаются панели отображения/удаления зависимостей. Для удаления зависимости следует выбрать ее значок и нажать клавишу <DEL>.
Для вызова инструмента используются следующие способы.
Параметр Метод
Щелкните ПКМ в любом месте графического окна и выберите пункт меню "Показать/Скрыть все зависимости" (эскиз должен быть активен).
Комбинация F8: Показать все зависимости клавиш F9: Скрыть все зависимости
Для удобства работы с панелью отображения зависимостей можно, нажав ЛКМ, перетащить ее в другое место.
Рисунок 4. 10
Рекомендации по созданию зависимостей
Зависимости накладываются автоматически при создании геометрии эскиза. Однако эти зависимости не всегда полностью отвечают конструкторскому замыслу. Из-за этого приходится добавлять недостающие зависимости или удалять существующие.
43
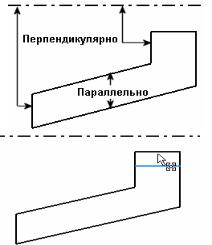
Определение зависимостей в эскизе: в процессе создания эскиза определяются взаимосвязи его элементов и накладываются соответствующие зависимости.
Анализ автоматически наложенных зависимостей: некоторые зависимости накладываются автоматически при создании эскиза. После создания эскиза необходимо определить, остались ли степени свободы на эскизе. При необходимости удалите автоматически наложенные зависимости и наложите зависимости, устраняющие степени свободы.
Использование только необходимых зависимостей: при наложе-
нии зависимостей на геометрию эскиза необходимо учитывать конструкторский замысел и остающиеся на эскизе степени свободы. Для создания трехмерных элементов нет необходимости наложения на геометрию эскиза полного набора зависимостей. В некоторых случаях может потребоваться не задавать все зависимости. Для выявления оставшихся степеней свободы на эскизе можно использовать прием перетаскивания линий.
Стабилизация формы до нанесения размера: перед заданием размеров элементов эскиза необходимо наложить зависимости для предотвращения искажений геометрии. В случае задания параметрических размеров элементы эскиза изменятся в соответствии с корректными размерами. Стабилизация геометрии с помощью зависимостей делает предсказуемым влияние размеров на геометрию эскиза. При необходимости фиксации частей эскиза используется зависимость "Фиксация".
Выявление элементов эскиза, которые могут менять размер:
при наложении на эскиз зависимостей необходимо учитывать элементы, изменяющиеся при доработке конструкции. При выявлении элементов эскиза, которые могут измениться, необходимо сделать их не полностью ограниченными. Если на элемент не наложены зависимости, его можно менять при доработке конструкции.
Примеры использования рекомендаций
Определение зависимостей в эскизе: на рисунке два коротких вертикальных отрезка должны оставаться перпендикулярными к осевой линии, а две диагонали должны остаться параллельными друг другу.
Использование только необходимых зави-
симостей: горизонтальная линия умышленно оставлена без зависимостей. Это позволит скорректировать положение горизонтальной линии относительно осевой линии.
44
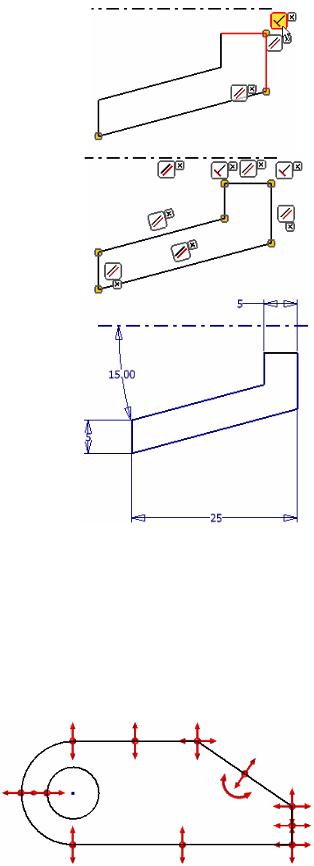
Анализ автоматически наложенных зави-
симостей: на рисунке анализируются автоматически наложенные зависимости правой вертикальной линии и нижней диагональной линии. Символы инструментов отображают типы наложенных зависимостей.
Стабилизация формы до нанесения раз-
мера: на рисунке показаны зависимости, но отсутствуют размеры. Зависимости были добавлены для стабилизации формы эскиза перед добавлением размеров.
Выявление элементов эскиза, которые могут менять размер: на рисунке размеры дополняют требования зависимостей. Обратите внимание, что расстояние между коротким горизонтальным отрезком и осевой линией не указано. Это положение отрезка рассматривается как элемент, который может нуждаться в изменениях, и его размер намеренно не указывается.
Информация о переключении отображения значков степеней свободы эскиза
При наложении зависимостей на эскиз знание, какие элементы геометрии не зафиксированы и в каком направлении могут перемещаться и поворачиваться, облегчает выбор алгоритма работы по наложению геометрических и размерных зависимостей. Понимание назначения значков степеней свободы и умение их отображать значительно упрощает процесс наложения на геометрию эскиза необходимых зависимостей.
На приведенном рисунке на эскизе отображаются все значки степеней свободы его геометрии. Эти значки наглядно показывают, как каждый объект или конечная точка могут перемещаться или по-
ворачиваться. Рисунок 4.11 – Степени свободы
45
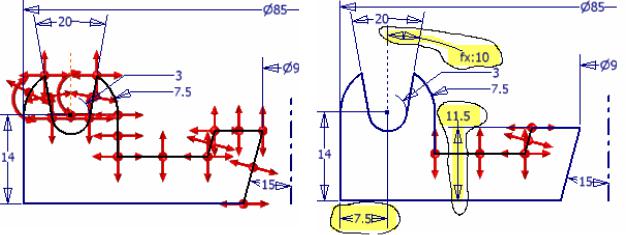
Степени свободы эскиза Чтобы увидеть, в достаточной ли мере зафиксирована геометрия
эскиза, можно воспользоваться значками степеней свободы (DOF – Degree Of Freedom), отображаемыми для всех или для выбранных элементов геометрии на эскизе. По мере наложения зависимостей на эскиз происходит динамическое обновление видимых значков степеней свободы, что позволяет видеть, сколько осталось степеней свободы.
Отображение значков степеней свободы на активном эскизе включается и отключается выбором соответствующего пункта контекстного меню. При отсутствии выбранной геометрии в контекстном меню присутствуют две опции: "Скрыть все степени свободы" и "Показать все степени свободы". Если на момент щелчка ПКМ в графическом окне выбрана какая-либо геометрия, контекстное меню позволяет включить и отключить отображение значка степеней свободы только для нее.
На рис. 4.12 показан один и тот же эскиз со значками степеней свободы до и после нанесения размеров. Нанесение трех размеров (выделены) привело к блокированию степеней свободы большей части геометрии. Значки степеней свободы отображаются только на геометрии, имеющей степени свободы. Отображаемые значки степеней свободы обновляются, чтобы можно было видеть, какая геометрия еще "свободна".
Рисунок 4.12 – Уменьшение степеней свободы эскиза
Переключение отображения значков степеней свободы эскиза Процедура включения или отключения отображения всех значков
степеней свободы активного эскиза сводится к следующим шагам:
1.Щелкните ПКМ в пустом месте графического окна.
2.В контекстном меню выберите "Скрыть все степени свободы" или "Показать все степени свободы".
46
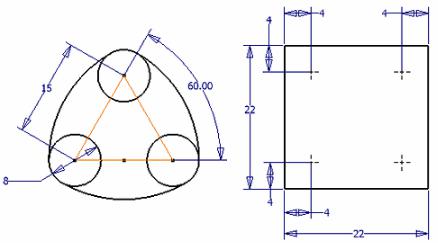
РАЗДЕЛ 5. НАНЕСЕНИЕ РАЗМЕРОВ НА ЭСКИЗЫ
В этом разделе будет показано, как следует наносить и использовать различные типы размеров для геометрии 2D эскизов. Использование размеров в эскизах является важным аспектом наложения зависимостей на 2D геометрию. В то время как геометрические зависимости стабилизируют эскиз и делают его предсказуемым, размеры приводят его в соответствие с конструкторским замыслом.
Рассматривается выполнение следующих задач:
−Описание функций и свойств параметрических размеров.
−Создание размерных зависимостей (линейных, радиальных, угловых и параллельных размеров).
−Использование дополнительных опций нанесения размеров.
−Описание испытанных на практике способов нанесения размеров на эскиз.
Размерные зависимости
Размерные зависимости создаются при нанесении параметрических размеров – эта операция представляет собой последний этап наложения зависимостей на эскизную геометрию. При нанесении параметрического размера на элемент эскиза этот элемент изменяет свой размер в соответствии с размерным числом. На рис. 5.1 показаны различные типы размеров, которые могут наноситься на эскизную геометрию.
Рисунок 5.1 – Основные типы размеров
Определение параметрических размеров Параметрический размер – это размер, при нанесении которого на
геометрию эскиза, определяется размер, угол или положение геометрии. Ассоциативные размеры в непараметрических приложениях отображают размер, угол или положение объекта, в то время как изменения параметрических размеров влияют на размер, угол или положение объекта.
47
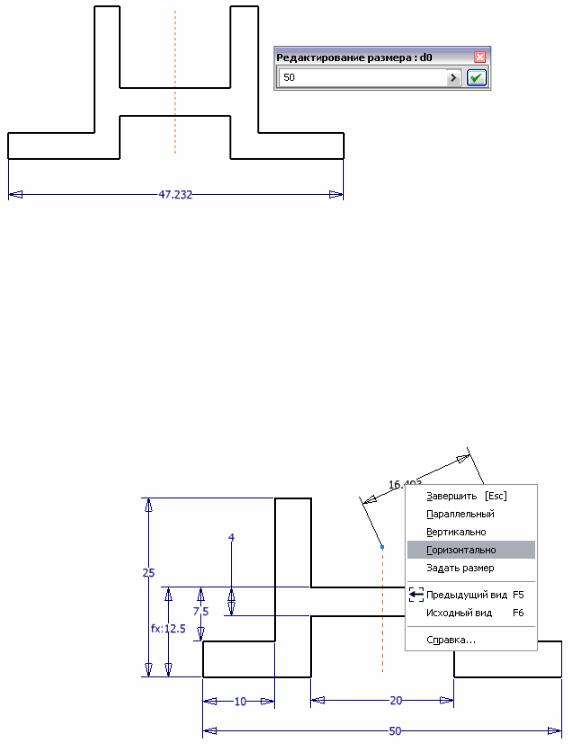
На рисунке показано начальное значение наносимого размера, равное 47.232. Когда в диалоговом окне "Редактирование размера" задается новое значение размера, равное 50, ширина фигуры меняется в соответствии с этим новым значением. Обратите внимание на текст d0 в области заголовка окна "Редактирование размера" – это имя параметра, которое автоматически присваивается ему при каждом нанесении размера.
Рисунок 5.2 – Редактирование размера
Вотличие от приложений 2D САПР, в которых размеры являются простыми числовыми представлениями размеров геометрии, в приложении параметрического 3D моделирования размеры используются для управления размером геометрии. Такая технология позволяет быстро изменить размер и сразу же увидеть, влияние этого изменения.
Впрограмме предусмотрено несколько типов параметрических размеров, но для их создания используется только один инструмент нанесения размеров – соответствующий тип размера определяется на основе выбранной геометрии.
При нанесении размеров дополнительные опции для этой процедуры отображаются в контекстном меню.
На следующем рисунке показаны горизонтальные и вертикальные параметрические размеры, а также контекстное меню, позво-
ляющее выбрать тип |
Рисунок 5.3 – Выбор опций |
|
наносимого размера. |
||
|
48
