
Учебные пособия / AI09_1
.pdf
Вызов
Панель: 2D эскиз → Команда: Размеры Сочетание клавиш: D
Нанесение линейных размеров
1.В строке панели щелкните инструмент "Размеры". Выберите отдельный элемент для измерения (или последовательно укажите два объекта, если нужно задать расстояние между ними) и нанесите размер.
2.Если необходимо редактирование размера, выберите его ЛКМ и введите новое значение в диалоговом окне.
3.Нажмите <ENTER> или щелкните зеленую галочку в диалоговом окне редактирования размеров, с тем, чтобы геометрия изменилась в соответствии с новыми размерами.
4.Щелкните правой кнопкой мыши в графическом окне и в контекстном меню выберите пункт "Завершить" (можно нажать <ESC>) или продолжите процедуру нанесения дополнительных размеров.
Нанесение размеров радиуса/диаметра
1.На панели щелкните инструмент "Размеры". Выберите элемент для радиального/диаметрального размера и нанесите его.
2.Выберите размер и введите новое значение (если необходимо).
3.Нажмите <ENTER> или щелкните  в диалоговом окне редактирования
в диалоговом окне редактирования
размеров, для изменения геометрии в соответствии с новыми размерами.
4.Нажмите <ESC> или щелкните ПКМ в графическом окне и в контекстном меню выберите пункт "Завершить" или продолжите нанесение дополнительных размеров.
Нанесение угловых размеров На панели щелкните инструмент "Размеры". Выберите элементы
для углового размера и нанесите
его. Примечание: Выбор элемента выполняется в любой точке, не совпадающей с его конечными точками.
Выберите размер и, при необходимости, введите новое значение.
49
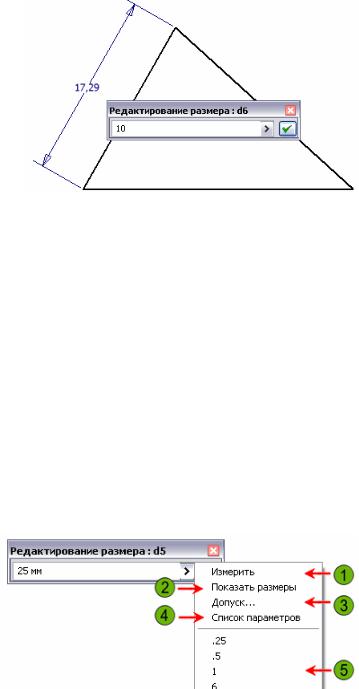
Нажмите <ENTER> или щелкните  в окне редактирования размеров, для изменения геометрии в соответствии с новыми размерами.
в окне редактирования размеров, для изменения геометрии в соответствии с новыми размерами.
Щелкните ПКМ в графическом окне и в контекстном меню выберите пункт "Завершить" (<ESC>) или продолжите нанесение размеров.
Нанесение параллельных размеров В строке панели щелкните инструмент "Размеры". Выберите эле-
мент эскиза для нанесения параллельного размера. Разместите курсор рядом с геометрией. Щелкните мышью при появлении значка "Параллельный размер".
Нанесите размер. Измените его, если нужно. Нажмите <ENTER> или
 , для изменения геометрии в соответствии с размером. Щелкните ПКМ и выберите пункт "Завершить" (<ESC>) или продолжите нанесение размеров.
, для изменения геометрии в соответствии с размером. Щелкните ПКМ и выберите пункт "Завершить" (<ESC>) или продолжите нанесение размеров.
Примечание. Вместо размещения курсора рядом с геометрией и ожидания появления значка параллельного размера можно, перед нанесением размера щелкнуть ПКМ и выбрать в контекстном меню значение "Параллельный".
Значения размеров и единицы измерения Для определения значения размера щелкните его мышью. При не-
обходимости можно использовать специальные единицы измерения, например миллиметры, сантиметры, метры, дюймы и футы. Не следует вводить суффикс для единиц, используемых по умолчанию.
Программа вычисляет значения при их вводе. Выделение красным цветом означает недопустимое значение или недопустимый формат; значения, показанные черным цветом, считаются допустимыми.
Суффиксы единиц и параметры должны вводиться с учетом регистра – следует использовать нижний регистр.
Опции всплывающего меню "Редактирование размера"
При нанесении параметрических размеров в меню "Редактирование размера" доступны следующие параметры (при нажатии в окне на кнопку «>»).
Рисунок 5.4 – Варианты редактирования,
50

где:
1.Измерить: Позволяет измерить другой элемент чертежа или 3D элемент. Полученное значение заносится в диалоговое окно редактирования размера.
2.Показать размеры: Позволяет выбрать элемент детали для отображения ее размеров. После этого можно выбрать один из них для использования в наносимом размере как самого по себе, так и в составе формулы.
3.Допуск: Отображает диалоговое окно "Допуск", позволяющее присвоить значение допуска параметрическому размеру.
4.Список параметров: Отображает текущие пользовательские параметры с возможностью выбора одного из них для использования в текущем размере (опция отображается только если пользовательские параметры созданы).
5."Недавно использованные" значения: Отображает список недавно использовавшихся значений для их использования в текущем размере.
Дополнительные параметры размеров
В приведенном ниже списке представлены дополнительные параметры, доступ к которым выполняется из контекстного меню нанесения размеров (вызываемого про щелчку ПКМ в графическом окне).
Параметр |
|
Описание |
|
|
Редакти- |
При нанесении размера выберите в кон- |
|
||
рование |
текстном меню пункт "Задать размер". |
|
||
размера |
Если флажок в этом пункте установлен |
|
||
|
(например, при настройке AI), то после |
|
||
|
нанесения каждого размера автоматиче- |
|
||
|
ски появляется окно редактирования. |
|
||
Параметры |
При нанесении линейного размера на от- |
|
||
линейных |
резок или между двумя точками щелкните |
|
||
размеров |
в графическом окне ПКМ и в контекстном |
|
||
|
меню выберите требуемый тип размера. |
|
||
Параметры |
При нанесении размеров дуги или ок- |
|
||
размеров |
ружности щелкните в графическом окне |
|
||
радиуса/ |
ПКМ и в меню выберите "Диаметр" или |
|
||
диаметра |
"Радиус" для переключения заданного по |
|
||
|
умолчанию режима размера (при нанесе- |
|
||
|
нии размеров дуги по умолчанию ставит- |
|
||
|
ся "Радиус", окружности –"Диаметр"). |
|
||
|
|
|
|
|
Размеры |
При |
необходимости нанесения |
размера |
|
секторов |
дуги |
окружности перемещайте |
курсор |
|
|
мыши ближе к сектору до появления |
|
||
|
значка размера. Выберите дугу или ок- |
|
||
|
ружность в точке, где появляется значок. |
|
||
51
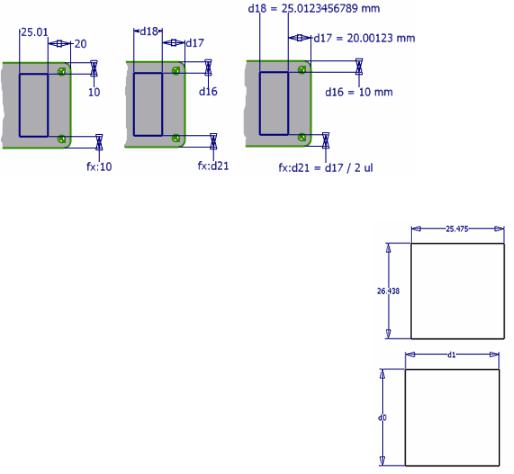
Общие сведения об отображении и взаимосвязи размеров
При нанесении размеров на элементы эскиза имеются дополнительные параметры, которые можно использовать для их отображения. Предусмотрены также инструменты, с помощью которых упрощается создание размеров, зависящих от других параметров и/или размеров.
Отображение размеров После нанесения размеров геометрии можно управлять видимо-
стью всех размеров на эскизе и форматом отображения размеров. Умение включать и отключать отображение размеров на эскизе оз-
начает гибкость при работе со сложной геометрией эскиза и возможность выбора объема отображаемой информации. При отключении отображения размеров становится легче выбирать геометрию на эскизе и просматривать ее форму. Использование дополнительных форматов отображения значений, имен, выражений, допусков и точности помогает оценить структуру формул в относительных размерах, размерах с допусками и размерах, содержащих формулы.
|
Рисунок 5.5 – Форматы размеров |
|
Меню |
Описание |
|
|
Режим по умолчанию. Отображается |
|
Значение |
текущее значение размера с точностью, |
|
|
заданной в диалоговом окне "Парамет- |
|
|
ры процесса моделирования". |
|
|
|
|
|
Отображаются только имена размеров. |
|
Имя |
Имена размеров либо формируются ав- |
|
томатически, либо вводятся пользова- |
|
|
|
|
|
|
телем в диалоговом окне "Параметры". |
|
|
|
|
52
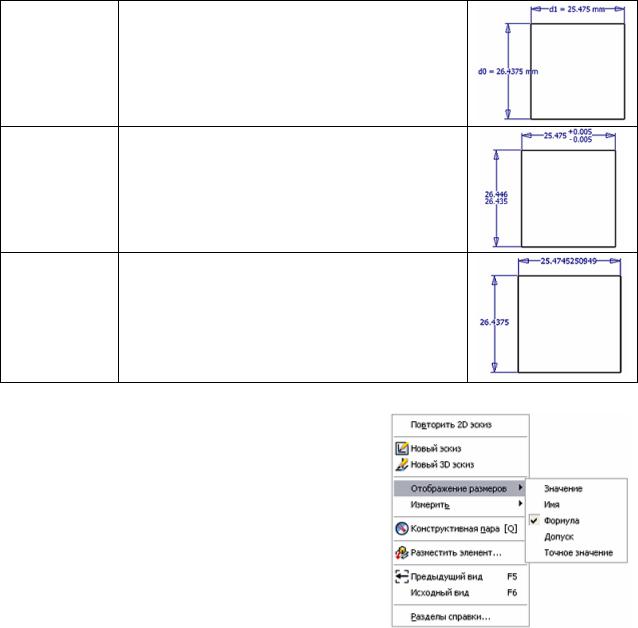
Размеры отображаются в виде выражений. Выражение может быть либо проВыражение стым, например, d0 = 26,4375, либо в нем может использоваться формула,
например d0 = d1/2.
Размеры отображаются в формате, свя-
Допуск занном с конкретным типом допуска. Если для размера не назначен допуск,
его отображение не изменяется.
Размер отображается в виде точного Точное числового значения, независимо от усзначение тановки точности в диалоговом окне "Параметры процесса моделирования".
Выбор режима отображения размера
1.При отсутствии выбранных элементов щелкните правой кнопкой мыши в области браузера или в графическом окне.
2.В контекстном меню выберите пункт "Отображение размеров", затем выберите необходимую опцию во вложенном меню.
Ссылки на другие размеры При определении значения размера можно выполнить ссылку на
другой размер, выбрав его в графическом окне. Имя параметра размера автоматически заносится в диалоговое окно "Редактирование размера".
На рис. 5.6 показано, что создается размер d28, равный размеру d27. При необходимости создать ссылку создаваемого размера на другие размеры выберите существующий размер при открытом диалоговом окне "Редактирование размера". При выборе существующего размера имя его параметра отображается в диалоговом окне. Размер, ссылающийся на другой размер, обозначается префиксом "fx:" перед значением.
53
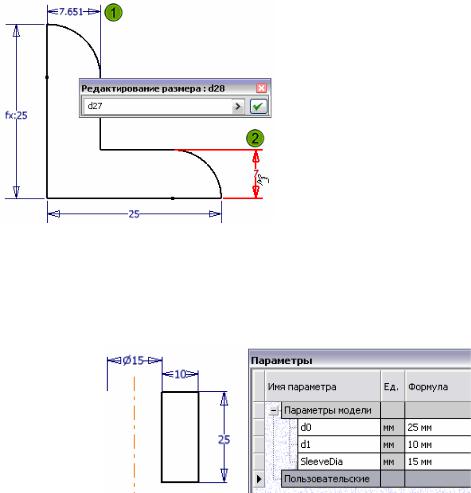
1. Создаваемый размер
2. Размер, на который выполняется ссылка
Рисунок 5.6 – Ссылочные размеры
Размеры, сохраняемые как параметры Каждый создаваемый размер автоматически именуется и сохраня-
ется в качестве параметра в текущем файле детали. При выборе на панели инструмента "Параметры" отображается диалоговое окно "Параметры", содержащее список параметров модели.
Рисунок 5.7 – Таблица параметров модели
Обратите внимание на имена параметров d0 и d1. Эти имена генерируются при каждом нанесении размера. Если размер удаляется, его параметр также удаляется, а исходное имя размера в текущем файле модели повторно не используется. В диалоговом окне "Параметры" можно изменить стандартные имена размеров и их значения. На предыдущем рисунке параметр d2 переименован в SleeveDia.
Рекомендации по нанесению размеров на эскизе
При нанесении размеров следуйте приведенным рекомендациям:
−Используйте по возможности геометрические зависимости. Например, рекомендуется наложение зависимости "Перпендикулярность" вместо размера "Угол 90 градусов".
−Размеры, имеющие большие значения, следует наносить раньше, чем меньшие размеры.
−Применяйте взаимосвязь размеров. Например, для поддержания равенства двух размеров, установите ссылку одного размера на другой: при такой взаимосвязи изменение первого размера повлечет и изменение второго.
54

− Выбирайте как размерные, так и геометрические зависимости с учетом общего конструкторского замысла.
Данные рекомендации могут не соответствовать каждому частному случаю и не могут быть применены полностью на каждом эскизе.
Пример взаимосвязи размеров Определение взаимосвязи размеров помогает передать конструк-
торский замысел. В следующем примере предполагается, что окружность должна постоянно быть отцентрирована относительно детали. Задание взаимосвязи размеров обеспечивает перемещение отверстия при изменении ширины и/или длины эскиза. Для наглядности задано отображение размеров в виде выражений.
На следующем шаге изменяется длина. Обратите внимание на перемещение отверстия при сохранении его центрального положения.
Без взаимосвязи размеров отверстие, расположенное изначально по центру, не сохранит это положение при изменении размера.
55
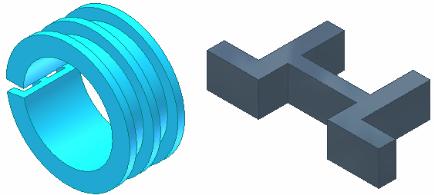
РАЗДЕЛ 6. СОЗДАНИЕ БАЗОВЫХ ЭСКИЗНЫХ ЭЛЕМЕНТОВ
Базовые элементы бывают двух типов: эскизные и размещенные. Эскизным называется такой 3D элемент, который формируется на основе 2D эскиза. Размещенным называется такой 3D элемент, который создается непосредственно на существующей грани или ребре детали без использования эскизов. К таким элементам относятся различные отверстия, резьбы, фаски, скругления и т.п. При создании детали предпочтительнее применять размещаемые элементы, а не эскизные.
В этом разделе рассказывается об эскизных элементах и описываются процедуры их создания с использованием инструментов "Выдавливание" и "Вращение". Ниже рассмотрено выполнение таких задач:
−Определение эскизных элементов и их атрибутов.
−Создание выдавленных элементов с помощью инструмента "Выдавливание".
−Создание элементов вращения с помощью инструмента "Вращение".
−Использование параметров границ и вида операции при добавлении трехмерных элементов.
−Ориентация плоскости эскиза относительно других плоскостей и граней.
Общие сведения об эскизных элементах
Большинство трехмерных моделей представляют собой комбинацию выдавленных элементов и элементов вращения. Сначала создается двумерный эскиз, определяющий базовую форму детали, а затем при помощи того или иного инструмента он преобразуется в 3D элемент.
Рисунок 6.1 – Примеры 3D элементов
Определение эскизного элемента Эскизный элемент – это трехмерный элемент, создаваемый на осно-
ве существующего двумерного эскиза. На этих элементах строится большинство проектов. Создание эскизного элемента начинается с эскиза, на
56
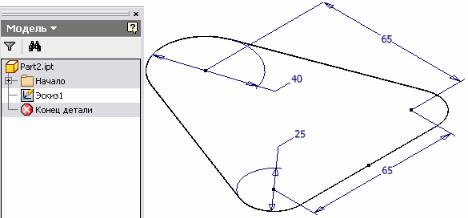
основе которого будет формироваться трехмерный элемент. В простейшем случае такой профиль представляет собой сечение будущего элемента. Для более сложных эскизных элементов создается несколько эскизов.
Первый эскизный элемент такой конструкции называется базовым. После создания базового элемента в трехмерную модель добавляются другие эскизные и размещенные элементы. Когда дополнительные эскизные элементы добавлены, становятся доступными параметры, определяющие, как ведет себя второстепенный элемент по отношению к существующей геометрии: добавляет материал или удаляет его.
Особенности эскизных элементов Основные особенности эскизных элементов:
−Для эскизного элемента необходим неиспользуемый эскиз (не участвующий в создании другого элемента).
−Эскизы можно использовать как для базовых, так и для вторичных элементов.
−В результате формирования эскизного элемента материал может как добавляться в трехмерную геометрию, так и удаляться из нее.
Используемые и неиспользуемые эскизы Когда создается новая деталь, первоначальный эскиз используется
в качестве основы трехмерной геометрии. После того как эскиз создан, формируется эскизный элемент, например выдавленный элемент или элемент вращения, – первоначальный эскиз преобразуется в трехмерную геометрию. Эскиз, задействованный в создании трехмерного эскизного элемента, называется используемым. Пока эскиз не участвует в создании эскизного элемента, он называется неиспользуемым и на его основе можно создавать любые эскизные элементы.
На рисунке ниже показан первоначальный эскиз, с еще не используемым эскизным элементом.
Рисунок 6.2 – Неиспользуемый эскиз
57
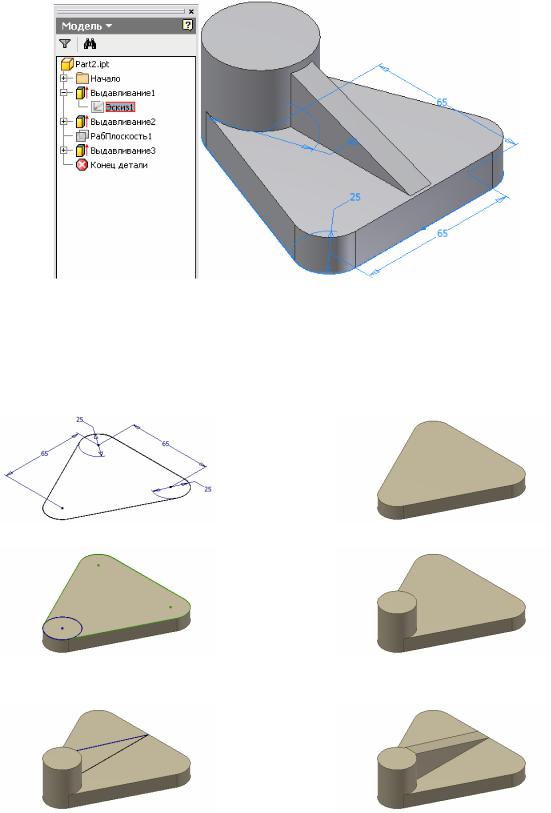
Далее на рисунке показаны эскизы, используемые эскизными элементами. В браузере такие эскизы размещаются в узлах тех элементов, которые их используют.
Рисунок 6.3 – Используемые эскизы
Ниже показан процесс создания трехмерной модели, состоящей из эскизных элементов. Сначала создается базовый эскиз, используемый для создания базового элемента. Затем в трехмерную модель добавляют-
ся второстепенные эскизы и элементы. |
2. Создать базовый элемент. |
1. Создать базовый эскиз. |
3. Создать вторичный эскиз. |
4. Создать вторичный элемент. |
5. Создать дополнительные эскизы. |
6. Создать дополнительные эле- |
|
менты. |
58
